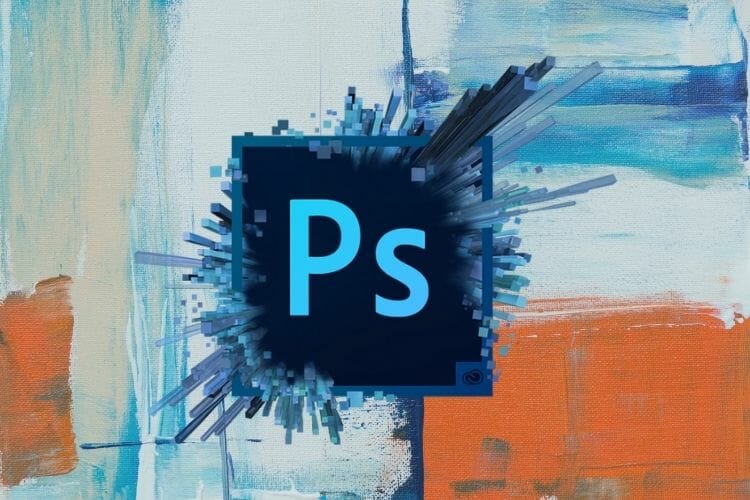- Drawing tool plug-ins
- Mode of operation
- Selecting the active tool
- Drawing tool categories
- Selection tools
- Hand drawing
- Shape drawing
- Photographic tools
- Miscellaneous drawing tools
- Specialized tools
- Meta-tools
- How to: Use a Drawing Tool
- Drawing Tools
- To select and use a drawing tool from the Image Editor toolbar
- To select and use a drawing tool from the Image menu
- Lines or Closed Figures
- To draw a line
- To draw a closed figure
- Custom Brushes
- To create a custom brush from a portion of an image
- To draw custom brush shapes in the background color
- To double or halve the custom brush size
- To cancel the custom brush
- 10+ best painting apps for Windows 10 [Drawing, Sketching]
- What are the best drawing apps for PC to exercise your talent?
- Adobe Photoshop CC (recommended)
Drawing tool plug-ins
The raster editor window uses the active drawing tool to modify the current image. The active tool receives commands given by the keyboard or using left mouse button (or tablet). The tool is responsible for displaying the preview of the outcome until the current action is finished (applied or canceled).
Drawing tools make use of fill styles.
Mode of operation
Most drawing tools are activated by the press left mouse button->move the mouse->release the button sequence. In some cases, only the last of the 3 actions is important.
Most drawing tools display control handles after the initial definition of the drawn shape and the control handles can be used to adjust the tool’s function. There may be several classes of control handles, differentiated by color. Some control handles belong to fill styles (usually having purple color) and can be used to fine-tune gradients.
Selecting the active tool
The basic method for selecting a tool is to click its icon in the toolbar above the raster editor. This toolbar holds the frequently used tools, but not all available tools.
Drawing tool categories
Selection tools
SELECT — modify selection by adding or removing rectangular areas.
MAGICWAND — modify selection using a floodfill-like methods.
TRANSFORM — apply transformation to selected area.
MOVE — move the entire image(layer). Exterior can be either filled or the image can wrap.
SIMPLESELECT — select rectangular area and more or resize it. The selected area act as a floating selection.
VECTORSELECT — select objects in a vector layer, move, rotate and scale them.
Hand drawing
PENCIL — draw arbitrary curves using a pencil with a configurable tip.
BRUSH — a more advanced version of PENCIL tool with smoothing, more configuration options and tablet pen pressure support.
TEXT — draw a text using specified font.
Shape drawing
These tools can be used to paint basic shapes.
LINE — draw solid or dashed poly-lines.
CURVE — draw curves.
ELLIPSE — draw filled ellipses or ellipse outlines.
LASSO — draw areas specified by their hand-drawn outline.
RECTANGLE — draw rectangles with optional rounded corners.
POLYGON — draw filled polygons.
SHAPE — draw arbitrary shapes.
Photographic tools
Tools focused on retouching of photos.
REDEYE — desaturate round area.
CROP — cut a portion of an image.
SHAPESHIFT — move or deform parts of image.
Miscellaneous drawing tools
DROPPER — make the color of a clicked pixel the active color.
PSHADOW — apply a projected shadow. The image must be transparent or the shadow will be hidden.
FLOODFILL — fill an area with fill style.
FILL — fill the entire image.
Specialized tools
HOTSPOT — set the hot spot of a cursor.
LUCE — add light rays to an image. This is a plug-in that must be installed before it can be used.
Meta-tools
Meta-tools modify behavior of other drawing tools.
- ALPHA — modify alpha channel instead of regular color channels; white = opaque, black = transparent (available since version 2009.1).
BUBBLE — put the drawn shape into a comics-like bubble (available since version 2009.1).
CLONE — copy pixels from one spot to another.
- ERASER — draw with transparent color and Replace blend mode.
STYLIZE — add shadow or reflections to drawn shape, blur the background.
RETOUCH — apply an effects like darken, sharpen, etc.
SELECT — modify selection by adding or removing rectangular areas.
Due to the plug-in nature of the tools and the existence of meta-tools, the total number of available tools is much higher. Meta-tools like ERASER or SELECT can be combined with ordinary tools yielding dozens of possible combinations (retouching with pencil, selecting with brush, ellipse, or polygon, etc.). Defining your own tools is an advanced topic, but it increases the power of the application considerably, for example when creating beveled text, selecting with text tool is a fundamental part of the process.
Probably the easiest way of accessing the uncommon tools is by using the toolbar with custom presets. The custom presets not only allows you to add the specialized tools, but also allows remembering and activating selected drawing modes in one click.
Many drawing tools support temporary switch to the dropper tool to change current color by holding down the CTRL key.
There are a lot of ways how to finish and apply a tool:
- Press ENTER.
- Perform the apply mouse gesture (Down->Right).
- Switch to another tool (except the crop tool, which must be explicitly applied).
- Right click and select Apply from context menu.
- Click Apply button in toolbar or in main menu.
- Just start drawing another shape (only valid for shape-drawing tools).
Selection can be canceled by:
- Pressing ESC.
- Pressing undo button (Ctrl+Z, or the undo mouse gesture).
How to: Use a Drawing Tool
The Image Editor has freehand drawing and erasing tools that all work in the same way. You select the tool and, if necessary, select foreground and background colors and size and shape options. You then move the pointer to the image and click or drag to draw and erase.
Drawing Tools
You can select drawing tools from either the Image Editor toolbar or the Image menu. When you select the Eraser tool, Brush tool, or Airbrush tool, the option selector displays that tool’s options.
Tool tips appear when you hover your cursor over the buttons on the Image Editor toolbar. These tips will help you identify the specific buttons mentioned here.
To select and use a drawing tool from the Image Editor toolbar
Select a button on the Image Editor toolbar.
The Eraser tool paints over the image with the current background color when you press the left mouse button.
Instead of using the Eraser tool, you may find it more convenient to draw in the background color with one of the drawing tools.
The Pencil tool draws freehand in a constant width of one pixel.
The Brush tool has various shapes and sizes.
The Airbrush tool randomly distributes color pixels around the center of the brush.
If necessary, select colors and a brush:
In the Colors palette, select the left mouse button to select a foreground color or the right mouse button to select a background color.
In the Options selector, select a shape representing the brush you want to use.
Point to the place on the image where you want to start drawing or painting. The pointer changes shape according to the tool you selected.
Press the left mouse button (for the foreground color) or the right mouse button (for the background color), and hold it down as you draw.
To select and use a drawing tool from the Image menu
Go to menu Image > Tools.
On the cascading submenu, choose the tool you wish to use.
Lines or Closed Figures
The Image Editor tools for drawing lines and closed figures all work in the same way: you place the insertion point at one point and drag to another. For lines, these points are the endpoints. For closed figures, these points are opposite corners of a rectangle bounding the figure.
Lines are drawn in a width determined by the current brush selection, and framed figures are drawn in a width determined by the current width selection. Lines and all figures, both framed and filled, are drawn in the current foreground color if you press the left mouse button, or in the current background color if you press the right mouse button.
To draw a line
Use the Image Editor toolbar or go to menu Image> Tools and choose the Line tool.
If necessary, select colors and a brush:
In the Colors palette, select the left mouse button to select a foreground color or the right mouse button to select a background color.
In the Options selector, select a shape representing the brush you want to use.
Place the pointer at the line’s starting point.
Drag to the line’s endpoint.
To draw a closed figure
Use the Image Editor toolbar or go to menu Image > Tools and select a Closed-Figure Drawing tool.
The Closed-Figure Drawing tools create figures as indicated on their respective buttons.
If necessary, select colors and a line width.
Move the pointer to one corner of the rectangular area in which you want to draw the figure.
Drag the pointer to the diagonally opposite corner.
Custom Brushes
A custom brush is a rectangular portion of an image that you pick up and use like one of the Image Editor‘s ready-made brushes. All operations you can perform on a selection, you can perform on a custom brush as well.
To create a custom brush from a portion of an image
Select the part of the image that you want to use for a brush.
Hold the Shift key down, choose in the selection and drag it across the image, or go to menu Image > Use Selection as Brush.
Your selection becomes a custom brush that distributes the colors in the selection across the image. Copies of the selection are left along the dragging path. The more slowly you drag, the more copies are made.
Selecting the Use a Selection as Brush without first selecting a portion of the image will use the whole image as a brush. The result of using a custom brush will also depend on whether you’ve selected an Opaque or Transparent background.
Pixels in a custom brush that match the current background color are normally transparent: they don’t paint over the existing image. You can change this behavior so that background-color pixels paint over the existing image.
You can use the custom brush like a stamp or a stencil to create different special effects.
To draw custom brush shapes in the background color
Select an opaque or transparent background.
Set the background color to the color in which you want to draw.
Position the custom brush where you want to draw.
Select the right mouse button. Any opaque regions of the custom brush are drawn in the background color.
To double or halve the custom brush size
Press the Plus Sign (+) key to double the brush size, or the Minus Sign (—) key to halve it.
To cancel the custom brush
Press Esc or choose another drawing tool.
10+ best painting apps for Windows 10 [Drawing, Sketching]
- Beginner or pro, you still need a great set of drawing apps for PC, that provide various painting modes and HDR support.
- Upgrade you pictures by adding intricate features like 3D objects, or just make some basic editing.
- Check our guide if you want a free app that can help you restore old pictures, and more.
- Create wonderful visuals with features like like the calligraphy pen, and refine the result with a great filter.
- Download Restoro PC Repair Tool that comes with Patented Technologies (patent available here).
- Click Start Scan to find Windows issues that could be causing PC problems.
- Click Repair All to fix issues affecting your computer’s security and performance
- Restoro has been downloaded by 0 readers this month.
With PC displays increasingly becoming pixel-rich, it is only natural for companies to also respond with more advanced painting software» href=’https://windowsreport.com/software/’ data-id=»http://data.windowsreport.com/windowsreport/entity/software;http://rdf.freebase.com/ns/m.01mf0;http://dbpedia.org/resource/Software»>software to make the best of the stunning displays that today’s PCs boast of.
Gone are the days when you could scribble heavily pixelated shapes and figures with MS Paint.
In contrast, today’s painting apps provide almost the same feel as the art form in real life. What’s more, most of them are free and compatible with Windows 10.
Read on to find out the best drawing apps for Windows 10 PCs and pick the one that suits your work needs.
What are the best drawing apps for PC to exercise your talent?
Adobe Photoshop CC (recommended)
One of the most popular and reliable digital painting software available right now is Adobe Photoshop CC. It is widely used by artists, designers, and photographers for good reasons.
Although in the last couple of years its supremacy as the best painting app has been challenged, the tide has shifted with the 2020 update.
This massive update has brought some long-awaited features like the new re-imagined filters powered by Adobe Sensei.
Photoshop should not only be viewed as a tool that makes you skinnier or brushes up the acne. Besides photo editing, it has a large usage in the creation of banners, logos, icons, apparel and of course painting.
You can easily switch to a painting mode and adjust the brushes, pencils, and pens for your liking.
If you are passionate about abstract art, you will love the Paint Symmetry feature that lets you duplicate patterns across a line.
Another important reason to consider it is the ability to download thousands of pre-made brushes created by experienced artists. You can also create your own patterns and publish them.
Not to mention that it is fully compatible with XP-Pen which gained a lot of popularity lately.
Some of the features that make Adobe Photoshop a perfect digital painting software:
 SELECT — modify selection by adding or removing rectangular areas.
SELECT — modify selection by adding or removing rectangular areas. MAGICWAND — modify selection using a floodfill-like methods.
MAGICWAND — modify selection using a floodfill-like methods. TRANSFORM — apply transformation to selected area.
TRANSFORM — apply transformation to selected area. MOVE — move the entire image(layer). Exterior can be either filled or the image can wrap.
MOVE — move the entire image(layer). Exterior can be either filled or the image can wrap. VECTORSELECT — select objects in a vector layer, move, rotate and scale them.
VECTORSELECT — select objects in a vector layer, move, rotate and scale them. PENCIL — draw arbitrary curves using a pencil with a configurable tip.
PENCIL — draw arbitrary curves using a pencil with a configurable tip. BRUSH — a more advanced version of PENCIL tool with smoothing, more configuration options and tablet pen pressure support.
BRUSH — a more advanced version of PENCIL tool with smoothing, more configuration options and tablet pen pressure support. TEXT — draw a text using specified font.
TEXT — draw a text using specified font. LINE — draw solid or dashed poly-lines.
LINE — draw solid or dashed poly-lines. CURVE — draw curves.
CURVE — draw curves. ELLIPSE — draw filled ellipses or ellipse outlines.
ELLIPSE — draw filled ellipses or ellipse outlines. LASSO — draw areas specified by their hand-drawn outline.
LASSO — draw areas specified by their hand-drawn outline. RECTANGLE — draw rectangles with optional rounded corners.
RECTANGLE — draw rectangles with optional rounded corners. POLYGON — draw filled polygons.
POLYGON — draw filled polygons. SHAPE — draw arbitrary shapes.
SHAPE — draw arbitrary shapes. REDEYE — desaturate round area.
REDEYE — desaturate round area. CROP — cut a portion of an image.
CROP — cut a portion of an image. SHAPESHIFT — move or deform parts of image.
SHAPESHIFT — move or deform parts of image. DROPPER — make the color of a clicked pixel the active color.
DROPPER — make the color of a clicked pixel the active color. PSHADOW — apply a projected shadow. The image must be transparent or the shadow will be hidden.
PSHADOW — apply a projected shadow. The image must be transparent or the shadow will be hidden. FLOODFILL — fill an area with fill style.
FLOODFILL — fill an area with fill style. FILL — fill the entire image.
FILL — fill the entire image. HOTSPOT — set the hot spot of a cursor.
HOTSPOT — set the hot spot of a cursor. LUCE — add light rays to an image. This is a plug-in that must be installed before it can be used.
LUCE — add light rays to an image. This is a plug-in that must be installed before it can be used. BUBBLE — put the drawn shape into a comics-like bubble (available since version 2009.1).
BUBBLE — put the drawn shape into a comics-like bubble (available since version 2009.1). CLONE — copy pixels from one spot to another.
CLONE — copy pixels from one spot to another. STYLIZE — add shadow or reflections to drawn shape, blur the background.
STYLIZE — add shadow or reflections to drawn shape, blur the background. RETOUCH — apply an effects like darken, sharpen, etc.
RETOUCH — apply an effects like darken, sharpen, etc.