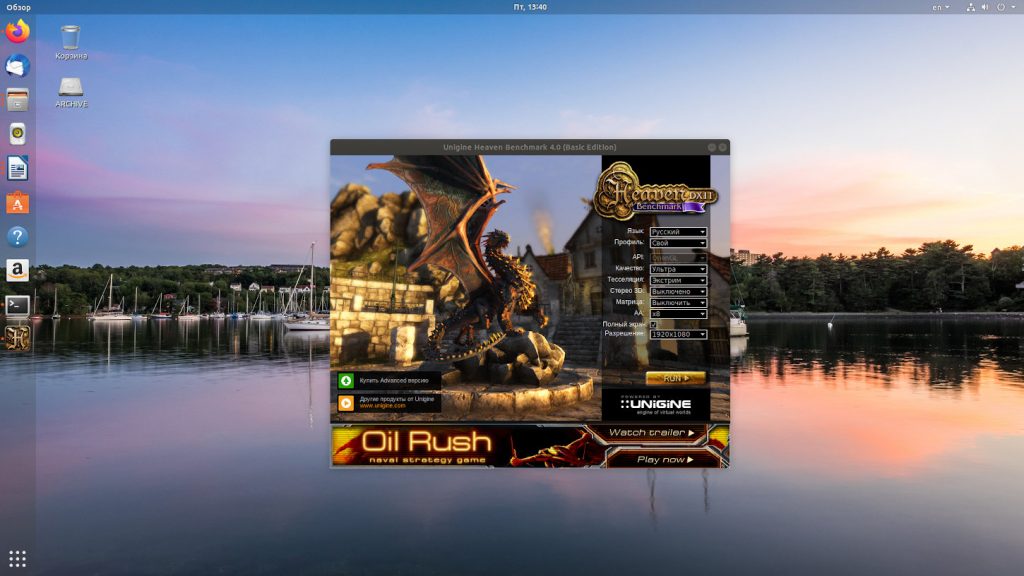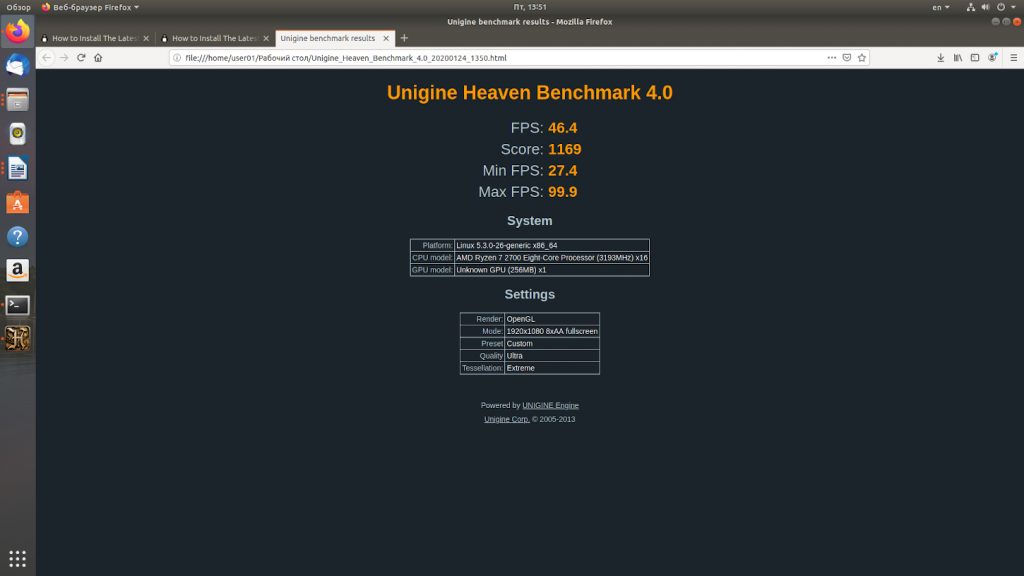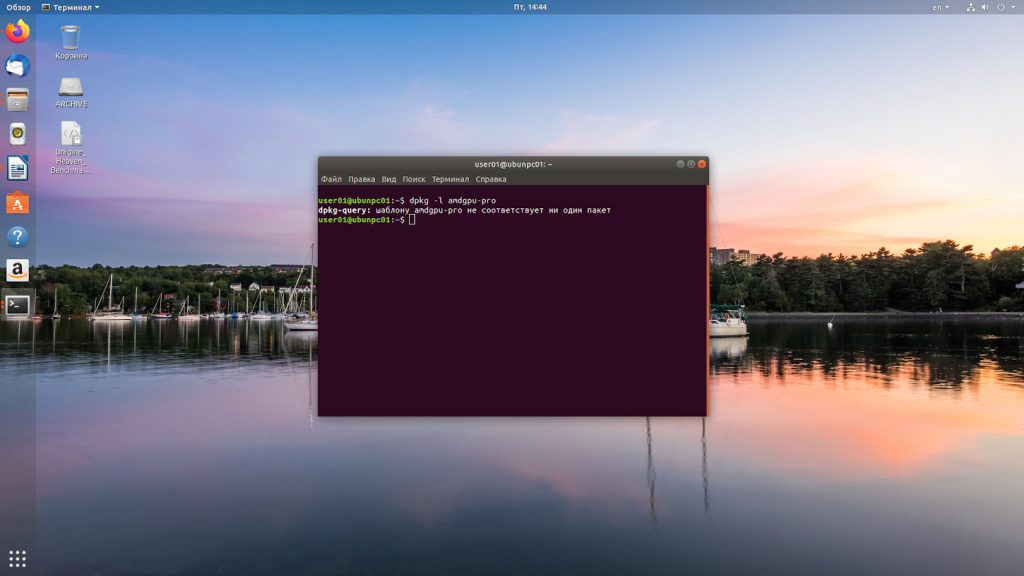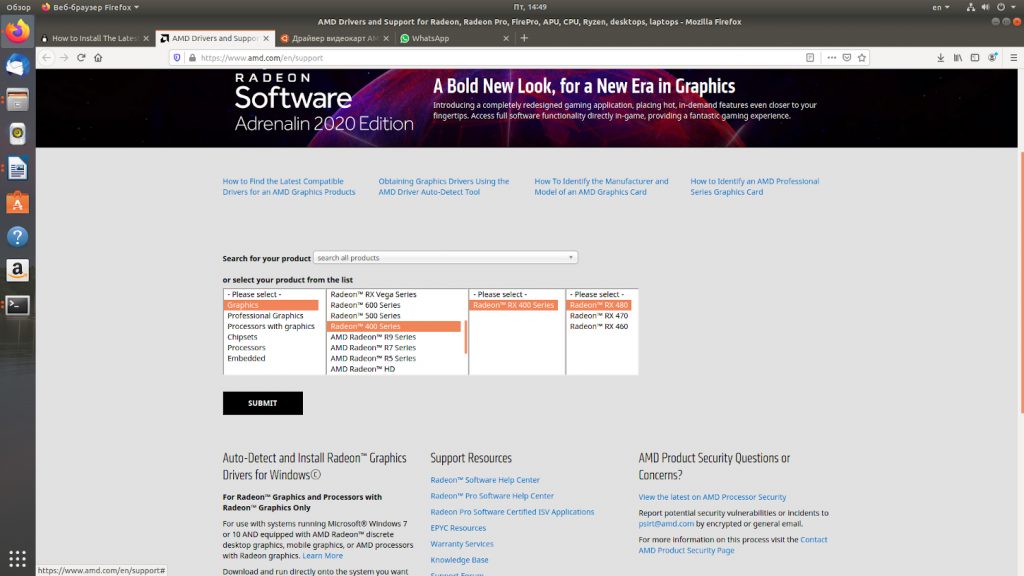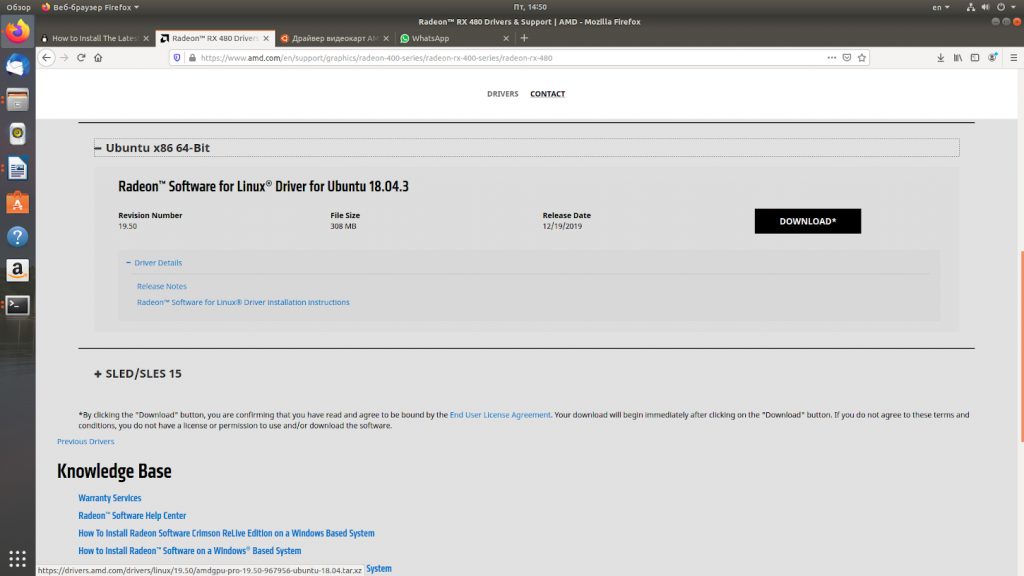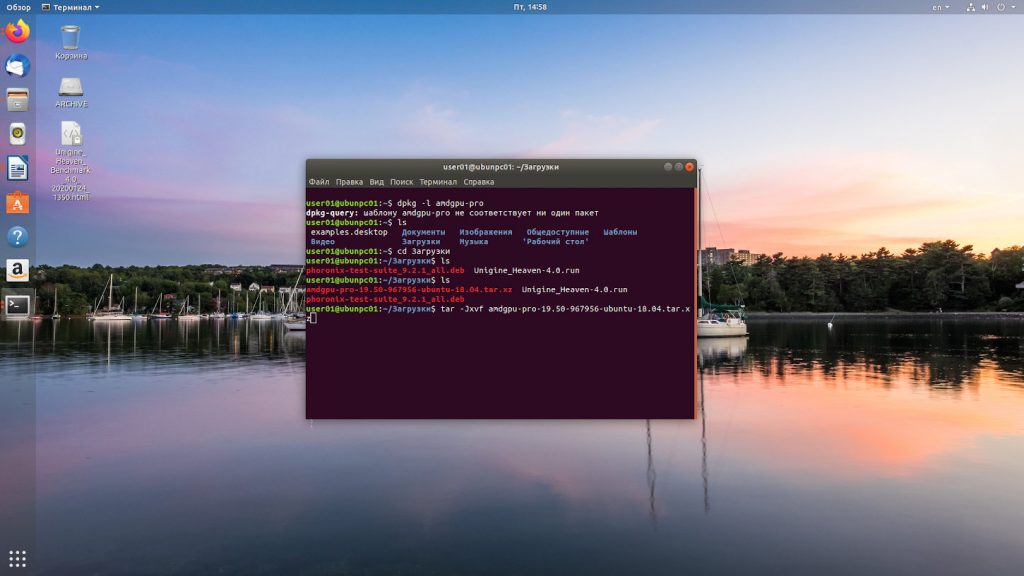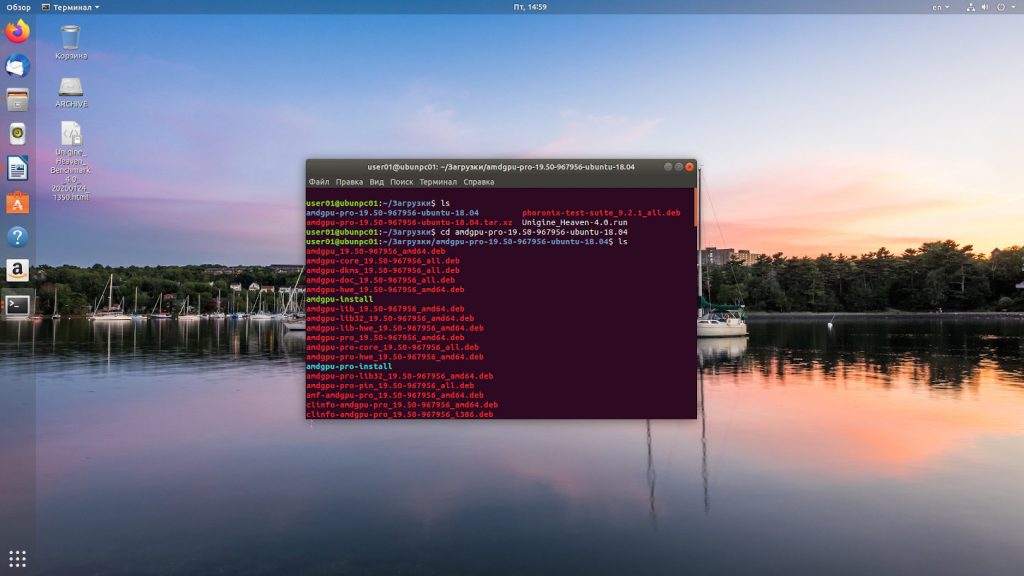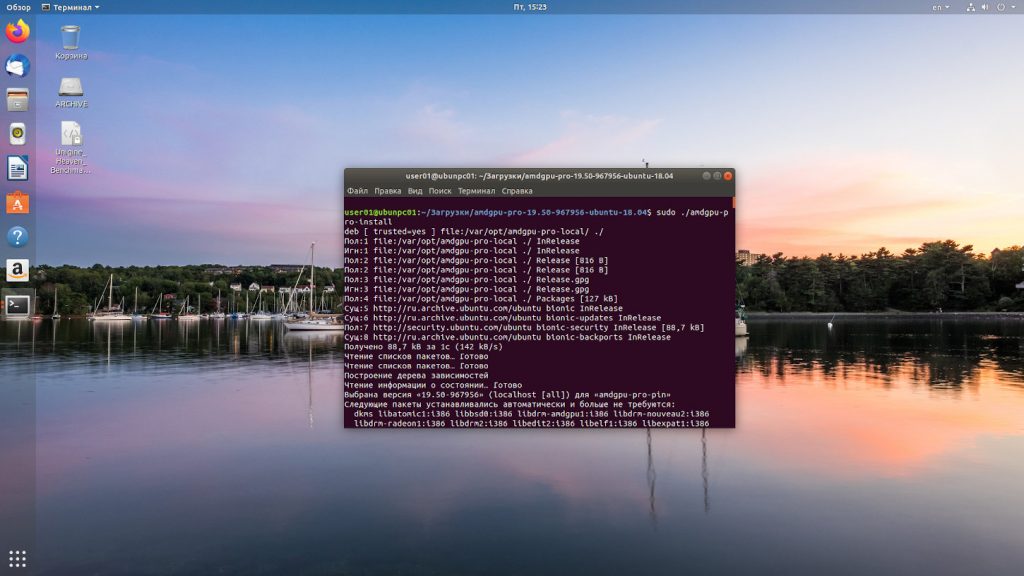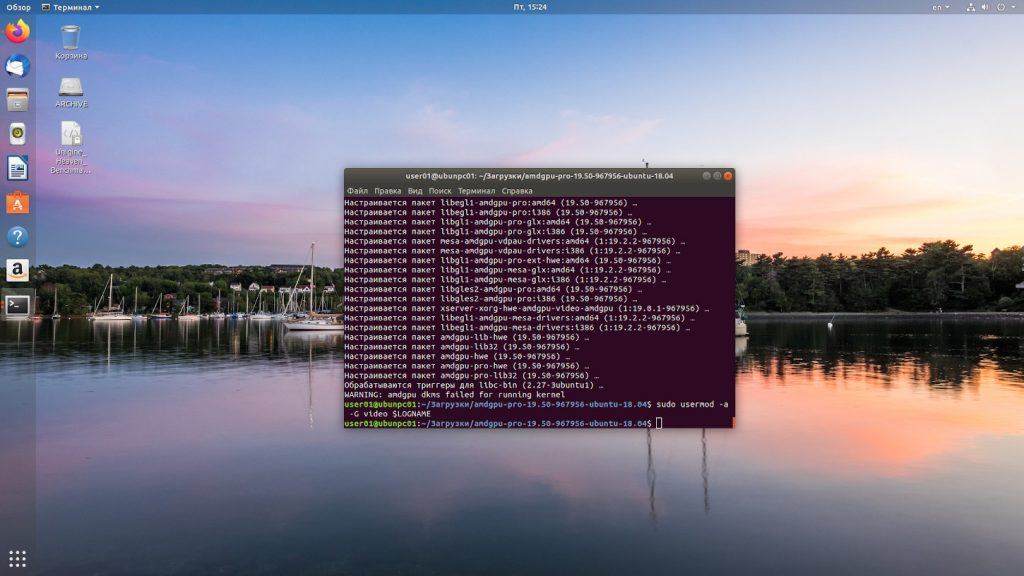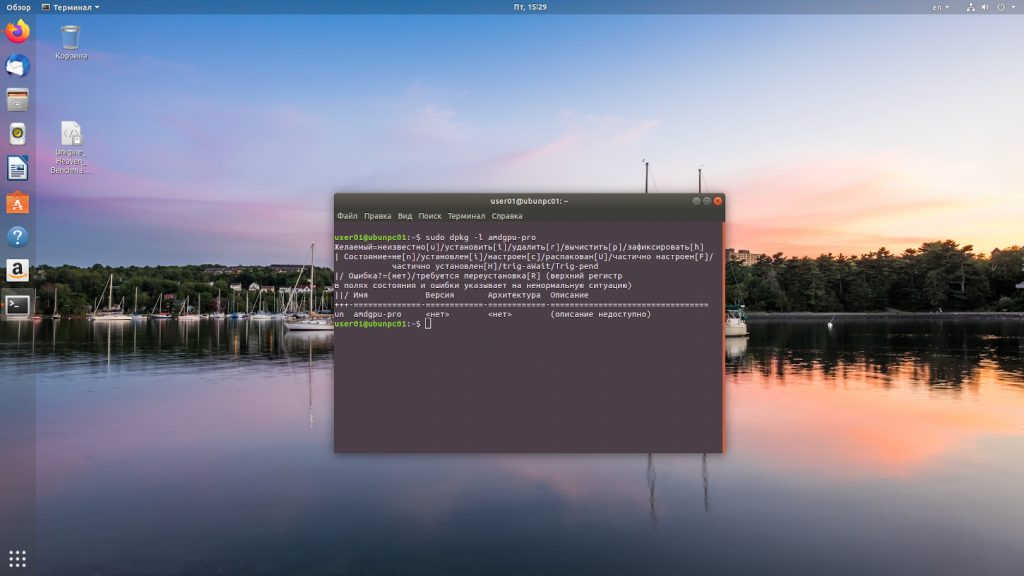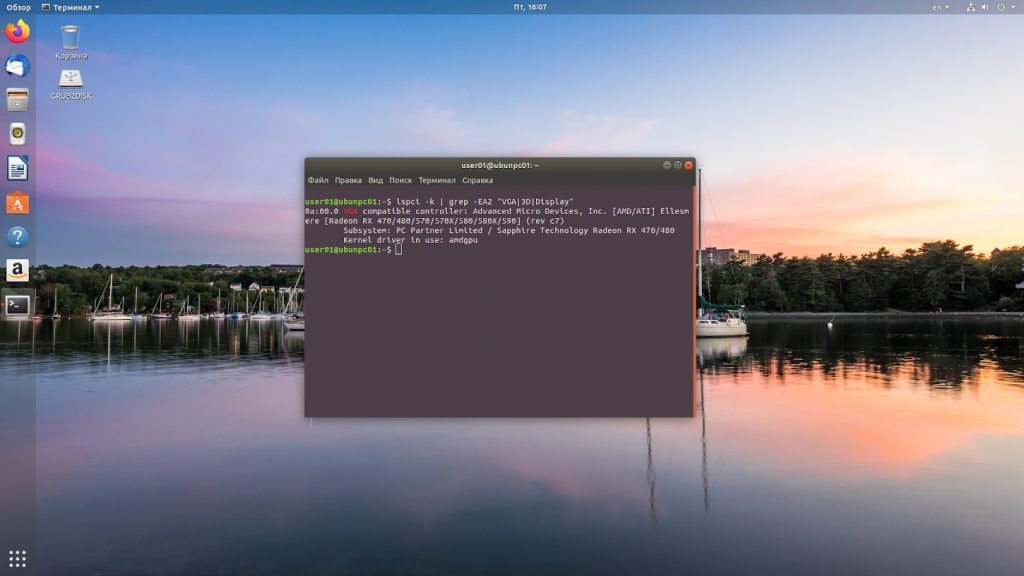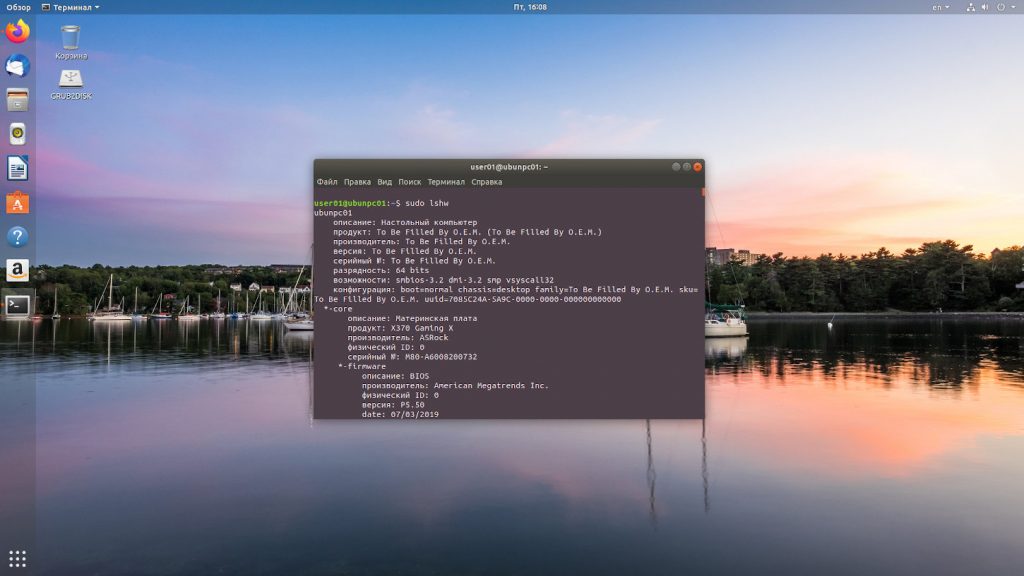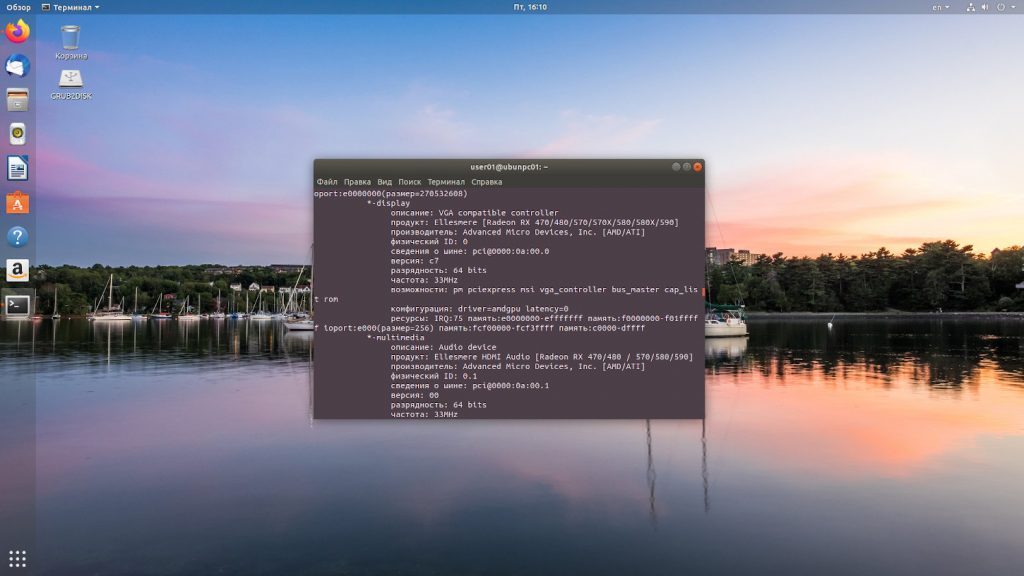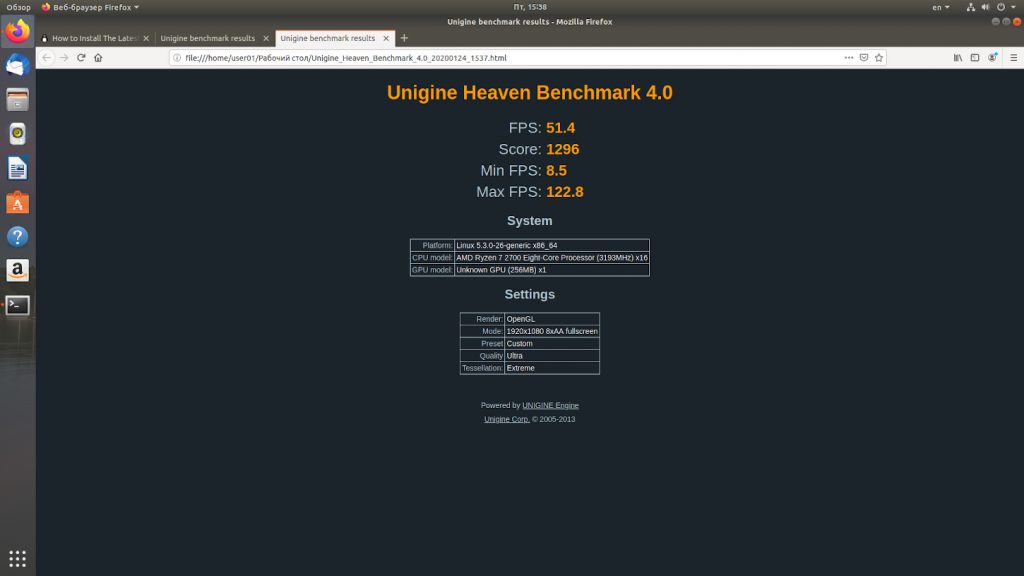- Linux Mint установка драйвера
- Linux Mint установка видео драйвера Nvidia
- Linux Mint установка видео драйвера Ati (AMD)
- Linux Mint установка видео драйвера Intel
- Linux Mint установка драйвера принтера
- Драйвер ati для линукс минт
- Установка драйвера для видеокарт ATI
- Драйвер ati для линукс минт
- Установка драйвера AMD
- Установка драйвера AMD
- Установка драйвера AMD
- Установка драйвера AMD
- Установка драйвера AMD
- Установка драйвера AMD
- Установка драйвера AMD
- Установка драйвера AMD
- Установка драйвера AMD
- Установка драйвера AMD в Ubuntu
- Тест производительности системы
- Установка драйверов AMD на Ubuntu
- Шаг 1. Поиск старой версии
- Шаг 2. Загрузка драйвера
- Шаг 3. Установка драйвера
- Шаг 5. Проверка корректности установки
- Проверка производительности нового драйвера
- Удаление драйверов AMD
- Выводы
Linux Mint установка драйвера
Когда вы скачали Linux Mint и установили его на компьютер, то у вас возникает вопрос о том, какие нужно устанавливать драйвера и как это сделать. Данная инструкция ориентированна на начинающих пользователей, поэтому мы постараемся разобрать данный вопрос наиболее подробно.
Когда вы производили установку Linux Mint, у вас автоматически установилось большинство драйверов. Исключением является драйвер видеокарты, принтера и другого специфического оборудования. Если вы настраиваете свой компьютер, то вы хорошо знаете модели вашего оборудования, но что делать, если вы в гостях или купили компьютер с рук? В подобных случаях нам поможет аналог программы Aida для Linux Mint. Название этой утилиты — SysInfo и вы можете скачать ее с нашего сайта. Распакуйте архив, зайдите в папку sysinfo и кликните правой кнопкой мыши по файлу sysinfo. В меню выберите «свойства» и перейдите во вкладку «права». Установите галочку «позволять выполнение файла как программы» и нажмите «ок». Теперь запустите ее двойным нажатием левой кнопки мыши.
Вы может увидеть здесь всю необходимую информацию о вашем железе и вопросов стало намного меньше.
Linux Mint установка видео драйвера Nvidia
Владельцы видеокарт компании Nvidia могут установить драйвер достаточно просто. Перейдите в меню-администрирование-менеджер драйверов (это необходимо делать с подключенным интернетом).
Перед вами откроется окно, в котором вам нужно выбрать рекомендуемый драйвер с названием nvidia. После этого, нажмите «применить изменения» (Apply Changes), дождитесь окончания установки и перезагрузите ваш компьютер.
Linux Mint установка видео драйвера Ati (AMD)
Владельцы видеокарт Ati (AMD) перейти в меню-администрирование-менеджер драйверов (это необходимо делать с подключенным интернетом).
Найдите строку с названием fglrx и установите соотвествующую галочку. После этого, нажмите «применить изменения» (Apply Changes), дождитесь окончания установки и перезагрузите ваш компьютер.
Помимо этого способа, вы можете установить драйвер из терминала следующими командами:
sudo apt-get install fglrx
sudo aticonfig —initial
Linux Mint установка видео драйвера Intel
Если у вас на ноутбуке или компьютере используется видеокарта Intel, то вам необходимо перейти на страницу загрузки драйвера. Найдите строку «Intel Graphics Installer for Linux*» и скачайте установщик. Он будет в виде deb файла, который можно легко установить двойным кликом.
Можно воспользоваться более простым способом и просто добавить репозиторий. Откройте терминал и введите команды
sudo add-apt-repository ppa:oibaf/graphics-drivers
sudo apt-get update
sudo apt-get dist-upgrade
Теперь у вас самая последняя версия драйвера и просто перезагрузите компьютер.
Linux Mint установка драйвера принтера
Подключите ваш принтер к компьютеру и включите его. Перейдите в меню-центр управления и найдите там раздел оборудование.
Нажмите на кнопку Printers и перед вами появится вот такое окно:
Нажмите на кнопку «добавить» и вы увидите название вашего принтера в списке
Нажмите кнопку «вперед» и программа начнет поиск драйвера. В следующем окне выберите производителя принтера и нажмите «вперед».
Если вашей модели не будет в списке производителя, то проверьте его наличие на официальном сайте.
Обладатели принтеров Canon могут добавить репозиторий с помощью команды в терминале:
sudo add-apt-repository ppa:michael-gruz/canon-trunk
sudo apt-get update
sudo apt-get install cnijfilter-ip100series
В последней команде вам нужно заменить ip100series на вашу модель.
Как видите, ничего сложного нет, но если у вас остались вопросы, то задавайте их на нашем форуме и мы постараемся помочь вам.
Источник
Драйвер ati для линукс минт
21 ноя 2016, 12:33
Соберу здесь в виде инструкции информацию, по которой устанавливаю выпиленный проприетарный драйвер fglrx в Linux Mint.
Спасибо за вводную информацию adargeos, форуму kubuntu , и репозиторию imageguy за выкладку патчей
Инструкция актуальна для Linux Mint 18.X с ядром от 4.4.0-53 , в Linux Mint 19+ работать не будет.
Драйвер совместим со следующими моделями видеокарт:
- AMD Radeon™ R9 Fury X
- AMD Radeon™ R9 Fury
- AMD Radeon™ R9 Nano
- AMD Radeon™ R9 300 Series
- AMD Radeon™ R9 200 Series
- AMD Radeon™ R7 300 Series
- AMD Radeon™ R7 200 Series
- AMD Radeon™ R5 230 Series
- AMD Radeon™ HD 8000 Series
- AMD Radeon™ HD 7000 Series
- AMD Radeon™ HD 6000 Series
- ATI Radeon™ HD 5000 Series
- AMD Radeon™ HD 7600A Series
- AMD Radeon™ HD 7450A Series
- AMD Radeon™ HD 6600A Series
- AMD Radeon™ HD 6350A Series
- A-Series AMD Radeon™ R7 Graphics
- A-Series AMD Radeon™ R6 Graphics
- A-Series AMD Radeon™ R5 Graphics
- A-Series AMD Radeon™ R4 Graphics
- A-Series AMD Radeon™ R3 Graphics
- FX-8800P AMD Radeon™ R7 Graphics
- E-Series AMD Radeon™ R2 Graphics
- AMD Radeon™ HD 8000D Series
- AMD Radeon™ HD 7000D Series
- AMD Radeon™ HD 6000D Series
- AMD Radeon™ HD 8000G Series
- AMD Radeon™ HD 7000G Series
- AMD Radeon™ HD 6000G Series
- AMD Radeon™ R9 M300 Series
- AMD Radeon™ R7 M300 Series
- AMD Radeon™ R5 M300 Series
- AMD Radeon™ R9 M200 Series
- AMD Radeon™ R7 M200 Series
- AMD Radeon™ R5 M200 Series
- AMD Radeon™ HD 8000M Series
- AMD Radeon™ HD 7000M Series
- AMD Radeon™ HD 6000M Series
- ATI Mobility Radeon™ HD 5000 Series
3. Установка драйвера производится на соответсвующую версию ядра из LTS-ветки ( uname -r ):
Источник
Установка драйвера для видеокарт ATI
| #1 — 11 июня 2012 в 03:43 |
6. Перезагружаемся
7. Запускаем AMD Catalyst Control Center для админа
8. Заходим в параметры дисплея
9. Переходим в снижение помех и включаем его. Ждем ок.
10. .
11. PROFIT
Только после установки драйвера вышеописанным способом у меня прекратились искажения изображения при перетаскивании окон, появление артефактов при различных эффектах компиза и общая производительность системы стала в разы выше.
P.S. удалить драйвер можно следующим способом:
| #2 — 15 июня 2012 в 21:46 |
| #3 — 16 июня 2012 в 03:59 |
| #4 — 16 июня 2012 в 13:41 |
P.S. удалить драйвер можно следующим способом:
# cd /usr/share/ati/
# sh fglrx-uninstall.sh
немного дополнения для полноты ясности в возникшей ситуации после установки драйвера ATI и после перзагрузки выпал черный экран и тишина. значит нажал ctrl+alt+F6 ( как я понял могут быть и другие F от 1 до 6 ) и когда вощел в консоль и после ввода логина и пароля тогда только ввел команды указанные Makiavelly этот драйвер удалился и тогда только все загрузилось в стандартном режиме, зато в рабочем и все восстановилось на круги своя, а то смотрю на черный экран и не знаю что делать..на все-таки нашел ответ на свой вопрос..я понимаю что для кого то это как за здрасте, а что делать новичкам после винды? где есть безопасный режим, точки восстановления и т.д. и т.п. здесь то приходится мозги по другому крутить
| #5 — 19 июня 2012 в 19:50 |
| #6 — 20 июля 2012 в 11:43 |
Бодрого времени суток.
Захожу я в обновления драйверов (или как оно точнее называется невспомню, т.к. сижу на работе без linux)
Мне предлагается установить:
1. Проприетарный драйвер
2. Проприетарный драйвер (Плановое обновление (вроде бы))
Выбираю драйвер и жму активировать. Активируется и просит перезагрузку. Перезагружаюсь, захожу повторно и жму активировать обновления. Начинает вроде качать и ставить, но как факт окно это виснет и его ни закрыть, ни нажать в нем ничего. Делаю перезагрузку, захожу в это же окно и вижу что ничего не активировано. Ни первый пункт ни второй.
AMD Radeon 5770
Linux Mint 13 Mate 64-bit
| #7 — 24 августа 2012 в 22:49 |
| Makiavelly: |
| Здравствуйте, уважаемый Makiavelly. Спасибо за совет. Всё сделал согласно Вашей инструкции. А именно: 1. Идем на сайт ATI http://support.amd.com/us/gpudownload/Pages/index.aspx 2. Выбираем вашу видеокарту . 3. Мы получаем файл вида блаблабла.run, кладем его в удобное место 4. Запускаем консоль/терминал/эмулятор терминала . 5. Ждем, появляется окно установки драйвера, выбираем автоматическую установку, после установки вписываем в консоль |
6. Перезагружаемся
7. Запускаем AMD Catalyst Control Center для админа
8. Заходим в параметры дисплея
9. Переходим в снижение помех и включаем его. Ждем ок.
Далее были обнаружены следующие изменения. Во-первых, начало нормально воспроизводиться видео с разрешением 1080p. И это очень хорошо. А во-вторых, стало совершенно невозможно смотреть что-либо через Интернет. Если раньше можно было довольно сносно смотреть полноэкранное видео с разрешением 720p, то сейчас даже 480p в неразвернутом виде подтормаживает. А если его попытаться развернуть, то всё. Что-бы это могло значить и как с этим бороться?
Источник
Драйвер ati для линукс минт
07 май 2019, 01:22
Установка драйвера AMD
07 май 2019, 06:39
Установка драйвера AMD
09 май 2019, 05:20
Установка драйвера AMD
09 май 2019, 05:30
Установка драйвера AMD
09 май 2019, 06:44
Установка драйвера AMD
09 май 2019, 17:19
Установка драйвера AMD
11 май 2019, 17:56
Установка драйвера AMD
11 май 2019, 22:49
Установка драйвера AMD
24 авг 2019, 18:09
Установка драйвера AMD
24 авг 2019, 18:52
Менеджер драйверов в упор не видит драйверов. На винде всё работает нормально, видеокарта целая, рабочая.
Как установить драйвер для минта?
При попытке установки скачанного драйвера (fglrx-15.302), консоль пишет следующее:
Источник
Установка драйвера AMD в Ubuntu
Одной из актуальных проблем в Linux является настройка корректной и максимально производительной работы видеокарты. В данной статье мы рассмотрим как выполняется установка драйвера AMD в Ubuntu на примере видеокарты Sapphire RX480 с 8 Гб памяти.
В статье мы проведем установку драйвера, научимся проверять его наличие в системе и сравним производительность различных реализаций драйверов в операционной системе Ubuntu.
Для видеокарт данного производителя существуют три актуальных варианта видеодрайвера:
- Mesa – свободное программное обеспечение для видеокарт различных производителей, реализующее API OpenGL и Vulcan. Используется по умолчанию в большинстве операционных систем Linux.
- AMDGPU-PRO – проприетарные драйвера от фирмы AMD. Включают в себя драйвера AMDGPU и различные дополнительные модули с закрытым программным кодом.
- AMDGPU – драйвера для видеокарт от фирмы AMD с открытым программным кодом.
Прежде чем переходить к установке драйвера давайте проверим производительность видеокарты без драйвера, чтобы увидеть действительно ли стоит ставить этот драйвер.
Тест производительности системы
Прежде всего оценим производительность системы без драйвера. Для проверки производительности мы будем использовать тест Unigine Heaven. Данный пакет можно скачать по ссылке. После установки пакета запускаем его и устанавливаем требуемые нам настройки тестирования. В моем случае это были следующие параметры:
- API: OpenGL;
- Качество: Ультра;
- Тесселяция: Экстрим;
- Стерео 3D: Выключено;
- Матрица: Выключить;
- AA: х8;
- Полный экран: Да;
- Разрешение: 1920х1080.
Запускаем пакет тестирования. Выбираем в меню опцию Бенчмарк и ждём результатов. В итоге я получил следующие данные.
Далее разберемся как выполняется установка amdgpu pro в ubuntu 18.04.
Установка драйверов AMD на Ubuntu
Теперь мы можем заняться установкой драйверов AMD (PRO или открытой версии).
Шаг 1. Поиск старой версии
Для проверки установлена ли у нас уже данная реализация драйверов выполняем команду
dpkg -l amdgpu-pro
Если драйвера не обнаружены, то необходимо их установить.
Шаг 2. Загрузка драйвера
Переходим на страницу загрузки драйверов Radeon по ссылке. Выбираем нашу модель видеокарты. Нажимаем кнопку Submit.
Выбираем версию операционной системы, версию драйвера и нажимаем кнопку Download.
Переходим в папку Загрузки, смотрим название пакета и распаковываем пакет архиватором в данной директории с помощью команды tar:
tar -Jxvf amdgpu-pro-19.50-967956-ubuntu-18.04.tar.xz
Переходим в папку с распакованными драйверами с помощью команды:
Шаг 3. Установка драйвера
Установка драйвера AMDGPU в Ubuntu открытой версии выполняется командой:
Для установки версии драйвера с проприетарными модулями запускаем команду:
Дожидаемся пока проприетарные драйвера amd ubuntu 18.04 установятся. При выполнении процесса установки стоит проявить терпение и подождать, когда установка завершиться. Затем текущего пользователя добавляем в группу video с помощью команды
sudo usermod -a -G video $LOGNAME
Шаг 5. Проверка корректности установки
После этого перезагружаем систему и проверяем – установлены ли драйвера у нас системе. Это можно сделать несколькими методами.
sudo dpkg -l amdgpu-pro
lspci -k | grep -EA2 “VGA|3D|Display”
Проматываем результат команды до раздела *-display и смотрим параметры.
Проверка производительности нового драйвера
Теперь мы можем вторично протестировать производительность нашего компьютера с помощью бенчмарка Unigine Heaven. Параметры бенчмарка были оставлены без изменений. Результат оказался выше, чем с драйверами по умолчанию на 10,78%. При этом следует заметить, что разница между минимальным и максимальным FPS также существенно выросла.
Удаление драйверов AMD
Чтобы удалить драйвер AMDGPU Ubuntu следует выполнить тот же скрипт, который вы использовали при установке только с опцией —uninstall. Например:
sudo ./amdgpu-install —uninstall
sudo ./amdgpu-pro-install —uninstall
Выводы
Сегодня мы разобрались с одним важным вопросом о драйверах для карт AMD – стоит ли их заменять на версию от производителя? И я должен ответить, что да, стоит. Прирост производительности составляет 10 процентов, что, думаю, не окажется лишним как в рабочих задачах, так и в играх.
Также мы выяснили какие версии драйверов для видеокарт данного производителя существуют, разобрались с их установкой, удалением и проверкой их наличия в операционной системе Ubuntu 18.04.
Источник