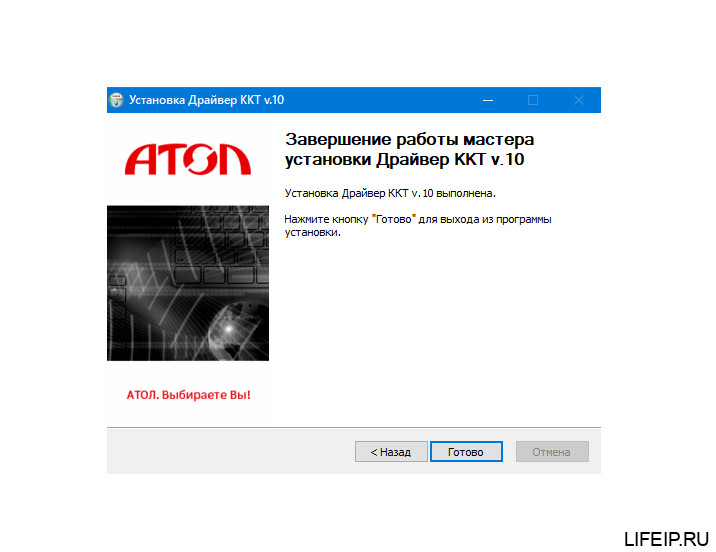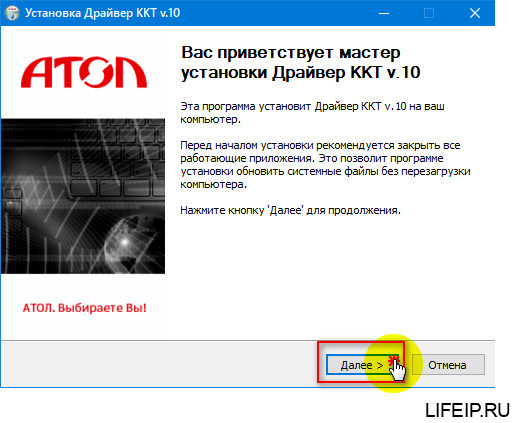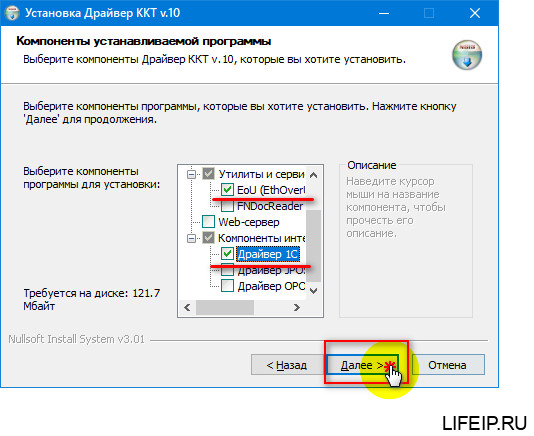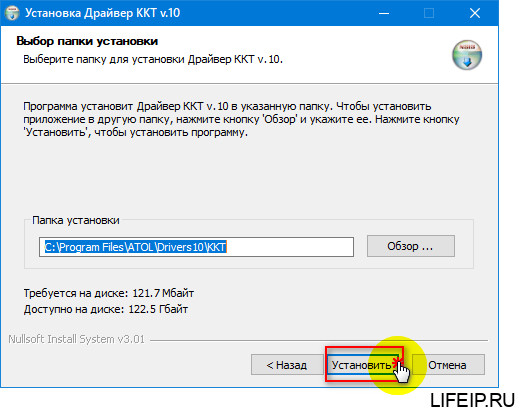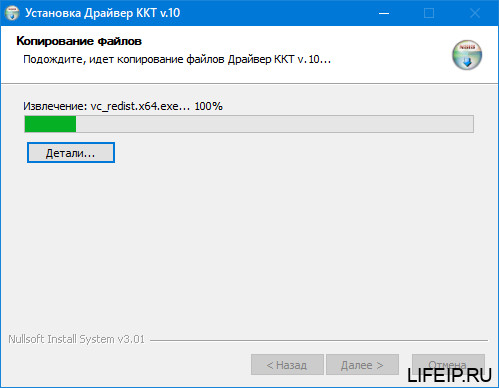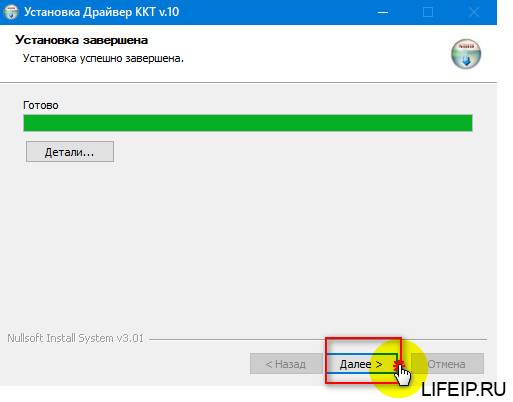- lifeip.ru
- Жизнь индивидуального предпринимателя — сайт на простом языке об отчетности ИП
- Драйвера для кассы АТОЛ
- Скачать драйвера для кассы АТОЛ
- Как установить драйвер для кассы АТОЛ 91Ф, 92Ф, 20Ф, 50Ф, 90Ф, 30Ф, 30Ф+, 11Ф, 55Ф, 15Ф, 77Ф, 60Ф, 25Ф, FPrint-22ПТК
- Какой ОФД подключить к кассе АТОЛ
- Скачать драйвера АТОЛ для торгового оборудования
- Сразу к делу:
- Неполный список поддерживаемых устройств (онлайн-кассы Атол) драйвером ККМ (КТТ):
- Установка драйвера:
- Функционал драйвера:
- Совместимость драйверов «АТОЛ»
- Драйвера компании «АТОЛ» для торгового оборудования
- Возможности и функционал
- Установка
- Совместимость
- Распространение
- Настройка и подключение Атол 91Ф и Атол 92Ф
- Где скачать драйвер на Атол 91Ф, 92Ф?
- Как настроить и подключиться по Wi-fi на кассах Атол 91Ф и 92Ф?
- Как настроить интернет на кассах Атол 91Ф и 92Ф?
- Настройка Атол 91Ф и 92Ф
- Как подключить Атол 91Ф и 92Ф к ПК?
- Как настроить ОФД на Атол 91Ф и 92Ф?
- Как осуществить отправку данных в ОФД?
- Как провести диагностику соединения с ОФД?
- Как изменить время и дату на кассе Атол 91Ф и 92Ф?
- Как подключить Атол 92Ф к телефону?
- Программирование Атол 91Ф и 92Ф: инструкция
- Пользователи
- Настройка автоматического входа
- Правила торговли
- Режим продаж
- Режим ФР
- Ограничение цены
- СНО по умолчанию
- База товаров
- Просмотр базы товаров
- Редактирование параметров товара
- Стереть
- Оборудование
- Настройка весов
- Звук кнопок
- Настройка дисплея
- Яркость
- Контрастность дисплея
- Настройка печати
- Мастер настроек
- Как сделать технологическое обнуление на Атол 91Ф и 92Ф?
- Подключение Атол 91Ф и 92Ф к 1С
- Атол 91Ф и 92Ф: перевод в режим фискального регистратора
- Как зарегистрировать Атол 91Ф, 92Ф?
- Утилита для регистрации Атол 91Ф, 92Ф
- Как перерегистрировать Атол 91Ф и 92Ф?
- Как перейти в билетный режим Атол 91Ф, 92Ф?
- Платформа 5.0. для Атол 91Ф, 92Ф: особенности и как перейти
lifeip.ru
Жизнь индивидуального предпринимателя — сайт на простом языке об отчетности ИП
Драйвера для кассы АТОЛ
Компания АТОЛ – один из лидеров кассовой техники России. Кассы АТОЛ отлично работают со всеми ОФД. У них реализована прекрасная интеграция с программой 1С.
Для корректной работы онлайн-кассы, Вам необходимо скачать и установить драйвера.
Скачать драйвера для кассы АТОЛ
Скачать драйвер для онлайн-кассы АТОЛ.
Драйвера для онлайн-кассы АТОЛ для операционных систем: Windows 10, 8.1, 8, 7.
Драйвера для онлайн кассы АТОЛ для программы 1С версий 7.7, 8.0, 8.1, 8,3
Драйвера для касс АТОЛ 91Ф, 92Ф, 20Ф, 50Ф, 90Ф, 30Ф, 30Ф+, 11Ф, 55Ф, 15Ф, 77Ф, 60Ф, 25Ф, FPrint-22ПТК, поставляются в одном пакете. Вам не нужно искать драйвера под каждую кассу, все их можно скачать в одном комплекте, так как драйвер, для данных касс, универсальный.
Скачать драйвер для кассы АТОЛ 91Ф, 92Ф, 20Ф, 50Ф, 90Ф, 30Ф, 30Ф+, 11Ф, 55Ф, 15Ф, 77Ф, 60Ф, 25Ф, FPrint-22ПТК
Как установить драйвер для кассы АТОЛ 91Ф, 92Ф, 20Ф, 50Ф, 90Ф, 30Ф, 30Ф+, 11Ф, 55Ф, 15Ф, 77Ф, 60Ф, 25Ф, FPrint-22ПТК
Распаковываем файл с драйверами, если Вы не знаете, как распаковать файл, прочитайте мою статью вот тут.
Далее, последовательно открываем папки: Драйвер для кассы АТОЛ 10.7.0, 10.7.0.0, installer, exe.
Запускам файл KKT10-10.7.0.0-windows64-setup, если у Вас 64х разрядный windows, либо KKT10-10.7.0.0-windows32-setup, если у Вас 32х разрядный windows.
Видим окно приветствия, нажимаем “Далее”
Пользовательское соглашение, нажимаем “Принимаю”
Выбираем необходимые компоненты, я ставлю галочки “Драйвер ККТ”, “EOU” – это утилита для работы с ОФД, и галочка “Драйвер 1С” – это компонент для 1С.
Выставили галочки, нажимаем далее.
Выбираем путь для установки, советую оставить его по умолчанию. Нажимаем “Установить”.
Наблюдаем процесс установки.
В процессе установки появится окно, ставим галочку “Всегда доверять программному обеспечению” и нажимаем “Установить”
Установка завершена, нажимаем далее, затем “Готово”.
Какой ОФД подключить к кассе АТОЛ
Если у Вас не отправляются чеки в налоговую или ОФД, то Вы можете прочитать мою статью вот тут.
Я рекомендую подключать вот этот ОФД. Давно им пользуюсь, очень удобный личный кабинет, проблем еще с ним не было. А если возникают проблемы, у них есть адекватная и качественная тех поддержка.
Если у Вас появятся вопросы задавайте их в комментариях! Всем удачи и добра!
Присоединяйтесь к нам в социальных сетях, чтобы самыми первыми получать все новости с нашего сайта!
Скачать драйвера АТОЛ для торгового оборудования
Драйвера для торгового оборудования АТОЛ представляют собой набор микропрограмм для подключения устройств к компьютеру. Программное обеспечение от компании «АТОЛ» предназначено для автоматизации бизнес-процессов компаний из любой сферы деятельности. Ведь с помощью набора микропрограмм, упакованных в драйвере, можно подключать к ПК (персональному компьютеру) — ККТ (контрольно-кассовые аппараты), в том числе фискальные регистраторы и онлайн-кассы (ФЗ-54), сканеры и принтеры штрихкода, оборудования для эквайрнига, весовое оборудование, принтеры чеков и многое другое. Стоит отметить драйвера полностью совместимы с 1С и аналогичными программами.
Сразу к делу:
Неполный список поддерживаемых устройств (онлайн-кассы Атол) драйвером ККМ (КТТ):
- АТОЛ 91Ф
- АТОЛ 92Ф
- АТОЛ 20Ф
- АТОЛ 50Ф
- АТОЛ 90Ф
- АТОЛ 30Ф
- АТОЛ 30Ф+
- АТОЛ 11Ф
- АТОЛ 55Ф
- АТОЛ 15Ф
- АТОЛ 77Ф
- АТОЛ 60Ф
- АТОЛ 25Ф
- АТОЛ FPrint-22ПТК
Установка драйвера:
Компания «АТОЛ» проработала процесс установки, с целью оптимизации времени инсталляции (что конечно будет во многом зависеть от «железа» машины). Для установки драйвера достаточно запустить установочный файл и следовать инструкциям, выводимым на экране. Установка интуитивно понятна.
Функционал драйвера:
Основная задача драйвера — подключение торгового оборудования к системе учета организации, например 1С Бухгалтерия или 1С Управление торговлей. Подключение происходит непосредственно через компьютер клиента. В упаковочный пакет микропрограмм драйвера входит все необходимое для подключения торгового оборудования. В непосредственной поставке идут компоненты, разделенные на следующие группы:
- АТОЛ: Драйвер ККМ — устанавливается при подключении онлайн-касс и обычных ккт. Обеспечивает обмен данными между системами учета и онлайн-кассой.
- АТОЛ: Драйвер устройств ввода — устанавливается при подключении сканеров штрихкода и ридеров магнитных касс. Используется независимое подключение от интерфейса.
- АТОЛ: Драйвер принтеров чеков — устанавливается при подключении моделей принтеров этикет марки «АТОЛ». Открывает возможность для печати различных документов из системы учета предприятия.
- АТОЛ: Драйвер дисплеев покупателя — устанавливается при подключении дисплеев покупателя. Поддержка различных интерфейсов и моделей подключения.
- АТОЛ: Драйвер терминалов сбора данных — устанавливается при подключении оборудования терминалов сбора данных.
- АТОЛ: Драйвер весов с печатью этикеток — устанавливается при подключении весов с возможностью печати этикеток. Поддерживаются разные модели и интерфейсы.
- АТОЛ: Драйвер электронных весов — устанавливается при подключении электронных весов «АТОЛ».
- АТОЛ: Драйвер коммутаторов — используется для управления включением и выключением электрических сетевых розеток.
- АТОЛ: Драйвер платежных систем — устанавливается при подключении платежных терминалов для их взаимодействия ПО (программным обеспечением) ККТ.
Совместимость драйверов «АТОЛ»
Драйвера для торгового оборудования совместимы не только с торговым оборудованием «АТОЛ», но и с другими производителями. Так же драйвера полностью совместимы с системами учета предприятий такими как: программе продукты фирмы 1С и не только. Множество кассовых и товароучетных программ поддерживают разработки компании «АТОЛ». Возможную совместимость или несовместимость именно с Вашим ПО лучше уточнить на сайте производителя.
Драйвера компании «АТОЛ» для торгового оборудования
Драйвера АТОЛ — это пакет программ, необходимых для подключения совместимого торгового оборудования к компьютеру. С помощью программного обеспечения компании «АТОЛ» удобно автоматизировать бизнес-процессы Вашей компании, ведь данный комплекс позволяет подключать к персональному компьютеру контрольно-кассовые аппараты (в том числе и онлайн-кассы), устройства ввода (сканеры штрихкода, ридеры магнитных карт и др.), весы, принтеры чеков и многое другое. Программы полностью совместимы с 1С.
Внимание. Google ругается и считает опасным драйвера версий (8.16.04 и 8.16.03). Почему? Мне до сих пор не понятно. Драйвера скачены с официального сайта компании «АТОЛ» и опубликованы для удобства на этом сайте. Вирусов в файле нет. Проверяйте любым способом. virustotal.com не нашел проблем.
Возможности и функционал
Самая главная задача, которую выполняет данное ПО — это сопряжение торгового оборудования с компьютером, что в последующем позволит подключить всю технику к учетной системе предприятия (например, 1С: Предприятие 8). В комплект входит все необходимое,чтобы гибко подключать и настраивать различное торговое оборудование. В поставке идет несколько компонентов, которые разделены на группы:
- АТОЛ: Драйвер ККМ — используется для подключения различных видов касс, в том числе и онлайн. Позволяет просто обмениваться данными с товароучетными системами и кассовым программным обеспечением.
- АТОЛ: Драйвер устройств ввода — используется для подключения различных сканеров штрихкода и ридеров магнитных касс. Подключение происходит не зависимо от интерфейса.
- АТОЛ: Драйвер принтеров чеков — используется для подключения различных моделей принтеров этикет. Дает возможность печатать различные документы из учетной системы предприятия.
- АТОЛ: Драйвер дисплеев покупателя — используется для подключения дисплеев покупателя. Поддержка различных моделей и интерфейсов подключения.
- АТОЛ: Драйвер терминалов сбора данных — используется для подключения терминалов сбора данных.
- АТОЛ: Драйвер весов с печатью этикеток — используется для подключения весов с возможностью печати этикеток. Поддержка различных моделей.
- АТОЛ: Драйвер электронных весов — используется для подключения различных моделей весов.
- АТОЛ: Драйвер коммутаторов — используется для управления включением и выключением электрических сетевых розеток.
- АТОЛ: Драйвер платежных систем — используется для подключения платежных терминалов и взаимодействия их с кассовым программным обеспечением.
- АТОЛ 91Ф
- АТОЛ 92Ф
- АТОЛ 20Ф
- АТОЛ 50Ф
- АТОЛ 90Ф
- АТОЛ 30Ф
- АТОЛ 30Ф+
- АТОЛ 11Ф
- АТОЛ 55Ф
- АТОЛ 15Ф
- АТОЛ 77Ф
- АТОЛ 60Ф
- АТОЛ 25Ф
- АТОЛ FPrint-22ПТК
Установка
Установка довольно простая (просто нажимайте далее и будет выполнена установка по умолчанию).
Совместимость
Программное обеспечение совместимо не только с оборудованием компании «АТОЛ» , но с множеством оборудования других производителей. Что касаемо учетных систем, то драйвера полностью совместимы с программными продуктами фирмы 1С и не только, множество товароучетых и кассовых программ поддерживают разработки компании «АТОЛ». Информацию о совместимости с Вашим программным продуктом вы можете найти на сайте разработчика.
Распространение
В комплект поставки драйверов для торгового оборудования входят два вида компонентов — бесплатные и полнофункциональные. Бесплатные имеют некоторые ограничения. В полнофункциональном варианте ограничений нет, но такие драйвера нужно купить, точнее следует приобрести лицензию или специальный аппаратный ключ. Не все бесплатные компоненты ограниченны в функционале, некоторые виды драйверов не требуют приобретение лицензии.
Настройка и подключение Атол 91Ф и Атол 92Ф
Где скачать драйвер на Атол 91Ф, 92Ф?
Скачать драйвер для Атол 91Ф / Атол 92Ф можно на официальном сайте Атол. По этой ссылке вы можете скачать 10 версию.
Как настроить и подключиться по Wi-fi на кассах Атол 91Ф и 92Ф?
Если вам нужно провести настройку wi-fi на Атол 91Ф/Атол 92Ф, вам нужно ввести пароль системного администратора, перейти в меню «Настройки», выбрать пункт ОБОРУДОВАНИЕ> ИНТЕРФЕСЫ Подтвердите действие клавишей [ВВОД/=]. Должно появится меню «ИНТЕРФЕЙС»:
Выберите пункт «КАНАЛ ИНТЕРНЕТ», чтобы настроить его. Перед вами должен появится список возможных интерфейсов. Перемещайтесь по нему с помощью [-/□]и [+/□] (или нажмите на подходящую клавишу). Подтвердите действие клавишей [ВВОД/=]:
Теперь нужно изменить название точки доступа и пароль доступа. В меню «Канал интернет» пункта Wi-fi появятся значения Ssid и Pswd по умолчанию;
Чтобы изменить их, пользуйтесь клавишей ⇦ . Установите курсор справа от нужного символа клавишей [F1] (на один символ влево) и [F2] (на один знак вправо), чтобы удалить введенный символ (клавиша [ ⇦ ]), введите новый символ. Подтвердите действие клавишей [ВВОД/=]:
Чтобы изменить пароль, нужно действовать также. Подтвердите действие клавишей [ВВОД/=]. Перед вами откроется меню «Настройки Wi-fi» для программирования IP-адреса динамического или статического:
Если вы выберете статический IP-адрес и подтвердите действие клавишей [ВВОД/=], то появится поле для ввода IP-адреса. Введите IP-адрес, шлюз, маску подсети, чтобы завершить подключение Атол 92Ф или 91Ф к wi-fi:
ККТ перейдет в меню “Канал интернет”. Все, настройка wi-fi на Атол 91Ф/Атол 92Ф завершена!
Как настроить интернет на кассах Атол 91Ф и 92Ф?
Чтобы настроить подключение к интернету на Атол 91Ф/Атол 92Ф, вам нужно в меню «Интерфейс» выбрать «Канал интернет. Перед вами должен появится список возможных интерфейсов. Перемещайтесь по нему с помощью [+/□] и [-/□] (или нажмите на подходящую клавишу). Подтвердите действие клавишей [ВВОД/=]:
После того, как настройка интернета на Атол 91Ф/Атол 92Ф закончится, вам необходимо выйти из режима программирования и перезагрузить устройство.
Настройка Атол 91Ф и 92Ф
Как правило, в данных ККТ уже есть мастер настроек. Уточните подробнее в инструкции по эксплуатации.
Для настройки кассы Атол 91Ф/Атол 92Ф во время первого включения ККТ или же включения кассы после технологического обнуления запустите мастера настроек ККТ.:
Для запуска нажмите клавишу [ВВОД/=] или [F1] под словом «Далее». Если нужно отменить запуск, нажмите дважды на клавишу [C]. Мастер настроек содержит пошаговую настройку Атол 92Ф или 91Ф по следующим параметрам:
В режиме работы «1. ПО ЦЕНЕ» введите цену и количество товара. Учтите, что для работы в таком режиме необходимы следующие детали: пользователь кассы должен быть ИП (ИНН содержит 12 знаков) или при регистрации была установлена любая СНО, кроме ОСН.
Для работы «2. ПО КОДУ ТОВАРА» введите код товара и количество. Должна быть база товаров.
Выбор пользователя по умолчанию для автоматического входа в режим оформления кассовых чеков (Роль пользователя):
Укажите роль пользователя (кассир, администратор или системный администратор), введите ФИО пользователя. Далее ККТ будет автоматически переходить в режим оформления кассовых чеков (введен пароль пользователя по умолчанию). Выберите нужного пользователя, Подтвердите действие клавишей [ВВОД/=]. Должно открыться окно для ввода ФИО:
В том случае, если нужно изменить ФИО во время настройки кассы Атол 91Ф/Атол 92Ф. Подтвердите действие клавишей [ВВОД/=];
Введите текущую дату и время, Подтвердите действие клавишей [ВВОД/=]:
Если при регистрации не был указан НДС, выбранная ставка будет применяться по свободной цене. А при работе по коду товара будет применяться тот тип НДС, который был указан в настройках товара в базе товаров. Подтвердите действие клавишей [ВВОД/=].
Как подключить Атол 91Ф и 92Ф к ПК?
Подключение к ПК Атол 92Ф/Атол 91Ф возможно через micro-USB порт, который расположен с правого бока кассы при помощи кабеля:
Затем скачайте и установите драйвер.
Как настроить ОФД на Атол 91Ф и 92Ф?
Первоначальную настройку ОФД на Атол 91Ф/Атол 92Ф осуществляют при регистрации ККТ через тест драйвер ККТ во вкладке «Регистрация ККТ»:
Меняются настройки ОФД в «Параметры ККТ» во вкладке «ОФД». Можно сделать это другим способом — скачать и разархивировать утилиту «Программирование таблиц». Нам нужна именно «Таблица 19»:
Теперь сделайте следующее:
- Наведите указатель мыши на ячейку, значение которой нужно изменить. Щелкните по ней левой клавишей мыши, чтобы в правой части ячейки появился значок. Название поля будет выделено жирным;
- Далее наведите указатель на значок и нажмите левую клавишу мыши, чтобы открылся список значений параметра:
Как осуществить отправку данных в ОФД?
Сначала вам нужно выбрать канал связи с интернет. Затем зайдите в меню «Настройки», в пункт «Оборудование» > «Интерфейсы». Подтвердите действие клавишей [ВВОД/=]. Появится меню «Интерфейс»:
В меню «Интерфейс» выберите «Канал интернет». Должен появится список возможных интерфейсов. Перемещайтесь по нему с помощью [+/□] и [-/□] (или нажмите на подходящую клавишу). Подтвердите действие клавишей [ВВОД/=]:
В конце перезагрузите кассу. Теперь отправка данных в ОФД на Атол 91Ф/Атол 92Ф будет производиться.
Как провести диагностику соединения с ОФД?
Чтобы провести тест связи с ОФД на Атол 91Ф нужно сменить роль на системного администратора (пароль – «30»). В главном меню выберите «СЕРВИС»:
Далее выберите «1. ДИАГНОСТИКА ОФД»:
Касса должна напечатать чек. Вот пример:
Существует два статуса модуля модема:
- «Работа» — значит, что модем работает, а документ содержит актуальные данные;
- «Инициализация» — значит, что можем еще не проинициализирован, а данные не все актуальны. В таком случае нужно заново провести проверку связи с ОФД на Атол 91Ф/Атол 92Ф.
Как изменить время и дату на кассе Атол 91Ф и 92Ф?
В главном меню перейдите в пункт «Настройки»:
Выберите пункт «Оборудование», подтвердите действие клавишей [ВВОД/=]. На дисплее должно появится:
Выберите «1. ДАТА\ВРЕМЯ», нажмите на клавишу [ВВОД/=]:
Чтобы изменить дату на Атол 91Ф/Атол 92Ф, сотрите старую при помощи клавиши ⇦ (поле будет выглядеть так: 
Установите курсор справа от нужного символа клавишей [F1] (на один символ влево) и [F2] (на один знак вправо), чтобы удалить введенный символ (клавиша [ ⇦ ]), введите новый символ. Подтвердите действие клавишей [ВВОД/=]. ККТ при этом издаст определенный звуковой сигнал. Далее нужно ввести время:
Установите курсор справа от нужного символа клавишей [F1] (на один символ влево) и [F2] (на один знак вправо), чтобы удалить введенный символ (клавиша [ ⇦ ]), введите новый символ. Подтвердите действие клавишей [ВВОД/=]. ККТ при этом издаст определенный звуковой сигнал и перейдет в меню “НАСТРОЙКИ”. Чтобы выйти из режима программирования нажмите клавишу [C]. Касса вернется в главное меню. Для того, чтобы ввести пароль кассира, нажмите на клавишу [C], касса перейдет в режим «Выбора».
Как подключить Атол 92Ф к телефону?
Подключить Атол 92Ф к телефону возможно через Wi-fi. Нужно включить раздачу интернета на телефоне (точка доступа). А на кассе подключаемся к телефону по Wi-fi по инструкции.
Подключение по Bluetooth.
Для такого вида подключения нужно настроить канал обмена ККТ с телефоном по интерфейсу Bluetooth, для этого нужно:
- Для настройки каналов обмена с ПК или с ОФД, введите пароль сис.администратора («30»). Затем зайдите в меню «НАСТРОЙКИ», выберите пункт «ОБОРУДОВАНИЕ» > «ИНТЕРФЕЙСЫ». подтвердите действие клавишей [ВВОД/=]:
Если вы все сделали верно, и подключение прошло успешно, на дисплее появится символ
Программирование Атол 91Ф и 92Ф: инструкция
Режим программирования в устройстве предназначен для работы с настраиваемыми параметрами. Описание всех таблиц данной ККТ представлено в Протоколе работы ККТ (документ выложен на сайте компании АТОЛ http://www.atol.ru. Если вы не можете подключить ККТ к ПК, то некоторые настройки можно сделать на ККТ. Включите кассу и в меню «Роль» выберите пункт «СИС.АДМИНИСТРАТОР». подтвердите действие клавишей [ВВОД/=] и введите пароль системного администратора («30»). Должно появится меню, где нужно выбрать «НАСТРОЙКИ»:
Пользователи
В данной кассе можно просматривать и редактировать пользовательские настройки. Для этого введите пароль системного администратора («30»). Затем зайдите в меню «НАСТРОЙКИ» > «ПОЛЬЗОВАТЕЛИ» > «ПРОСМОТР/РЕДАКТИР». Подтвердите действие клавишей [ВВОД/=]. Появится список пользователей:
Отредактируйте фамилию, пароль, ИНН кассира. Подтвердите действие клавишей [ВВОД/=]. Появится поле ввода пользователя подтвердите действие клавишей [ВВОД/=]:
Отобразится поле ввода пароля, введите его и подтвердите действие клавишей [ВВОД/=]:
Появится поле ввода ИНН пользователя:
Необходимо ввести значение или пропустить данное поле, нажав клавишу [ВВОД/=]. Для возврата в предыдущее меню нажать на клавишу [C].
Настройка автоматического входа
В ККТ можно посмотреть, для какого кассира настроен автоматический переход. Выберите «НАСТРОЙКИ» > «ПОЛЬЗОВАТЕЛИ» > «ВВЫБОР ПО УМОЛЧ.».
Подтвердите действие клавишей [ВВОД/=]. На дисплее выйдет список пользователей:
Чтобы выйти в меню «Настройки», нужно нажать клавишу (С).
Правила торговли
Чтобы настроить режимы работы, продажи, редактирования СНО, введите пароль системного администратора («30»). Зайдите в меню «НАСТРОЙКИ» > «ОБОРУДОВАНИЕ». Подтвердите действие клавишей [ВВОД/=]:
Режим продаж
На кассах Атол 91Ф/Атол 92Ф возможно оформить кассовые чеки продажи/покупки/возврата продажи/возврата покупки по коду товара или же по свободной цене. Если вы хотите работать с кодом товара, у вас должна быть запрограммирована Таблица 1. Для настройки режима продаж перейдите в меню “НАСТРОЙКИ”, выберите пункт “ПРАВИЛА ТОРГОВЛИ” > “РЕЖИМ ПРОДАЖИ”. Подтвердите действие клавишей [ВВОД/=]:
Режим ФР
Касса может работать как автономная с использованием клавиатуры, как автономная ККТ в билетном режиме, как фискальный регистратор, способный работать с кассовым ПО или как фискальный регистратор в билетном режиме работы. Выбрать нужный режим работы можно в меню “Настройки”. Выберите пункт “ПРАВИЛА ТОРГОВЛИ” > “РЕЖИМ РАБОТЫ”. Подтвердите действие клавишей [ВВОД/=]:
Как правило, по умолчанию стоит режим “НЬЮДЖЕР” — автономная ККТ. Если Если изменится режим работы на “ФР”, “БИЛЕТНЫЙ РЕЖИМ” или “ФР+БИЛЕТНЫЙ РЕЖИМ”, дисплее ККТ отобразится сообщение о необходимости перезагрузки ККТ. В зависимости от того, какой режим вы выберете, на дисплее будет выведен соответствующий запрос выбора режима:
По истечении 10 секунд ККТ автоматически перейдет в запрограммированный режим работы. Если вам нужно сменить режим, выберите другой до окончания десяти секунд и подтвердите ввод нажатием на клавишу [ВВОД/=].
Для режима ФР на дисплее отобразится сообщение “ЗАПУСК В РЕЖИМЕ ФР” затем отобразится заставка:
Если вам нужно выйти из режима ФР или нужно отключить БИЛЕТНЫЙ РЕЖИМ, при включении ККТ выберите пункт “НЬЮДЖЕР”, подтвердить выбор, затем введите пароль системного администратора. Далее в меню “НАСТРОЙКИ > ПРАВИЛА ТОРГОВЛИ > РЕЖИМ РАБОТЫ выберите пункт “НЬЮДЖЕР”, подтвердите выбор и перезагрузите ККТ.
Ограничение цены
Если вам нужно изменить количество знаков цены, в меню “НАСТРОЙКИ” выберите пункт “ПРАВИЛА ТОРГОВЛИ” > “КОЛ-ВО ЦИФР ЦЕНЫ”, подтвердите выбор нажатием на клавишу [ВВОД/=]. На экране будет отображено (выделено значение по умолчанию):
СНО по умолчанию
Для того, чтобы установить СНО по умолчанию нужно в меню “НАСТРОЙКИ” выберите пункт “ПРАВИЛА ТОРГОВЛИ” > “СНО ПО УМОЛЧАНИЮ”. Подтвердите выбор нажатием на клавишу [ВВОД/=]. Откроется список СНО:
База товаров
Просмотр базы товаров
В режиме программирования ККТ вы можете сами просматривать базу товаров и редактировать параметры товара. Для этого введите пароль системного администратора ( «30»). Зайдите в “НАСТРОЙКИ” > “БАЗА ТОВАРОВ”. Подтвердите выбор нажатием на клавишу [ВВОД/=]. На дисплее отобразится сообщение:
В меню “БАЗА ТОВАРОВ” выберите пункт “ПРОСМОТР\РЕДАКТИР”, подтвердите выбор нажатием на клавишу [ВВОД/=]:
Удобнее найти товар по коду, если при просмотре товаров нажать на клавишу [F2] под словом “НАЙТИ”:
Введите номер товара, используя цифровые клавиши и подтвердите ввод нажатием на клавишу [ВВОД/=]. Если товар с указанным номером уже есть в базе товаров, то на дисплее отобразится его наименование и цена, как при просмотре товаров.
Редактирование параметров товара
В ККТ вы можете добавлять, удалять или редактировать параметры товара. Для этого перейдите к нужному товару базы с использованием клавиш [-/↓] и [+/↑] или при помощи поиска товара по его номеру, затем нажмите на клавишу [ВВОД/=]:
Для перемещения по списку параметров можете использовать клавиши [-/↓] (на одну строку ниже) и [+/↑] (на одну строку выше). В ККТ можно просмотреть информацию обо всех параметрах данного товара: название товара, цена, цифровая последовательность, запрограммированная в штрихкоде товара, система налогообложения, налог, номер секции, в которой будет реализовываться товар и другие параметры. Каждый параметр товара также можно изменить.
Стереть
Если вам нужно полностью стереть базу товаров, например, при смене пользователя ККТ, введите пароль системного администратора («30»), перейдите к меню “НАСТРОЙКИ” и выберите пункт “БАЗА ТОВАРОВ”, подтвердите выбор нажатием на клавишу [ВВОД/=].
В главном меню “БАЗА ТОВАРОВ” выберите пункт “СТЕРЕТЬ”. При этом ККТ выведет на дисплей запрос подтверждения действия:
Для удаления базы товаров нужно нажать на клавишу [F1] под словом “ДА”, для отмены действия – клавишу [F2] под словом “Нет”. После того, как вы удалите базу, отобразится меню “БАЗА ТОВАРОВ”.
Оборудование
Для редактирования основных настроек ККТ введите пароль системного администратора («30»), перейдите в меню “НАСТРОЙКИ”, выберите пункт “ОБОРУДОВАНИЕ” и подтвердите выбор нажатием на клавишу [ВВОД/=]. При этом на дисплее отобразится:
Дата / время — подробная инструкция — здесь;
Интерфейсы — подробная инструкция — здесь;
Настройка банк.терминала — подробная инструкция — здесь;
Настройка весов
Данная ККТ может работать с весами для продажи весового товара. Для этого подключите весы к ККТ интерфейсным кабелем USB, перейдите в меню “НАСТРОЙКИ”, выберите пункт “ОБОРУДОВАНИЕ” > “НАСТРОЙКА ВЕСОВ”. На дисплее отобразится текущее значение (выделено значение по умолчанию):
Звук кнопок
В данной ККТ можно включить или отключить звук, который воспроизводится при нажатии клавиш ККТ. Для этого перейдите в меню “НАСТРОЙКИ” >”ОБОРУДОВАНИЕ” > “ЗВУК КНОПОК”. Подтвердите действие клавишей [ВВОД/=]:
Настройка дисплея
В данной ККТ можно настроить яркость подсветки и контрастность дисплея. Для этого перейдите в меню “НАСТРОЙКИ > “ОБОРУДОВАНИЕ” > “НАСТРОЙКА ДИСПЛЕЯ”. Подтвердите действие клавишей [ВВОД/=]:
Яркость
Для настройки яркости подсветки дисплея выберите пункт “ЯРКОСТЬ” и подтвердите выбор нажатием на клавишу [ВВОД/=]:
Контрастность дисплея
Для настройки контрастности в меню “НАСТРОЙКА ДИСПЛЕЯ” выберите пункт “Контрастность” и подтвердите выбор клавишей [ВВОД/=]:
Настройка печати
В данной ККТ в режиме программирования можно выполнить настройку параметров печати – изменить яркость печати. Для этого перейдите в меню “НАСТРОЙКИ” > “ОБОРУДОВАНИЕ” > “НАСТРОЙКИ ПЕЧАТИ” и подтвердите действие клавишей [ВВОД/=]:
Чтобы настроить яркость, в меню “НАСТРОЙКА ПЕЧАТИ” выберите пункт “ЯРКОСТЬ” и подтвердите действие клавишей [ВВОД/=]:
1 – печатаемый на ЧЛ текст самый темный;
15 – печатаемый текст самый светлый;
Мастер настроек
Если вам нужно запустить мастера настроек, с помощью которого можно быстро настроить главные параметры работы ККТ, в меню “НАСТРОЙКИ” выберите пункт “МАСТЕР НАСТРОЕК” и подтвердите действие клавишей [ВВОД/=]. Будет запущен мастер настроек. Описание выше
Как сделать технологическое обнуление на Атол 91Ф и 92Ф?
Для того, чтобы сделать технологическое обнуление на Атол 91Ф/Атол 92Ф, вам нужно в драйвере V10 установить связь с ККТ, поставить галочку на “Включено”. Затем во вкладке “Сервисные” нажмите “Тех.обнуление”:
Если не получилось так сделать техобнуление на Атол 91Ф и 92Ф значит нужно делать техобнуление с разбором корпуса:
- Разберите корпус и получите доступ к тумблеру;
- Включите кассу;
- Переведите тумблер SA ½ “Mode” в положение ON;
- Установите связь через драйвер V10;
- В драйвере поставьте галочку на “Включено”. Во вкладке “Сервисные” нажмите “Тех.обнуление”.
Подключение Атол 91Ф и 92Ф к 1С
Подключение к 1С возможно в режиме “Ньюджер”.
- В 1С запустите помощника из списка ККТ или в панели настроек программы. Выберите “Автономные кассы-Атол”:
Инструкция по коду привязки — здесь.
Меню — 2. Главное меню — 5. Сервис — 2. Инфо о ККТ — печатается Токен.
Если кода привязки нет, то его можно получить двумя способами:
- Меню — 2. Главное меню — 7. Личный кабинет — 2. Код привязки — печатается Токен;
- Долго нажать на кнопку “%” у ККТ:
Вот и все. Подключение Атол 91Ф/Атол 92Ф к 1С прошло успешно!
Атол 91Ф и 92Ф: перевод в режим фискального регистратора
Эта касса может работать в двух режимах: как автономная ККТ с использованием клавиатуры или как фискальный регистратор (ФР), который подключается к ПК и работает с кассовым ПО.
Для этого нужно приобрести у Атол специальную лицензию или код защиты, затем ввести его в ККТ (инструкция — здесь). Учтите, что работать в режима ФР возможно, если прошивка у ККТ версии 7386 и выше. Для этого режима зайдите в “НАСТРОЙКИ” > “РЕЖИМ РАБОТЫ”. Подтвердите действие клавишей [ВВОД/=]:
Как правило, режим работы “Как ФР” отключен по умолчанию. Поэтому нужно выбрать “Да” и подтвердить действие клавишей [ВВОД/=]. Чтобы настройки заработали, перезагрузите кассу. Если вы ввели Код защиты 1 или лицензию, то после включения на дисплее ККТ будет сообщение-запрос выбора режима работы ККТ:
Через 10 секунд касса автоматически перейдет в режим работы “Как ФР”, выйдет сообщение “Запуск в режиме ФР” и заставка:
Клавиатура будет заблокирована, нужно подключить кассу к ПК и продолжить работу с кассовым ПО.
Если нужно изменить режим работы ККТ, выберите пункт “НЬЮДЖЕР” во время включения кассы выбрать пункт “НЬЮДЖЕР” и подтвердить выбор клавишей [ВВОД/=]. Затем введите пароль системного администратора и отключите настройку в меню “НАСТРОЙКИ\РЕЖИМ РАБОТЫ”. Перезагрузите ККТ.
Как зарегистрировать Атол 91Ф, 92Ф?
Для того, чтобы зарегистрировать Атол 91Ф/Атол 92Ф нужно:
- Выберите вкладку “Регистрация ККТ” в рабочем окне драйвера (инструкция к нему — здесь). Заполните строки “Кассир” и “ИНН кассира” и нажмите кнопку “Регистрация кассира”. Укажите все параметры регистрируемой ККТ: это и РН ККТ, реквизиты организации, СНО, настройки ККТ и т.д.. Учтите, что нужно ввести те реквизиты, которые были указаны при регистрации в налоговой:
Информация для заполнения параметров ОФД предоставляется ОФД. Поля “Причина перерегистрации” и “Причины изменения сведений о ККТ” заполнять нет необходимости.
Утилита для регистрации Атол 91Ф, 92Ф
В комплект драйвера входит «Тестовая утилита» для проверки всех функций и настройки параметров ККТ, а также для регистрации. Перед установкой теста драйвера ККТ v.10 необходимо на ПК сохранить инсталлятор, который представлен на сайте компании АТОЛ. Затем перейти к папке, в которую сохранен файл «KKT10-windows64/32-setup.exe» и запустить установку драйвера ККТ v.10.
Вот инструкция установки драйвера ККТ v.10.4.1:
- В окне программы нажмите далее:
Как перерегистрировать Атол 91Ф и 92Ф?
Если изменились данные, которые вы ввели при регистрации ККТ, вам нужно сделать перерегистрацию:
- В окне драйвера ККТ выберите вкладку “Регистрация ККТ”;
- Нажмите кнопку “Считать” — поля должны заполниться значениями, указанными при регистрации ККТ:
Как перейти в билетный режим Атол 91Ф, 92Ф?
Билетный режим на Атол 91Ф/ Атол 92Ф нужен для продажи билетов. Чтобы перейти на него, вам нужно:
- Настроить кассу на продажу товаров по коду:
Для такой работы по кодам нужна Таблица 1 “База товаров”. Зайдите в “НАСТРОЙКИ” > “ПРАВИЛА ТОРГОВЛИ” > “РЕЖИМ ПРОДАЖИ”. Подтвердите действие клавишей [ВВОД/=]:
Для этого зайдите “Настройки” > “Правила торговли” > “Режим работы”. Подтвердите действие клавишей [ВВОД/=]:
Платформа 5.0. для Атол 91Ф, 92Ф: особенности и как перейти
Дата выхода прошивки для перехода на 5.0. еще не известна — производитель пока не дал информации. Если что-то изменится, и дата станет известна — вы узнаете об этом на нашем сайте.