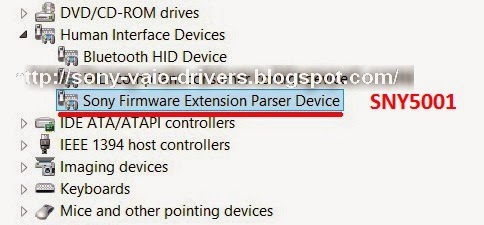- Не заряжается ноутбук Sony VAIO: Четыре основные причины
- Ingredients
- Directions
- 1. Зарядное устройство и кабель
- 2. Контроллер заряда и батарея
- Как проверить батарею?
- Проверка драйвера батареи
- 3. Гнездо зарядки на ноутбуке
- 4. Проблемы с BIOS
- Сброс настроек BIOS
- Обновление BIOS
- Вариант №1 — Скачать новую прошивку на сайте
- Вариант №2 — Обновится через программу Vaio Update
- Драйвер батареи ноутбука sony vaio
- Внимание!
- Установка драйвера:
- Внимание:
- Инсталляция совместимых батарей SONY VGP-BPS8 – VGP-BPS22 в операционных системах WINDOWS VISTA / WINDOWS 7:
- 1. На что следует обратить внимание
- 2. Инструкция по установке драйвера
- google links
- понедельник, 25 марта 2013 г.
- Sony VAIO VGN-BZ, BZ установка драйверов Windows 7, Windows 8, Windows 10, VISTA, XP, скачать драйверы
- Sony VAIO VGN-BX, BX установка драйверов Windows 7, Windows 8, Windows 10, VISTA, XP, скачать драйверы
- Sony VAIO VGN-B, B установка драйверов Windows 7, Windows 8, Windows 10, VISTA, XP, скачать драйверы
- Sony VAIO VGN-C, C установка драйверов Windows 7, Windows 8, VISTA, XP, скачать драйверы
Не заряжается ноутбук Sony VAIO: Четыре основные причины
#VAIOЖИВИ
Ingredients
Directions
Давным-давно в далёкой галактике, а если точнее, то в Японии и в 1996 году Sony запустила одну из самых удачных серий ноутбуков под брендом VAIO. И дизайн, и сборка, и удивительная живучесть этих ноутбуков были ни раз отмечены профильными изданиями в начале нулевых. К сожалению, в 2014 году серию сняли с производства и, несмотря на то, что официальный сайт утверждает, что поддержка не прекращена, зачастую, владельцам приходится решать проблемы самостоятельно.
Утверждение про колоссальную выносливость ноутбуков VAIO подкреплено собственным опытом. У автора данного материала уже более 7 лет работает модель, при этом он ни разу не вскрывался (для чистки от пыли, как это принято) и работает по сей день без переустановки Windows и антивируса на борту.
Если бы в мире произошло восстание машин, то мы бы хотели, чтобы это были ноутбуки VAIO. Единственная проблема, с которой пришлось столкнуться — периодические пропадание заряда от аккумулятора. На это есть несколько причин
1. Зарядное устройство и кабель
Конец кабеля к ЗУ сделан не лучшим образом — в положении вертикально. От этого он то и дело выгибается, что в конечном счете приводит к короткому замыканию внутри. К сожалению, кроме варварского раскурочивания этого соединения вопрос не решить. Вам необходимо устранить повреждение или хотя бы не давать соприкасаться поврежденным кабелям между собой.
Альтернативное решение проблемы — подобрать универсальный аккумулятор. Это не составляет большой проблемы, же многие из них имеют специальную перемычку на вольтаж, поэтому вам достаточно знать этот параметр на оригинальном заряднике. Он указан на наклейке:
Мы использовали такой китайский аналог (обратите внимание на светодиод)
2. Контроллер заряда и батарея
Самый худший сценарий здесь — вышел из строя контроллер заряда батареи на материнской плате или имеется пробой в цепи его питания. Здесь поможет только обращение в качественную мастерскую, либо замена материнской платы. И то, и другое может перечеркнуть по стоимости
С контроллером связан еще один момент — несовместимость с ноутбуком. Для своих ноутбуком Sony делала защиту от подделок на уровне контоллера, чтобы нельзя было использовать аккумуляторы сторонних производителей. Да, методы обхода этой защиты уже известны, но даже если ваша новая или купленная б/у батарея точно подходит к вашей модели, то в ней может стоять другой (более новый или более старый) контроллер — батарея с таким мозгом заряжаться не будет
Что касается батареи, то тут возможен перегрев. Дело в том, что неисправный датчик на батарее является частой поломкой. При перегреве система автоматически прекращает процесс зарядки, чтобы исключить вздутие батареи или её взрыв. Стоит проверить — не сильно ли у вас греется «низ» ноутбука в этом районе (под клавиатурой тоже может быть горячо — это работает жесткий диск, но это не относится к нашей проблеме)
Понятно, что сама батарея при использовании ноутбука более 7 лет уже давно потеряла свою ёмкость и ноутбук работает на 99% от зарядного устройства. Однако, может быть и такое, что батарея совсем пришла в негодность и потребуется её поменять. Демонтаж займет минуту времени, а да и поиск новой не затянется. Одним из преимуществ ремонта Sony VAIO является (пока еще) достаточное наличие запасных частей и комплектующих как на вторичном рынке, так и в специализированных магазинах — единственное, что довольно сложно найти — это матрица (её можно поискать в соседних странах). Поэтому, если вы живете на Украине, то модернизация ноутбуков в Киеве выгодное дело — вы получаете обновленный лэптоп за 1/10 его стоимости.
Как проверить батарею?
Проверить состояние батареи можно через командную строку с привилегиями администратора (команда powercfg energy )
Так же это можно сделать через официальные утилиты Vaio Power Management или Battery Checker . Правда, если вы обладатель Windows 10, то с установкой могут быть проблемы
Проверка драйвера батареи
Да-да, у батареи тоже есть драйвер. В диспетчере устройств у VAIO она будет отображена как «Батарея с ACPI-совместимым управлением»
Если устройство работает неправильно, то оно будет помечено желтым восклицательным знаком. Впрочем, в любо случае лучше попробуйте удалить устройство и заново его включить, либо скачать обновление на него
3. Гнездо зарядки на ноутбуке
Гнездо для зарядки со временем расшатывается и контакт пропадает. Вот как это выглядит
Замена гнезда дело несложное, если вы умеете разбирать ноутбуки. Гнездо подключается с помощью коннектора , поэтому паять ничего не придётся. Стоит оно копейки и, так же как и батарея, легко гуглится в сети
4. Проблемы с BIOS
Наряду с железными проблемами, может возникнуть и программная. Проблемы с электропитанием могут дать и различные «оптимизаторы» расхода батареи — не стоит искать волшебную таблетку, срок службы нужно продлевать совершенно другими способами. Аналогичная проблема возникает при установке «неродной» батареи и ноутбук не желает определять аккумулятор не от производителя. Вернуть его к жизни можно с помощью сброса настроек BIOS
Все манипуляции с BIOS вы проводите на свой страх и риск. Указанные ниже советы — не руководство к действию. Сбрасывайте и/или обновляйте BIOS только в том случае, если вы понимаете, что и зачем делаете.
Сброс настроек BIOS
На ноутбуках Sony VAIO для входа в режим Vaio Care используется кнопка Assist (её необходимо нажать на выключенном ноутбуке)
Далее откроется режим VAIO Care , где вам нужно нажать F2
С самом интерфейсе BIOS нажимайте клавишу F9 — Setup Defaults
Обновление BIOS
Вариант №1 — Скачать новую прошивку на сайте
К счастью на официальном сайте есть программное обеспечение для всех моделей ( https://www.sony.ru/electronics/support/personal-computers-laptop-pc )
В категории «Загрузки» есть файлы для BIOS.
После скачивания необходимо запустить файл.
Полная пошаговая инструкция:
1. Загрузите файл EP0000601230.exe и сохраните его в папке на жестком диске
2. Проверьте, что ПК подключен к сети питания через адаптер для сети переменного тока
3. Сохраните свою работу и закройте все запущенные программы
4. Перейдите в папку с загруженным файлом
5. Дважды щелкните EP0000601230.exe
6. Следуйте инструкциям на экране
7. При обновления BIOS компьютер автоматически выключится
8. После выключения компьютера подождите 60 секунд и снова включите его.
9. После включения компьютера установка обновления BIOS будет завершена
Вариант №2 — Обновится через программу Vaio Update
Специальная программа Vaio Update . Скачать её можно на официальном сайте Sony. Последняя версия выходила для Windows 7, но и на «десятке» программа запускается и работает. Используется она для апдейта BIOS в том числе. Если есть доступные обновления — вы увидите их во вкладке «Обновления»
В разделе «Автоматические обновления» выберите всё, что нашла система и нажимайте кнопку обновить. После чего компьютер выключиться и начнется процесс обновления — постарайтесь не включать ноутбук хотя бы минут 15-20.
Драйвер батареи ноутбука sony vaio
Если у вас возникли трудности после замены оригинального аккумулятора на совместимый для ноутбука Sony, вам необходимо обновить драйвер.
Драйвер, подходящий для всех операционных систем вы можете скачать тут:
Драйвер — это программа, благодаря которой ОС получит возможность управлять некоторыми устройствами и корректировать их работу для лучшей совместимости. Чаще всего с ОС поставляются все необходимые драйверы для основных компонентов аппаратного обеспечения, которые необходимы для полноценной работы системы. Для некоторых компонентов компьютера ( видеокарты, принтеры или аккумуляторы Sony) требуются отдельные драйверы, которыми производители комплектуют устройства.
Внимание!
- Не разряжайте батарею при первом включении в ноутбук без установленного драйвера!
- Если аккумулятор не заряжается при первом включении – значит необходимо прервать работу ноутбука от новой батареи и установить драйвер!
- При полном разряде аккумулятора происходит изменение химического состава ячеек, что ведет к выходу батареи из строя и не является гарантийным случаем!
Установка драйвера:
- Установите в ваш ноутбук оригинальную батарею.
- Уровень заряда оригинальной батареи должен быть не менее 30%.
- Что бы во время установки драйвера ваш ноутбук не выключился, подключите к нему блок питания.
- Вставьте mini-CDRom в ноутбук. Сразу переходите к пункту 6, если у вас активирована функция Автозапуска.
- Откройте диск двойным щелчком по ярлыку «Мой компьютер», затем двойным щелчком по устройству компакт-диск.
- Скопируйте файл «sonysetup.exe» с CD диска на рабочий стол вашего ноутбука.
- Дважды щелкните по файлу «sonysetup.exe», чтобы запустить установку драйвера.
- Далее вы должны принять лицензионное соглашение, после этого нажать кнопку «Update».
- Инсталляция драйвера может занимать от 3 до 40 минут, в зависимости от конфигурации ноутбука.
- Ноутбук перезагрузится автоматически после установки драйвера.
- После перезагрузки подключите нашу совместимую батарею – ваш ноутбук готов к работе.
Внимание:
- Не выключайте ноутбук в процессе установки, не прерывайте и не отменяйте установку драйвера до тех пор, пока она не будет завершена.
- Так как установка драйвера может занимать от 3 до 40 минут – убедитесь, что ваша оригинальная батарея заряжена, и адаптер питания надежно подключен.
- Ноутбук перезагрузится автоматически после того, как установка драйвера будет завершена. Только после этого можно заменить оригинальную батарею совместимой.
Инсталляция совместимых батарей SONY VGP-BPS8 – VGP-BPS22 в операционных системах WINDOWS VISTA / WINDOWS 7:
- Помните, что все манипуляции с БИОСом вашего ноутбука, вы производите самостоятельно и на свой страх и риск.
- Во время установки драйвера на ваш ноутбук – строго следуйте данной инструкции во избежание проблем с БИОСом.
- Производитель совместимых аккумуляторных батарей и драйвера не несет ответственности за любые повреждения БИОСа.
- Драйвера совместимых батарей серий VGP-BPS8/VGP-BPS9/VGP-BPS10/VGP-BPS11/VGP-BPX11 работают на операционных системах Windows XP/Windows Vista 32бит/Windows 7 32бит.
- Драйвера совместимых батарей серий VGP-BPS12/VGP-BPS13/VGP-BPS14/VGP-BPS15/VGP-BPS17/VGP-BPS18/VGP-BPS21/VGP-BPS22 работают на операционных системах Windows Vista 32бит/Windows Vista 64бит/Windows 7 32бит/Windows 7 64бит.
Установка драйвера с компакт диска в операционных системах Windows Vista и Windows 7:
- Нажмите кнопку Пуск, далее правый клик по иконке Мой Компьютер.
- В выпадающем меню нажмите Управление, затем двойной клик по Локальные пользовательские группы.
- Двойной клик по пункту меню Пользователи.
- Двойной клик Администратор, затем снять галочку с пункта Учетная запись отключена.
- После подтверждения перезагрузите ноутбук, выберите учетную запись Администратора и установите драйвер с компакт диска, следуя инструкциям выше.
- Поздравляем, теперь вы можете пользоваться совместимой аккумуляторной батареей!
Драйвер для аккумуляторов Sony
инструкция по установке
Для использования неоригинальных аккумуляторов для ноутбуков Sony, начиная с BPS8, необходимо установить данный драйвер. Драйвер отключает встроенную в ноутбук защиту от использования неоригинальных аккумуляторов. Для аккумуляторов младших серий, до BPS8, драйвер не требуется.
Внимание! Данный драйвер обновляет BIOS вашего ноутбука Sony. В результате некорректных действий пользователя, программного сбоя или сбоя в электропитании в процессе установки драйвера, существует вероятность поломки вашего ноутбука. Вы выполняете данную операцию по своей воле, на свой страх и риск. Продавец не несет ответственности за возможный ущерб. Устанавливая данный драйвер, вы соглашаетесь с этими условиями.
Аккумуляторы, для которых необходим драйвер:
- BPS8 / BPL8 BPS9 / BPL9 BPS10 / BPL10 BPS11 / BPL11 / BPX 11 BPS12 / BPL12 BPS13 / BPL14 BPS14 / BPL14 BPS15 / BPL15 BPS17 / BPL17 BPS18 / BPL18 BPS21 / BPL21 BPS22 / BPL22
1. На что следует обратить внимание
1.1. Драйвер для аккумуляторов BPS8 / BPL8, BPS9 / BPL9, BPS10 / BPL10, BPS11 / BPL11 / BPX11 могут быть установлены только на 32-битные версии операционных систем Windows XP / Vista / Windows 7. Драйвер для аккумуляторов BPS12 и старше (BPS13 и т. д.) подходят для всех версий операционных систем Vista и Windows 7.
1.2. Для корректной установки драйвера рекомендуется закрыть все запущенные приложения и отключить антивирусные и firewall программы.
1.3. Для установки вам потребуются права Администратора.
1.4. Установка драйвера занимает от 3 до 40 минут, в зависимости от конфигурации ноутбука. Во время установки драйвера запрещается выключать питание или вынимать батарею, иначе вы рискуете повредить ноутбук!
2. Инструкция по установке драйвера
2.1. Метод «Safe mode» (рекомендуемый).
2.1.1. Выключите ноутбук, подключите его к сети 220 вольт, вставьте батарею (рекомендуется оригинальную), заряд которой должен составлять минимум 30% от полной ёмкости. Затем включите компьютер и запустите файл sonysetup. exe. Далее:
2.1.2. Установите галочки «I agree with this agreement» и «Safe mode».
2.1.3. Нажмите кнопку «Continue».
2.1.4. Установите галочки «File mode» и «Accept Agreement».
2.1.5. Нажмите кнопку «Close».
2.1.6. Начнется процесс установки. Не выключайте ноутбук! По окончании установки ноутбук автоматически перезагрузится сам. После перезагрузки извлеките оригинальную батарею из ноутбука, установите новую батарею, а затем полностью зарядите её перед первым использованием.
2.2. Метод «High Compability Mode». Используйте только в случае, если метод «Safe mode» не сработал.
2.2.1. Установите галочки «I agree with this agreement» и «Safe mode».
2.2.2. Нажмите кнопку «Continue».
2.2.3. Выберите вашу батарею из списка и нажмите «Continue».
2.2.4. Установите галочку Update и нажмите «RUN». Начнется процесс установки. Не выключайте ноутбук! По окончании установки ноутбук автоматически перезагрузится сам. После перезагрузки извлеките оригинальную батарею из ноутбука, установите неоригинальную батарею, а затем полностью зарядите её перед первым использованием.
2.2.5. Если установка прошла неудачно или новая батарея по-прежнему не работает, откатите изменения, повторив все шаги п.2.2 , до пункта 2.2.5. Когда дойдете до п.2.2.5, установите галочку «Recover» и нажмите кнопку «RUN». Программа установки сделает необходимые изменения, ноутбук выключится сам. Затем включите ноутбук и попробуйте повторить установку в соотв. с п.2.2 до конца еще раз.
2.3. В случае, если вы всё делали верно по инструкции, но огонёк батареи мигает, выключите ноутбук, извлеките, а затем поставьте батарею и снова загрузите компьютер.
Здесь Вы можете скачать драйверы и утилиты на ноутбуки Sony VAIO, получить полезные советы по установке и наладке, решение технических проблем и консультацию / You can download the drivers and utilities for laptops Sony VAIO, get useful tips for installing and setting, technical support
google links
понедельник, 25 марта 2013 г.
Sony VAIO VGN-BZ, BZ установка драйверов Windows 7, Windows 8, Windows 10, VISTA, XP, скачать драйверы
| Sony VAIO VGN-BZ Download Turbobit.net | Win 7, Win 8, Win 10, Win VISTA, Win XP |
| Sony VAIO VGN-BZ Download Letitbit.net | Win 7, Win 8, Win 10, Win VISTA, Win XP |
Если ссылка битая, то обязательно напишите в комментарий или мне на почту, постараюсь как можно быстрей восстановить ссылку.
Файл который заканчиваться на 32 и 64 для 32 битных и 64 битных Операционных систем соответственно.
1. 7UPG_Graphics_Driver_Intel_type2_32 – драйвер видеокарты
1.1. 7UPG_Graphics_Driver_Intel_type2_64 – драйвер видеокарты
2. 7UPG_Ethernet_Driver_Intel_32 – драйвер сетевого контроллера
2.1. 7UPG_Ethernet_Driver_Intel_64 – драйвер сетевого контроллера
3. 7UPG_Ethernet_Driver_Marvell_32 – драйвер сетевого контроллера
3.1. 7UPG_Ethernet_Driver_Marvell_64 – драйвер сетевого контроллера
3.2. 7UPG_Ethernet_Driver_Marvell_32 – драйвер сетевого контроллера
3.3. 7UPG_Ethernet_Driver_Marvell_64 – драйвер сетевого контроллера
4. 7UPG_Alps_Bluetooth_driver – блютуз
5. 7UPG_Protector_Suite_QL_Upek_32 – драйвер сканера отпечатков пальцев
5.1. 7UPG_Protector_Suite_QL_Upek_64 – драйвер сканера отпечатков пальцев
6. 7UPG_TPM_Professional_Package_Infineon_32
6.1. 7UPG_TPM_Professional_Package_Infineon_64
7. 7UPG_Wireless_LAN_Driver Intel_32 – Wi-Fi
7.1. 7UPG_Wireless_LAN_Driver_Intel_64 – Wi-Fi
8. 7UPG_Wireless_LAN_Driver_Atheros_32 – Wi-Fi
8.1. 7UPG_Wireless_LAN_Driver_Atheros_64 – Wi-Fi
9. Camera Ricoh – более подробно по установке тут
11. 7UPG_Sony_Shared_Library – установить и перегрузить ПК
12. 7UPG_VAIO_Event _Service – установить и перегрузить ПК
13. 7UPG_Setting_Utility_Series – установить и перегрузить ПК
14. 7UPG_VAIO_Control_Center – установить и перегрузить ПК
15. VAIO_Control_Color_Setting – установить и перегрузить ПК
Sony VAIO VGN-BX, BX установка драйверов Windows 7, Windows 8, Windows 10, VISTA, XP, скачать драйверы
Установка драйверов Sony VAIO VGN-BX, BX Windows 7, Windows 8, Windows 10 и более старые VISTA, XP, ниже привожу ссылки чтобы скачать драйверы.
При установке драйверов на Sony VAIO важно соблюдать правильную последовательность установки этих драйверов во избежание проблем с работой функциональных клавиш: громкости, яркости, переключения входов и других.
| Sony VAIO VGN-BX – Turbobit.net | Windows 7, Windows 8, Windows 10, VISTA, XP |
| Sony VAIO VGN-BX – Letitbit.net | Windows 7, Windows 8, Windows 10, VISTA, XP |
Если ссылка битая, то обязательно напишите в комментарий или мне на почту, постараюсь как можно быстрей восстановить ссылку.
Порядок установки драйверов для Windows 7, Windows 8, Windows 10 следующий:
1. ChipSet – драйвер материнской платы
2. Intel Video Driver – драйвер ведеокарты
2.1. Video1
3.1. Video2
4. Realtek Audio Driver – драйвер аудиокарты
4.1. Realtek Audio Driver
5. Fingerprint – драйвер сканера отпечатков пальцев
5.1. Infineon – драйвер сканера отпечатков пальцев
5.2. UPEK Fingerprint Sensor Driver – драйвер сканера отпечатков пальцев
6. Alps BlueTooth – драйвер блютуза
7. Intel Wireless LAN Driver
8. Memory Card Reader, Writer Driver – драйвер карточек памяти MS и SD
8.1. Memory Card – драйвер карточек памяти MS и SD
9. Modem – драйвер модема
10. WirelessLAN – драйвер Wi-Fi
10.1. Network – драйвер сетевой карты LAN
11. Camera – драйвер Web Camera, более подробно по установке тут
13. SFEP SNY5001 32bit 64Bit – драйвер горячих клавиш Fn, ставить в ручном режиме, более подробно тут
14. HDD Protection – драйвер акселерометра(датчика ускорения) для защиты жесткого диска при падении с высоты.
15. Pointing – утилита и драйвер для точпада ноутбука.
16. Sony Utils DLL – утилита, ставим и перегружаем ПК
17. Sony Shared Library – утилита, ставим и перегружаем ПК
17.1. VideoShared – утилита, ставим и перегружаем ПК
18. VAIO Event Service – утилита, ставим и перегружаем ПК
19. Setting Utility Series – утилита, ставим и перегружаем ПК
20. VAIO Control Center – утилита является по сути центром управления ноутбуком Sony VAIO, ставим и перегружаем ПК
21. Wireless Switch Setting Utility – утилита управления сетями
21.1. Utils Installer Wireless Switch Setting Utility
22. Utils Installer VAIO Power Management
22.1. Battery Checker – драйвер контроллера батареи
23. Utils Installer VAIO Camera Capture Utility – утилита для Webcam
24. Utils Installer Protector Suite QL
25. Utils Installer Infineon TPM Professional Package
26. Utils Installer HDD Protection Utility
27. Utils Installer Bluetooth Stack for Windows
Sony VAIO VGN-B, B установка драйверов Windows 7, Windows 8, Windows 10, VISTA, XP, скачать драйверы
| Sony VAIO VGN-B – Turbobit.net | Windows 7, Windows 8, VISTA, XP |
| Sony VAIO VGN-B – Letitbit.net | Windows 7, Windows 8, VISTA, XP |
Если ссылка битая, то обязательно напишите в комментарий или мне на почту, постараюсь как можно быстрей восстановить ссылку.
Порядок установки драйверов для Windows 7 и 8 следующий:
1. Sony Utils DLL – фирменная утилита Sony
2. Sony Shared Library – фирменная утилита Sony
3. Sony Video Shared Library – фирменная утилита Sony
4. VAIO Event Service – фирменная утилита Sony
5. Setting Utility Series – фирменная утилита Sony
6. VAIO Control Center – центр управления ноутбуком Sony VAIO
7. Battery Checker
Для Windows XP
1. VideoIntelDriver
2. AudioSoundMaxSetup – аудиокарта
3. Intel Graphics Driver – видеокарта
4. Intel Ethernet Driver – драйвер сетевого контроллера
4.1. Ethernet – драйвер сетевого контроллера
5. Intel Wireless LAN Driver – драйвер Wi-Fi
5.1. WirelessLAN – драйвер Wi-Fi
7. Modem – драйвер модема
8. PointingStickDriver – драйвер точпада
9. Sny5001 – более подробно как установить драйвер смотри видео
Sony VAIO VGN-C, C установка драйверов Windows 7, Windows 8, VISTA, XP, скачать драйверы
Скачать все драйверы на Sony VAIO VGN-C ля Windows 7, Windows 8:
Ссылка 2: Download Turbobit.net
Ссылка 1: Download Letitbit.net
Если ссылка битая, то обязательно напишите в комментарий или мне на почту, постараюсь как можно быстрей восстановить ссылку.
Поддержите мои группы на Facebook.com и Вконтакте присоединяйтесь!Заранее благодарю за вашу поддержку и что вы выбрали мой блог.
Порядок установки драйверов для Windows 7 и 8 следующий:
0. BIOS Update – ставим обновление на свой страх и риск, во время установки нельзя выключать ПК (если не хотите рисковать и в этом нет необходимости можно БИОС не обновлять)
1. Chipset – драйвер материнской платы
2. Video1 – драйвер графического контроллера
2.1. Intel Video Driver – драйвер графического контроллера
3. Video2 – драйвер графического контроллера
3.1. nVidia Video Driver GF7400 – драйвер графического контроллера
4. Audio – драйвер аудио контроллера
4.1. Realtek Audio Driver – драйвер аудио контроллера
4.2. Realtek Audio Driver1 – драйвер аудио контроллера
5. MemoryStick Icon Registry patch – драйвер контроллера карточек памяти
5.1. Memory_Card – драйвер контроллера карточек памяти
6. Modem Driver – драйвер модема
6.1. Modem – драйвер модема
7. Bluetooth
7.1. Bluetooth Utility
7.2. Alps BlueTooth – драйвер точпада
8. Alps Pointing Driver – драйвер точпада
8.1. Pointing – драйвер точпада
9/ 9.1. SFEP SNY5001_32bit_64Bit – драйвер SNY5001 для обеспечения работы горячих клавиш Fn, более подробно по установке тут
10. WirelessLAN – драйвер Wi-Fi
10.1. Wireless LAN Driver – драйвер Wi-Fi
11. Sony Utils DLL – утилита Sony VAIO
12. Sony Shared Library – утилита Sony VAIO
13. Sony Video Shared Library – утилита Sony VAIO
14. VAIO Event Service – утилита Sony VAIO
15. Setting Utility Series – утилита Sony VAIO
15. VAIO Control Center – утилита Sony VAIO
16. Battery Checker – утилита Sony VAIO
17. Utils Installer Bluetooth Stack for Windows
18. Utils Installer LAN Setting Utility
19. Utils Installer VAIO Power Management
20. Utils Installer Wireless Switch Setting Utility
20.1. Wireless Switch Setting Utility
20.2. Wireless Switch Utility
21. VAIO Hardware Diagnostics
метки: VGN-C1S/G, VGN-C1S/H, VGN-C1S/P, VGN-C1S/W, VGN-C1Z/B, VGN-C1ZR/B, VGN-C2M/W, VGN-C2S/G, VGN-C2S/H, VGN-C2S/L, VGN-C2S/P, VGN-C2S/W, VGN-C2SR/G, VGN-C2SR/L, VGN-C2SR/P, VGN-C2Z/B, VGN-C2ZR/B