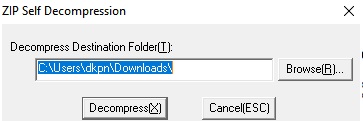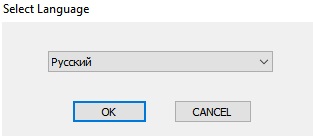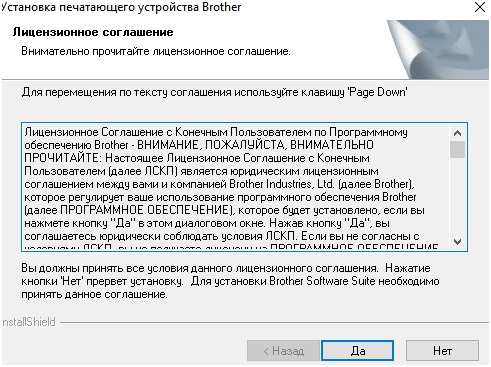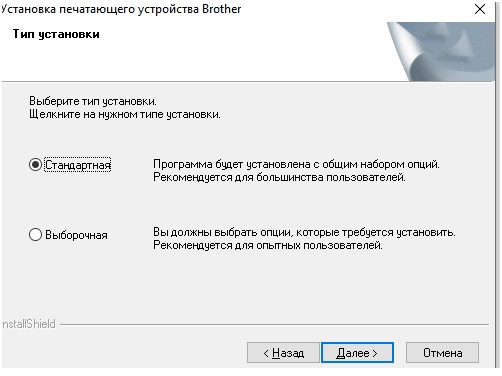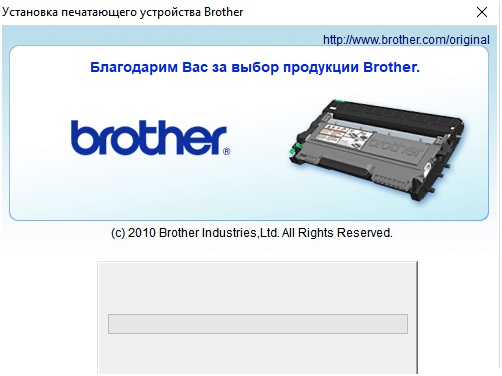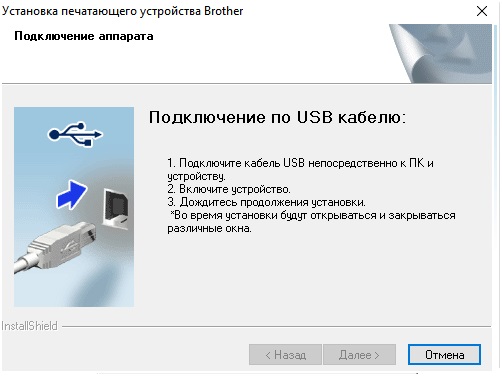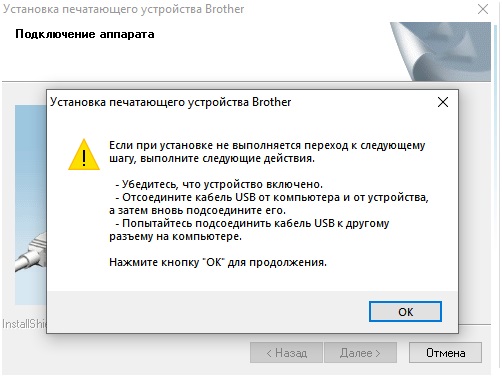- Драйвер для Brother DCP-7057R
- Как установить драйвер
- Установка принтера Brother в Linux
- Содержание
- Общая информация
- Автоматическая установка
- Пример установки драйвера МФУ DCP-7030R в Ubuntu
- Устанавливаем вспомогательное ПО
- Устанавливаем драйвер устройства
- Подключаем драйвер принтера
- Подключаем сканер
- Установка драйвера сканера
- Драйвер для Brother DCP-7055, DCP-7055R, DCP-7055W, DCP-7055WR, DCP-7057, DCP-7057R, DCP-7057W, DCP-7057WR, DCP-7060D, DCP-7060DR, DCP-7065DN, DCP-7065DNR, DCP-7070DW, DCP-7070DWR + инструкция
- Windows 10 — XP
- Mac OS X 10.15 — 10.9
- Печать
- Сканирование
- Прошивки
- Утилиты
- Инструкция
- Brother DCP-7057R в ubuntu
- Brother DCP-7057R в ubuntu: 10 комментариев
- Добавить комментарий Отменить ответ
- Скачивание и установка драйвера для принтера Бразер dcp 7057r
- Скачивание пакета файлов
- Windows XP, 7, 8, 10
- MAC OS X
- Установка в Windows 10
- Дополнительные утилиты
Драйвер для Brother DCP-7057R
Драйвера подходят для: Windows XP / Vista / 7 / 8.1 / 8 / 10
Windows XP / Vista / 7 / 8.1 / 8 / 10
Windows XP / Vista / 7 / 8.1 / 8 / 10 – базовый драйвер
Как установить драйвер
МФУ Brother DCP-7057R практичен для дома или офиса. Он быстро и качественно справляется с задачей печатать черно-белые документы или другие необходимые бумаги, скорость его печати достигает 20 страниц в минуту. Перед работой с МФУ, в первую очередь, требуется скачать драйвер Brother DCP-7057R.
Как правильно установить дополнительное программное обеспечения для Brother DCP-7057R? Вначале скачиваем файл с драйвером. Находим его в папке с загруженными файлами и открываем. Появляется окно, в котором предлагаются на выбор языки установки. Мы выбираем удобный для нашего понимания язык и продолжаем установку, нажимая на «ОК».
После чего важно прочесть Лицензионное соглашение. Если вы согласны с ним и готовы продолжить установку дополнительного обеспечения, то жмите «Да» и переходите к следующему этапу.
Теперь мы выбираем требуемый нам тип установки. Лучше всего выбрать стандартную установку, так как она включает в себя все необходимые компоненты для слаженной работы устройства и компьютера. Переходи к последнему этапу нашей установки с помощью «Далее».
Последнее действие – подключение МФУ к компьютеру. Включаем наше устройство и дожидаемся окончания установки.
Во избежание проблем проверьте работоспособность МФУ.
Источник
Установка принтера Brother в Linux
Содержание
Общая информация
Компания Brother довольно хорошо поддерживает ОС Linux. Драйвера для принтеров и МФУ Brother можно скачать с официального сайта.
Автоматическая установка
Driver Install Tool — специальная утилита от производителя, определяющая какое устройство подключено к системе. Утилита скачивает из Интернета все необходимые драйвера для принтера и сканера.
После загрузки Driver Install Tool, распаковываем архив. В консоли можно командой gunzip linux-brprinter-installer-*.*.*-*.gz . Например:
И запускаем от имени суперпользователя, указав название устройства:
Установщик предупредит о пакетах, которые будут устанавливаться:
brdcp7030lpr-2.0.2-1.i386.deb cupswrapperDCP7030-2.0.2-1.i386.deb brscan3-0.2.13-1.amd64.deb brscan-skey-0.2.4-1.amd64.deb
Соглашаемся, нажав «y» (на английской раскладке). Затем ещё дважды соглашаемся с условиями лицензий на устанавливаемые драйвера:
На запрос об адресе сетевого принтера (URI) отвечаем «n», если принтер подключен к компьютеру напрямую, иначе (если принтер сетевой) отвечаем «y» и вводим URI.
Печатаем тестовую страницу:
Далее следует установка драйверов сканера. Соглашаемся с двумя лицензиями:
К сожалению установщик не до конца регистрирует сканер в ОС, поэтому придётся прописать вручную:
- Открываем на редактирование файл 60-libsane1.rules:
Название файла может отличатся в разный версиях ОС. Чтобы выяснить его выполняем:
- Ubuntu 18.04+: Где-нибудь в списке устройств нужно добавить слудующую строку:
- Ubuntu Установка вручную
Пример установки драйвера МФУ DCP-7030R в Ubuntu
Устанавливаем вспомогательное ПО
Устанавливаем драйвер устройства
- Скачиваем драйвера с сайта производителя: http://welcome.solutions.brother.com/bsc/public_s/id/linux/en/download_prn.html#DCP-7030
- Устанавливаем скаченные драйвера.
- Проверяем, что драйвер установился:
Подключаем драйвер принтера
В системном меню выбираем:
- Администрирование — Печать — Добавить — Предоставить PPD-файл
- Выбрать /usr/share/cups/model/dcp7030.ppd
Подключаем сканер
- Скачиваем: http://welcome.solutions.brother.com/bsc/public_s/id/linux/en/download_scn.html
- устанавливаем XSane
- Открываем на редактирование файл 40-libsane.rules:
Название файла может отличатся в разный версиях ОС. Чтобы выяснить его выполняем:
Находим в нём строку # The following rule will disable . и выше неё дописываем:
Сохраняем изменения, перегружаем компьютер и проверяем сканирование.
Установка драйвера сканера
- Проверка наличия драйверов сканера в ОС:
- Если же сканер не зарегистрирован, то мы получим такие ответы:
В этом случае, возможно, система не находит драйверов. Копируем их:
Источник
Драйвер для Brother DCP-7055, DCP-7055R, DCP-7055W, DCP-7055WR, DCP-7057, DCP-7057R, DCP-7057W, DCP-7057WR, DCP-7060D, DCP-7060DR, DCP-7065DN, DCP-7065DNR, DCP-7070DW, DCP-7070DWR + инструкция
Драйверы для серий МФУ Brother DCP-7055, 7057, 7060, 7065, 7070 ( полный список моделей ).
Windows 10 — XP
- Пакет,
:
- V. C1, 16.01.13:
- DCP-7055(R) — DCP7055instC1EEU.EXE — [120.66 MB];
- DCP-7057(R) — DCP7057instC1EEU.EXE — [120.66 MB];
- DCP-7060D(R) — DCP7060DinstC1EEU.EXE — [120.66 MB];
- DCP-7065DN(R) — DCP7065DNinstC1EEU.EXE — [120.66 MB];
- DCP-7070DW(R) — DCP7070DWinstC1EEU.EXE — [123.54 MB].
- V. B1, 16.01.13:
- DCP-7055W(R) — DCP7055WinstB1EEU.EXE — [123.54 MB];
- DCP-7057W(R) — DCP7057WinstB1EEU.EXE — [123.54 MB].
- V. C1, 16.01.13:
- Универсальный драйвер:
- DCP-7070DW(R) — PCL (общий/ PCL6)
DCP-7057(R) означает: можно скачать драйвер на принтеры Brother DCP-7057 и DCP-7057R. Аналогично и по другим сериям, а если подобная пометка отсутствует, то ПО подходит для всех устройств из полного списка.
Mac OS X 10.15 — 10.9
Печать
- OS X 10.15,
, v. 1.5.0 от 27.09.2019:
- PrinterDrivers_MonochromeLaser_1_5_0.dmg — [38.65 MB].
- OSX 10.14,
, v4.5.1 от 19.10.2018:
- PrinterDrivers_MonochromeLaser_1_3_0.dmg — [38.58 MB].
- OSX 10.13 — 10.12,
, v4.5.1 от 23.09.2016:
- PrinterDrivers_MonochromeLaser1_2_0.dmg — [35.2 MB].
- OSX 10.11,
, v4.5.0c от 14.10.2015:
- PrinterDrivers_MonochromeLaser1_1_0.dmg — [26.2 MB].
- OSX 10.10,
, v4.5.0b от 23.10.2014:
- PrinterDrivers_MonochromeLaser1_0_0.dmg — [28.9 MB].
- OSX 10.9,
, v4.5.0a от 21.10.2013:
- DCP-7055(R), 7057(R), 7060D(R):
- dlf006952/BrotherMLDrivers_450a.dmg — [22.7 MB].
- DCP-7055W(R), 7057W(R), 7065DN(R), 7070DW(R):
- dlf006953/BrotherMLDrivers_450a.dmg — [22.7 MB].
- DCP-7055(R), 7057(R), 7060D(R):
Сканирование
- ICA:
- OSX 10.15,
, v2.11.0 от 27.09.2019 — ScannerDrivers_ICA_1_5_0.dmg — [2.28 MB]:
- OSX 10.15,
- Комплект:
- OSX 10.14,
, v4.2.0 от 17.10.2018 — ScannerDriversNonRSP_1_10_10_3.dmg — [293.1 MB].
- OSX 10.13,
, v4.2.0 от 29.09.2016 — ScannerDrivers_1_10_10_1.dmg — [293.1 MB].
- OSX 10.12,
, v4.1.0, 25.10.2016 — ScannerDrivers_1_10_7_0c.dmg — [293.1 MB].
- OSX 10.11 — 10.9,
, v4.0.1, 10.06.2016 — ScannerDrivers_1_8_26_0.dmg — [294.4 MB].
- OSX 10.14,
Прошивки
ОС: Windows / MacOS
Язык:
Дата: 06.09.2013- DCP-7055(R)/7057(R) — версия H
- DCP-7055W(R)/7057W(R) — версия D
- DCP-7060D(R)/7065DN(R)/7070W(R) — версия J
Специальная программа (скачать тут) загружает нужную версию.
Утилиты
Инструкция
- Руководство пользователя,
:
- основные функции — doc002822/cv_dcp7060d_rus_busr_c.pdf — 9.10 [MB];
- дополнительные — doc002829/cv_dcp7060d_rus_ausr_a.pdf — 0.88 [MB].
Печатайте с удовольствием.
Источник
Brother DCP-7057R в ubuntu
МФУ настраивает очень легко, благо драйвера для принтера выложены на официальном сайте.
Для настройки сканера нужно установить scan-key-tool и brscan4. Забираем также с оффсайта
Не забываем добавить себя в группу lp.
usermod -a -G lp usernameBrother DCP-7057R в ubuntu: 10 комментариев
при попытке перейти по ссылке с описанием запуска программы сканирования перебрасывает на http://support.brother.com/g/b/countrytop.aspx?c=ru&lang=ru
Принтер печатает, а вот сканер не видит.
Seth, Спасибо что сообщил. У них похоже редизайн был. Пост поправил. Для того, чтоб сканер завелся тебе нужно установить scan-key-tool и brscan4.
Здравствуйте… ребята пожалуйста напишите как запустить МФУ Brother DCP — 7057R на UBUNTU 16.04 LTS.
Только детально, опишите пожалуйста каждый шаг, на какие кнопочки нажимать, где что писать и так далее. В общем для чайников. Просто Я в компах не чего не соображаю а UBUNTU 16.04 LTS посли Виндовс это вообще новое и неизвестное, в общем сейчас и смотрю Я как баран на новые ворота.
Сергей, в теории по шагам это выглядит так:
1.0. Запустите Центр приложений Ubuntu.
1.1. Выберите в меню «Правка — Источники приложений…»
1.2. Перейдите на вкладку Другое ПО.
1.3. Отметьте пункты «Партнёры Canonacal».
1.4. Закрывайте окно.
2.0. Запустите терминал ( Ctrl+Alt+T )
2.1. Введите и запустите команду: sudo su —
2.2. Введите пароль, который указываете при логине на компьютере.
2.3. Введите и запустите команду: apt-get update
2.4. Введите и запустите команду: apt install lib32z1 lib32stdc++6
3.0. Перейдите на страницу с драйверами: перейти.
3.1. Скачайте архивы.
3.2. На странице, на которой происходит скачивание, есть инструкция как их установить на английском. Пункт «Check if pre-required procedures are completed» выполнен в п.2.Сергей, тебе достаточно понимать, что утсановочные файлы в ubuntu это deb пакеты. Т.е. если в windows это exe, то в ubuntu это deb.
Ссылки на драйвера в посте. Качаешь, устанавливаешь двойным кликом, как и в windows.Zeboton, а зачем lib32z1 lib32stdc++6 ?
Здравствуйте, подключаю МФУ Brother DCP-7057R, драйвера установил все норм. Но возникла проблема такого рода:
$ lsusb
Bus 002 Device 002: ID 04f9:0273 Brother Industries, Ltd DCP-7057 scanner/printer
$ scanimage -L
device `brother4:bus7;dev1′ is a Brother DCP-7057 USB scanner
т.е. они вроде как на разных портах.
Подскажите как это исправить.usver, в теории в этом нет ничего странного. Во-первых, вывод разных команд может выводить информацию о разном, хоть названия могут и совпадать. Во-вторых, есть вероятность, что принтер сел на bus 002, а сканер на bus 007. Что тоже логично, так как де-факто это два разных устройства.
Подскажите как настроить сканирование по сети данный МФУ, если он подключен по USB к роутеру?
Боюсь, что я не смогу помочь в этом вопросе, так как у меня уже нет этого устройства, чтобы я мог поверить найденные решения. К сожалению, вам нужно самостоятельно запросить решения в поиске Google.
Добавить комментарий Отменить ответ
Этот сайт использует Akismet для борьбы со спамом. Узнайте, как обрабатываются ваши данные комментариев.
Источник
Скачивание и установка драйвера для принтера Бразер dcp 7057r
На этой странице Вы сможете скачать бесплатно драйвера Brother DCP 7057r для запуска работы принтера в операционных системах Windows XP, 7, 8 и 10, MAC OS X. Для правильной инсталляции файлов используйте инструкцию ниже. Настроить печать, само устройство, устранить возможные проблемы в работе техники помогут фирменные утилиты от Бразер. Их подборка в конце статьи.
Скачивание пакета файлов
Windows XP, 7, 8, 10
- windowsdcp7057.exe — полный комплект драйверов.
- dcp7057_32 bit.exe — базовый 32 бита.
- dcp7057_64 bit.exe — базовый 64 бит.
MAC OS X
Для печати и сканирования .
Установка в Windows 10
Для того чтобы принтер смог полноценно работать на вашем компьютере, необходимо произвести инсталляцию драйвера. Для этого нужно выбрать его подходящую версию в зависимости от разрядности ОС.
Запускаем архиватор и выбираем папку, в которую хотим распаковать программу.При инсталляции программа предлагает выбрать язык. Выбираем русифицированную версию.
После этого нужно ознакомиться с лицензионным соглашением и принять условия, нажав на клавишу «Да».
Далее следует выбрать тип инсталляции. «Выборочную» рекомендуется выбирать продвинутым пользователям, так как она имеет больше возможностей для настроек.
В выборочной пользователь имеет права поменять расположение папки, где будет размещаться программа, а также самостоятельно назвать подраздел.
После этого производится копирование файлов в системные папки на ПК.
После того как программа распакует файлы, необходимо подключить устройство к персональному компьютеру с помощью USB кабеля. После подключения процесс автоматически продолжится и настроит подключенное МФУ для работы с компьютером.
Если подключить не получается, то программа отобразит следующее окно. Необходимо убедиться в работоспособности usb разъема и попытаться использовать другое гнездо.
После того как завершится автоматическая установка, принтер будет готов к использованию.
Дополнительные утилиты
А также для расширения возможностей многофункционального устройства можно установить следующие утилиты.
- Brother iPrint&Scan — приложение, с помощью которого можно настроить печать на МФУ даже с мобильного телефона.
- Brother Network Connection Repair Tool — стандартный установщик для Windows, который самостоятельно настроит работу принтера.
Источник




 :
:  , v. 1.5.0 от 27.09.2019:
, v. 1.5.0 от 27.09.2019: