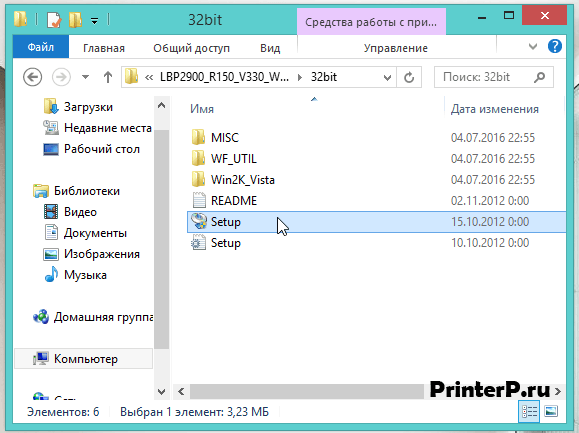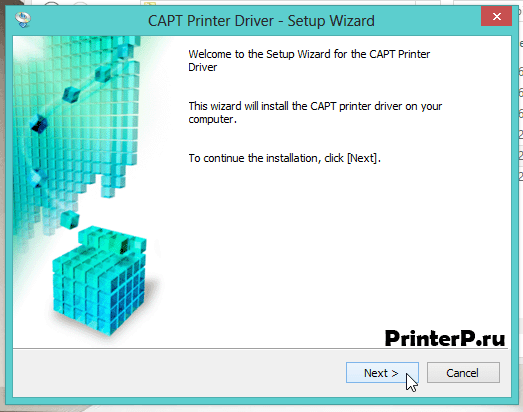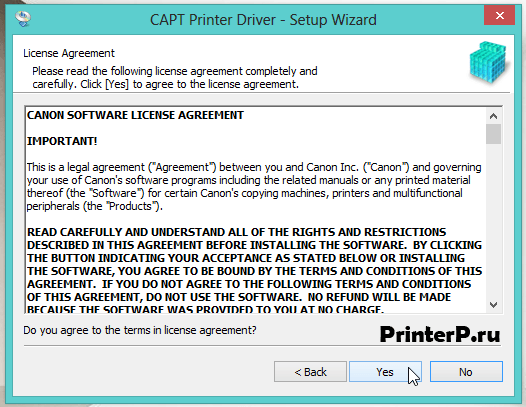Драйвер для Canon L11121E
Windows 7 / 8 / 8.1 / 10 / XP / Vista / 2000 / 2003 / 2008 / 2012
Размер: 9.17 MB (x32) и 10.9 MB (x64)
Разрядность: 32/64
Ссылки:
Перед тем, как скачать драйвер, узнайте вашу версию системы: «Как узнать разрядность системы в разных версиях Windows».
Установка драйвера в Windows 10
Если вы купили себе принтер Canon L11121E, то прежде чем начать работать с ним, вам нужно будет подключить его к ПК и поставить необходимые драйвера. Подключение принтера к компьютеру осуществляется при помощи специального USB-кабеля, который может поставляться с устройством в комплекте, либо его необходимо докупать. Установка драйверов дело несложное, но если вы никогда их еще не ставили, то лучше ознакомьтесь с информацией ниже.
Первое, что необходимо сделать – скачать драйвера на Canon L11121E с нашего сайта (либо с сайта компании Canon). Теперь кликните по скачанному файлу два раза. Таким образом произойдет распаковка драйверов, а папку, куда был скачен файл. Зайдите в появившуюся папку. В ней надо зайти в «32bit» или «x64» (папку выберите, отталкиваясь от того, какая на вашем компьютере установлена ОС). Теперь запустите двойным щелчком файл «Setup».
Откроется окно установки. Нажмите на кнопку «Next>».
В следующем окне примите лицензионное соглашение (сделать это можно, нажав кнопку «Да»).
Теперь отметьте пункт «Install with USB Connection» и нажмите «Next>».
В выскочившем сообщении нажмите кнопку «Да», добавляя принтер в список исключений файервола.
Еще раз нажмите «Да», подтвердив свое согласие на установку драйверов.
Дождитесь окончания установки и перезагрузите компьютер.
Скачать драйвер для принтера Canon L11121E

| Категория: | Canon | |||||||
| Операционная система: | Windows XP, 7, 8/8.1, 10 | |||||||
| Цена: | Бесплатно | |||||||
| Оцените драйвер |
| Установок: | 9 699 |
| Производитель: | Canon |
| Операционная система: | Windows 7, Windows 8.1, Windows 10 |
| Цена: | Бесплатно |
Canon L11121E – лазерный принтер, который был специально разработан для малого офиса или домашней студии. Устройство предоставляет высокое качество печати при доступной стоимости картриджа. На момент выхода этого принтера, оно использовало передовые технологии Canon: Automatic Image Refinement (увеличение разрешения печати), Canon Advanced Printing Technology (сжатие данных для увеличения скорости печати) и т.п. Чтобы подключить этот принтер к ПК используется разъем USB 2.0. Для возможности работы с этим устройством скачайте драйвер для принтера Canon L11121E с нашего сайта.
Как установить драйвер
Если вы устали в ожидании печати или обнаружили, что ваш принтер плохо выполняет свою работу, то дело может быть не в аппаратной ошибке, а в устаревшем драйвере для этого устройства. Обновить такую программу достаточно легко. В новых версиях драйверов разработчики закрывают дыры в системе безопасности и улучшают стабильность работы вашего принтера.
Перед тем как установить драйвер необходимо правильно выбрать версию такой программы для своего компьютера. Для этого определите разрядность системы и версии Windows.
- Скачайте драйвер на свой компьютер и подключите к ПК принтер Canon L11121E.
- Зайдите в раздел «Диспетчер устройств» и найдите там принтер.
- Нажмите правой кнопкой мыши на устройство и вызовите меню.
- В ней найдите пункт «Обновить драйвер» и кликните по нему.
- Укажите то место компьютера, куда вы скачали драйвер.
- Подождите пока система установить новое ПО и перегрузите компьютер.
Если драйвер имеет установочный файл, то запуск инсталляции можно осуществить, дважды кликнув по нему мышкой. Все представленные на этой странице файлы прошли проверку на безопасность и не могут угрожать системе вашего компьютера.
Драйвер для Canon L11121E
Windows 10 / 8 / 8.1 / 7 / Vista / XP / 2000 / 2003 / 2008 / 2012 — драйвера для печати
Размер драйвера: 9 MB (x32) и 11 MB (x64)
Разрядность: x32 и x64
Инструкция по установке драйвера в Windows 10
Чтобы настроить принтер для совместной работы с компьютером, следует кабелем USB соединить оба устройства, скачать драйвер Canon L11121E и установить. Это программное обеспечение, которое помогает ПК распознать подключенную технику и наладить все нужные параметры для ее использования. Драйвер выпускается производителем индивидуально для каждой модели.
После загрузки потребуется отыскать в памяти ПК скачанную папку, открыть ее и кликнуть по исполняемому файлу Setup.exe. Запустится мастер установки.
Чтобы начать инсталляцию, в открывшемся окне нужно кликнуть по кнопке «Next».
В новом окне следует ознакомиться с лицензионным соглашением и принять его, нажав «Yes».
Следующий шаг – это выбор способа соединения принтера с компьютером. Нужно выбрать «Install with USB Connection» и нажать «Next».
Далее мастер установки сообщит, что Брандмауэр Windows препятствует установке и предложит отключить его для продолжения. Нужно нажать «Да».
Появится предупреждение, что установку нельзя будет остановить после запуска. Необходимо нажать «Да» для продолжения.
На последнем этапе пользователю будет предложено соединить принтер и компьютер кабелем, а затем убедиться, что печатающая техника включена. ПК автоматически обнаружит подключенное устройство и установит необходимые драйвера, после чего можно будет приступить к печати документов.
Если принтер не будет определен, нужно выключить его, отключить от ПК, подключить заново и повторно включить.