- Печать из Windows 7 на принтер в Mac OS (Linux)
- Получаем адрес очереди печати на сервере CUPS
- Поддержка IPP/CUPS печати в Windows
- Установка и настройка сетевого CUPS принтера в Windows
- Внешняя память админа
- вторник, 6 апреля 2010 г.
- Принт-сервер для Windows клиентов на базе CUPS
- Печать из windows на cups-принтер
- CUPS/Печать из-под Windows
- Настройка CUPS
- Содержание
- Установка
- Драйверы принтеров
- Загрузка PPD для принтера
- Настройка CUPS
- Модули ядра
- USB-принтеры
- Принтеры с параллельным портом
- Автозагрузка
- Демон CUPS
- Web-интерфейс и средства управления
- Администрирование CUPS
- Удаленный доступ к веб-интерфейсу
- Устранение проблем
- Проблемы в результате обновления
- CUPS останавливается
- Для всех заданий — «остановлено» («stopped»)
- Для всех заданий — «Принтер не отвечает» («The printer is not responding»)
- Версия PPD не совместима с gutenprint
- USB-принтеры под CUPS 1.4.x
- Занесение в черный список usblp
- Определение устройства
- Остальное
- Принтер HPLIP выдает ошибку «/usr/lib/cups/backend/hp failed»
- Настройка HPLIP выполнена, но принтер не работает
- hp-toolbox выдает ошибку «Unable to communicate with device» («Невозможно соединиться с устройством»)
- CUPS с принтером HP возвращает ‘»foomatic-rip» not available/stopped with status 3’ (‘»foomatic-rip» не используется/остановлен со статусом 3’)
- Завершение печати из-за ошибок авторизации
- Неактивна кнопка Печать в диалогах приложений GNOME
- Не найдена поддержка формата: application/postscript
- Определение URIs для Windows Print Servers
- Ошибка задания для печати client-error-document-format-not-supported
- Не работает /usr/lib/cups/backend/hp
- Принтер Samsung не печатает некоторые документы
- Не отображается локальный USB-принтер
- «Не удается получить список драйверов для принтеров»
- Приложение
- Альтернативные интерфейсы CUPS
- Виртуальный PDF-принтер
- Печать в postscript: тонкости использования виртуального CUPS-PDF-принтера
- Другие источники драйверов для принтеров
- Дополнение
- Особые случаи
- Принтеры с параллельным портом HP (hplip)
- Печать не работает/прерывается на принтерах HP Deskjet 700
- Заставить работать HP LaserJet 1010
- Заставить работать HP LaserJet 1020 (1018 и похожие)
- HPLIP
- Выполнение сервисных операций на принтерах Epson
- Escputil
- Mtink
Печать из Windows 7 на принтер в Mac OS (Linux)
Попробуем разобраться, как можно организовать печать из Windows на принтер, установленный на системе с UNIX / Linux / Mac OS X. Стандартная подсистема печати для UNIX называется CUPS (Common UNIX Printing System). Одни из способов организовать сетевую печать на CUPS принтере – открыть к нему общий доступ (расшарить) с помощью Samba. Однако в этой статье мы не будем рассматривать этот способ, т.к. несмотря на то, что этот способ является «родным» для Windows-клиентов, не всегда целесообразно разворачивать и настраивать самбу, если помимо организации сервера печати, другой необходимости в ней нет (скорее всего придется решить целый ряд проблем, в основном, конечно, связанных с авторизацией).
Предпочтительным методом подключения клиента Windows к серверу печати CUPS на UNIX-подобной операционной системе — является протокол IPP (Internet Printing Protocol), используемый в CUPS в качестве основы для управления заданиями и очередями. IPP это стандартный протокол, основанный на HTTP, позволяющий управлять печатью, поддерживает аутентификацию и шифрование (SSL), контроль доступа, а также позволяющий использовать переадресацию портов и туннелированние. По сравнению с Samba конфигурация сервера печати CUPS через IPP является более простой, и менее подвержена ошибкам.
В Windows встроенная поддержка IPP появилась только начиная с версии Windows 2000.
Итак, предположим, у нас имеется компьютер с OS X Lion, на котором развернут сервер CUPS с принтером Canon, сетевой доступ к которому открыт (в данном примере доступ открыт для всех без авторизации по логину/паролю).
Получаем адрес очереди печати на сервере CUPS
Предположим, что адрес нашего компьютера с OS X (и, соответственно, нашего сервера печати) 192.168.11.211, по умолчанию сервера CUPS использует TCP-порт 631. В адресной строке браузера перейдите по адресу , а затем на вкладку Printers. Во вкладке будет отображен список всех установленных в системе OS X и доступных нам принтеров. Имя каждого принтера представляет собой ссылку, адрес которой и является адресом очереди печати принтера в системе CUPS.
Таким образом мы узнаем (и сразу копируем его в буфер обмена), что адрес очереди интересующего нас принтера в системе CUPS это
http:// 192.168.11.211:631/printers/Canon_iP4000_series
Поддержка IPP/CUPS печати в Windows
Для того, чтобы включить поддержку печати IPP в Windows, необходимо установить соответствующую роль. Как правило, в Windows XP/Vista/ Windows 7 поддержка протокола печати через интернет (IPP) уже установлена. Если нет, в Windows 7 установить клиента IPP можно сделать через панель управления. Перейдите в Control Panel ->Programs and Features -> Turn Windows feautures on or off. В появившемся окне разверните ветку Print and Document Services, отметьте опцию Internet Printing Client и нажмите Ок, после чего будет установлен клиент поддержки IPP печати (в Windows 2008/2008 R2 устанавливается отдельная функция с аналогичным именем).
Установка и настройка сетевого CUPS принтера в Windows
Установку и настройку IPP принтера мы будем осуществлять в Windows 7 (процедура в других версиях Windows аналогична, отметим, что в данном случае мы настраиваем именно сетевой принтер, а не локальный как описано в статье Печать из Windows 7 на сетевой принтер XP). Перейдите в панель управления принтерами (Control Panel\Hardware and Sound\Devices and Printers) и создайте новый сетевой принтер (Add a network, wireless or Bluetooth printer). Запустится автоматический поиск принтеров, но скорее всего, нужный принтер найден не будет, поэтому нажмите на кнопку The printer what I wont isn’t listed.
В поле Select a shared printer by name вставьте скопированный ранее адрес очереди печати принтера и нажмите Next.
Windows попытается соединится с принтером, причем не факт что удачно, это зависит от многих факторов и разобрать их все вряд ли получится. Из практики, отметим, что если процесс подключения к принтеру затянется (более 3-5 минут), попробуйте проверить доступность сервера CUPS, перейдя на тот же адрес с помощью любого браузера, и попробуйте подключить принтер опять.
В случае успешного подключения система предложит вам установить драйвер принтера. На этом моменте немного остановимся. Система CUPS принимает от клиентов файлы печати, являющиеся обычными PostScript документами. Язык печати PostScript поддерживается системой Windows прямо «из коробки», главная проблема в том, что имя стандартного драйвера PS звучит Microsoft Publisher Color Printer (забавная маскировка, не правда ли), но на некоторых системах может использоваться именование MS Publisher Imagesetter.
Итак, выбираем драйвер, для чего переходим в секцию Generic, выбираем MS Publisher Color Printer и жмем ОК (если в системе имеется «родной» драйвер принтера, все равно выбираем MS Publisher!).
Если все прошло успешно (а обычно проблем на этом этапе не возникает), то далее следует типовая процедура настройки принтера (имя, описание, нужно ли давать общий доступ). Нажав, Next попытайтесь распечатать тестовую страницу печати. Как правило, тестовая страница печати без каких либо затруднений выводится на печать на принтере, подключенном к Unix-like клиенту.
В некоторых случаях стоит попробовать установить родной драйвер принтера, хотя все же предпочтительно сначала убедится, что с простым драйвером PS задания печати выводятся корректно. Но следует понимать, что реально для печати используется драйвер, установленный в системе CUPS, а установленный в Windows драйвер PostScript всего лишь формирует PS файл и передает его на сервер.
Примечание. Не забудьте проверить, что между машиной с OS X и Windows порт 631 не блокируется сетевым экраном.
Итак, мы разобрались, как в Windows 7 настроить печать на принтер, установленный в Mac OS X (в UNIX/Linux процедура аналогична).
Внешняя память админа
вторник, 6 апреля 2010 г.
Принт-сервер для Windows клиентов на базе CUPS
Раз уж вспомнили про анализ статистики CUPS и WEB-интерфейс для него, заодно расскажу как этот самый CUPS настраивать для возможности печати как с Linux, так и Windows машин.
К тому же самому недавно пришлось переносить на новый сервер и, как выяснилось, сам кое что подзабыл, пришлось помучиться.
Добавил сюда инструкцию как прикрутить к Windows 7.
Что используем:
Gentoo
CUPS 1.3.11
SAMBA 3.0.37
hplip 3.9.12 (linux драйверы принтеров и утилиты от HewlettPackard)
foomatic 3.0 (linux драйверы принтеров)
cups-windows, adobeps (драйверы для Windows)
Установка
Обновляем дерево портеджей:
# USE=»jpeg tiff png ppds samba ssl slp tiff zeroconf» emerge -av cups
# USE=»hpcups hpijs snmp» emerge -av hplip
# USE=»cups» emerge -av foomatic-db foomatic-db-engine foomatic-db-ppds foomatic-filters foomatic-filters-ppds
application/octet-stream application/vnd.cups-raw 0 —
Order Deny,Allow
Deny From All
Allow From 192.168.0.*
AuthType Basic
AuthClass System
Order Deny,Allow
Deny From All
Allow From 192.168.0.*
# /etc/init.d/cupsd start
# rc-update -a cupsd default
Теперь можно подключиться к WEB-интерфейсу CUPS, настроить все необходимые параметры и установить принтеры. Тут уже можно подключать Linux клиентов.
В случае использования принтеров HewlettPackard, запускаем hp-setup и следуем указаниям мастера установки. Все необходимые настройки CUPS будут сделаны автоматически. В процессе работы, мастер попытается установить плагин для CUPS, в моем случае ему это не удалось, ругнулся на то, что установщик плагина не понимает ключа -i. Пришлось установить его в ручную, предварительно установив пакет dbus-python, без него ставиться не захотел. Скачанный мастером плагин можно найти в папке /var/tmp, называется он hplip-3.9.12-plugin.run
samba:
Редактируем /etc/samba/smb.conf
[global]
#Имя рабочей группы/домена
workgroup = MSHOME
#Имя сервера в сети
netbios name = samba
#Комментарий
server string = file and printer server
hosts allow = 192.168.0.
#security обязательно user!
#по завершении всех ниже описанных операций можно изменить на share
security = user
load printers = yes
printing = cups
printcap name = cups
use client driver = no
[share]
#Путь к папке, которую нужно расшарить
path = /home/shared-folder
comment = shared files
read only = no
browseable = yes
guest ok = yes
[printers]
comment = All Printers
path = /var/spool/samba
browseable = yes
printable = yes
writable = no
guest ok = yes
[print$]
comment = Printer Drivers
path = /usr/share/cups/drivers
browseable = yes
guest ok = yes
read only = yes
write list = root
# /etc/init.d/samba start
# rc-update -a samba default
# cupsaddsmb -H localhost -U root -h localhost -a
в секцию [global] .
Настройка принтера в Windows 7
Устанавливаем в Windows драйвер принтера.
Заходим в меню «Пуск», запускаем пункт «Устройства и принтеры». В открывшемся окне нажимаем кнопку «Установка принтера»:
Нажимаем «Нужный принтер отсутствует в списке».
Печать из windows на cups-принтер
Чтобы иметь возможность сетевой печати на компьютере с виндой на принтер, подключенный к linux-машинке с CUPS-ом (Common Unix Printing System), нужно проделать следующее:
- Проверить, что в CUPS-е разрешён общий доступ к принтеру. Для этого идём по ссылке http://10.1.1.49:631/printers/scx4200 (IP-адрес и имя принтера заменить в соответствии с Вашим случаем). Должна быть надпись «разрешен совместный доступ».
- В windows запускаем «Мастер установки принтеров» — через панель управления или командой
жмём «Далее. «, выбираем опцию «Сетевой принтер или принтер подключенный к другому компьютеру», далее выбираем опцию «Подключиться к принтеру в Интернете, домашней сети или в интрасети»
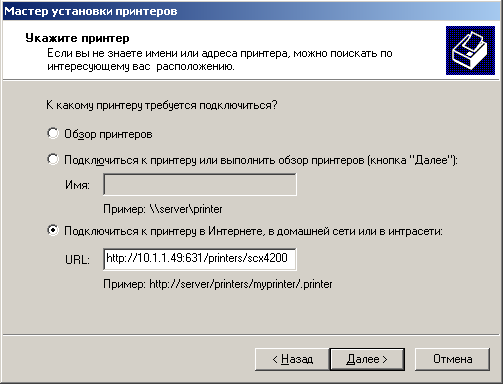
Если спросит про драйвер, выбрать изготовителя «Generic» и модель «MS Publisher Imagesetter». Жмём «Далее. » и принтер готов к использованию.
Если что-то не работает, в проверить следующее:
- что в firewall-е на linux-машинке открыт TCP-порт 631 для windows-клиента.
- что в винде в Internet Explorer-е ОТКЛЮЧЕН прокси-сервер (пол-часа голову ломал в своё время, пока не допёр посмотреть туда)
Бесплатный антивирус 360 Total Security скачать для защиты компьютера в реальном времени.
CUPS/Печать из-под Windows
Там даже много написано. Чтобы настроить печать в Windows на принтер, подключённый к CUPS, надо:
- Включить доступ к принтерам CUPS снаружи
- Добавить в Windows сетевой принтер, адрес которого совпадает с URL, с помощью которого вы настраиваете принтер в CUPS
- Выбрать драйвер принтера «MS Publisher Imagesetter»
Теперь подробнее. Принтер Cups-PDF на машине grail (имя домена опускаю).
- Заходим на машине с принтером на http://localhost:631/admin (или удалённо на http://grail:631/admin, если разрешено), включаем галочку «Разрешить совместный доступ к принтерам, подключенным к этой системе». Сохраняем.
- Заходим в раздел «Принтеры», тыкаем в нужный принтер. Получаем примерно такой URL: http://grail:631/printers/Cups-PDF . Запоминаем его
- В Windows вызвать «Мастер установки принтеров» («Принтеры и факсы» → «Установка принтера»). «Далее» → «Сетевой принтер…» → «подключиться к принтеру в Интернете…». Сюда вбиваем URL (в примере http://grail:631/printers/Cups-PDF); стоит обратить внимание на то, что адрес принтера — не localhost :). «Далее» → изготовитель «Generic» → принтер «MS Publisher Imagesetter» → «Ok» → «Готово».
Проверить можно, ткнув правой кнопкой в образовавшийся принтер → «Свойства» → «Пробная печать». Кстати, в нашем случае результат (файл .pdf) попадает довольно глубоко: в каталог /var/spool/cups-pdf/ANONYMOUS .
Автор заметки подсказывает на всякий случай проверить ещё 631 порт в брандмауэре на обеих машинах и настройки прокси Windows.
Настройка CUPS
Хотя существуют другие пакеты печати, такие как LPRNG, CUPS более популярен и довольно прост в использовании. Это система печати по умолчанию как в Arch Linux, так и во многих других Linux-дистрибутивах.
Содержание
Установка
Если стандартный cups не работает, то можно попробовать установить пакет Шаблон:AURШаблон:Broken package link (Русский).
- cups — собственно пакет CUPS
- ghostscript — интерпретатор для языка Postscript
- gsfonts — стандартные Type1 шрифты GhostScript
- hpoj — при использовании HP Officejet, во избежание проблем, установите этот пакет согласно инструкциям. Для получения дополнительной информации почитайте обсуждение на launchpad/hplip
Если ваша система подключена к сетевому принтеру с использованием протокола samba, или система является сервером печати для Windows-клиентов, установите пакет Шаблон:Pkg.
Драйверы принтеров
Выбор пакета с драйверами для принтера зависит от используемого вами принтера. Если вы не уверены, установите Шаблон:Pkg.
- Шаблон:Pkg — набор высококачественных драйверов для принтеров Canon, Epson, Lexmark, Sony, Olympus и PCL, использующихся с GhostSscript, CUPS, Foomatic и GIMP
- Шаблон:Pkg, Шаблон:Pkg, Шаблон:Pkg и Шаблон:PkgШаблон:Broken package link (Русский) — система под управлением базы данных для интеграции открытых драйверов для принтера с обычными спулерами под Unix. Установка Шаблон:PkgШаблон:Broken package link (Русский) должна разрешить ваши проблемы, если в Шаблон:Ic от CUPS будут такие записи: «stopped with status 22!»
- Шаблон:AURШаблон:Broken package link (Русский) — драйвер для принтеров, использующих протокол ZjStream, например таких, как HP Laserjet 1018. Смотрите дополнительную информацию здесь. Для использования Foo2zsj установите пакет Шаблон:AURШаблон:Broken package link (Русский)
- Шаблон:Pkg — HP GNU/Linux драйвер. Обеспечивает поддержку DeskJet, OfficeJet, Photosmart, Business Inkjet и других принтеров моделей LaserJet, a также ряд принтеров Brother
- Шаблон:Pkg — драйверы Samsung для принтеров SPL (Samsung Printer Language). Для USB принтеров, возможно, понадобится пакет Шаблон:AURШаблон:Broken package link (Русский)
- Шаблон:AUR — универсальный драйвер для принтеров и сканеров Samsung. Неодходим, если вы используете новый принтер (например, ML-2160), для которого пока нет драйвера в Шаблон:Pkg
- Шаблон:AURШаблон:Broken package link (Русский) или Шаблон:AUR — UFR2-драйвер для Canon, обеспечивающий поддержку принтеров серий LBP, iR и MF
- Шаблон:Pkg — пакет, позволяющий настроить виртуальный PDF-принтер, который будет создавать PDF из всего, что на него отправят
Если вы не уверены в работоспособности драйвера вашего принтера или он не работает, возможно, стоит установить все доступные драйверы, поскольку для вашей модели принтера может подойти драйвер от другого производителя. Например, для Brother HL-2140 необходимо установить драйвер Шаблон:Pkg.
Загрузка PPD для принтера
Так как CUPS в стандартной установке уже содержит множество файлов PPD (Postscript Printer Description), в зависимости от вашего принтера этот пункт является необязательным и может быть пропущен. Более того, в пакетах Шаблон:PkgШаблон:Broken package link (Русский), Шаблон:PkgШаблон:Broken package link (Русский) и Шаблон:Pkg уже имеется большое количество файлов PPD, которые будут автоматически определены CUPS.
Вот объяснение того, что такое PPD файл, с сайта Linux Printing:
«Для каждого PostScript принтера производитель предоставляет PPD-файл, содержащий всю уникальную информацию об этой модели принтера: основные возможности принтера (цветной он или нет, шрифты, уровень PostScript и т.д.) и особенно настройки, которые может изменять пользователь, такие как размер бумаги, разрешение печати и т.д.«
Если в CUPS для вашего принтера отсутствует нужный PPD-файл, то:
- Поищите пакеты для вашего принтера/производителя в AUR.
- Посетите базу данных OpenPrinting и выберите своего производителя и модель принтера.
- Поищите драйверы под GNU/Linux на сайте производителя.
Настройка CUPS
Итак, после установки CUPS, у вас есть множество способов его настройки. Вы всегда можете использовать старую добрую командную строку. Некоторые DE, такие как GNOME и KDE, предоставляют удобные программы, которые могут вам помочь в управлении принтерами. Однако, для того чтобы сделать этот процесс максимально доступным обыкновенному пользователю, мы будем использовать web-интерфейс, предоставляемый CUPS.
Если планируется подключение не к локальному, а к сетевому принтеру, то, возможно, вначале стоит почитать о настройке общего доступа к принтерам в CUPS. Настройка общего доступа к принтерам внутри GNU/Linux довольно проста и имеет малое количество опций, а вот организация общего доступа к принтерам между Windows и GNU/Linux является немного более сложной.
Модули ядра
Перед использованием веб-интерфейса CUPS, вам понадобится загрузить соответствующие модули ядра. Далее описаны шаги, взятые из руководства по установке принтера в Gentoo.
Данный раздел может понадобиться в зависимости от используемого ядра. После подключения принтера нужный модуль ядра может быть загружен автоматически. Воспользуйтесь командой Шаблон:Ic (описана далее) для того, чтобы определить обнаружен ли принтер. Для просмотра загруженных модулей ядра также можно воспользоваться утилитой Шаблон:Ic.
USB-принтеры
Для использования USB-принтера может потребоваться внести в черный список модуль Шаблон:Ic. Учтите, что насчет добавления Шаблон:Ic в черный список имеется некоторая неопределенность, так как некоторые USB-принтеры, в частности некоторые серии принтеров Canon и Epson, не определяются без этого модуля. Несколько пользователей принтеров Samsung, после добавления в черный список модуля Шаблон:Ic, сообщили о проблемах с Шаблон:Ic, в качестве решения предлагается повторное включение модуля Шаблон:Ic и установка из AUR пакета Шаблон:Ic вместо стандартного пакета Шаблон:Ic (https://bbs.archlinux.org/viewtopic.php?pid=778104). С февраля 2012, ранее работавший с cups-usblp USB-принтер Samsung ML2010, работает с cups и внесением в черный список usblp.
Добавление модуля в черный список:
либо создав в Шаблон:Ic свой файл, например Шаблон:Ic, со следующим содержимым:
При использовании ядра собранного самостоятельно, возможно придется вручную загрузить модуль Шаблон:Ic:
После загрузки всех необходимых модулей — включите принтер и проверьте обнаружен ли он ядром, для этого выполните следующее:
При использовании Шаблон:Ic, сообщение об обнаружении принтера будет выглядеть примерно так:
Если Шаблон:Ic находится в черном списке, то будет выведено примерно следующее:
Принтеры с параллельным портом
Если вы желаете использовать принтер с параллельным портом, настройка в общем-то такая же, за исключением модулей:
Еще раз проверьте настройки выполнив команду:
Должно быть показано что-то вроде этого:
При использовании адаптера с USB на параллельный порт, CUPS не сможет обнаружить принтер. В качестве обходного пути — добавьте принтер используя другие типы соединений, а затем измените DeviceID в файле Шаблон:Ic:
Автозагрузка
Возможно, вам будет удобнее если соответствующий модуль будет загружен при старте системы. Для этого откройте в текстовом редакторе файл Шаблон:Ic, и добавьте нужный модуль в строку Шаблон:Ic. Например, так:
Демон CUPS
После установки соответствующих модулей ядра, можно приступать к запуску демона CUPSШаблон:Broken section link. Для автоматического запуска демона при старте системы следует добавить cupsd в строку DAEMONS.
Web-интерфейс и средства управления
После запуска демона
откройте браузер и зайдите на: http://localhost:631 (Строку localhost, возможно, придется заменить на имя хоста из Шаблон:Ic).
Теперь для добавления принтера можно использовать различные мастера. Для запуска обыкновенной процедуры установки кликните Добавление принтеров и групп, затем Добавить принтер. При запросе имени пользователя и пароля нужно будет войти в качестве root. Далее будет представлен список устройств для выбора. Фактическое имя принтера отображается рядом с меткой ( например, USB-принтеры напротив USB Printer #1). Принтеру можно присваивать любое имя, аналогично для пунктов ‘Расположение’ и ‘Описание’. После выбора соответствующего драйвера настройки будут окончены.
Убедитесь в правильности настроек, нажав на кнопку Print Test Page (Печать тестовой страницы) в выпадающем меню Maintenance (Обслуживание). Если принтер не печатает, но вы уверены в правильности всех настроек, попытайтесь сменить драйвер принтера на другой.
Администрирование CUPS
При администрировании принтера через веб-интерфейс (например для: добавления или удаления принтеров, остановки заданий печати, и т.д) понадобятся имя пользователя и пароль. Пользователем по-умолчанию может быть пользователь из группы sys или root (для изменения измените значение в строке SystemGroup файла Шаблон:Ic).
При заблокированной учетной записи root (т.е. используя sudo) будет невозможно войти в веб-интерфейс управления CUPS с именем пользователя по умолчанию и его паролем. В этом случае придерживайтесь инструкций из CUPS FAQ. Дополнительно прочтите это сообщение.
Удаленный доступ к веб-интерфейсу
По умолчанию, доступ к веб-интерфейсу CUPS разрешен только localhost; т.е. компьютеру на котором он установлен. Для разрешения удаленного доступа нужно внести следующие изменения в файл Шаблон:Ic. Замените строку:
для того, чтобы CUPS мог слушать входящие запросы.
Можно предоставить три уровня доступа:
Для разрешения удаленного доступа к одному из уровней, добавьте параметр Шаблон:Ic в секцию соответствующую выбранному уровню. Параметр Шаблон:Ic может принимать одно или несколько из перечисленных ниже значений:
Параметр также может быть использован для запрета. Например, если нужно дать полный доступ всем хостам подсети 192.168.1.0/255.255.255.0, файл Шаблон:Ic должен содержать следующее:
Также вам потребуется добавить:
Для того, чтоб избежать получения ошибки: 426 — Upgrade Required when using the CUPS web interface from a remote machine.
Устранение проблем
Наилучший способ борьбы с неисправностями — это выставить ‘LogLevel’ в файле Шаблон:Ic в:
А потом посмотреть вывод из файла Шаблон:Ic например так:
Символы слева от вывода означают следующее:
- D=Debug (отладка)
- E=Error (ошибка)
- I=Information (информация)
- И так далее
Следующие файлы также могут быть полезны:
- Шаблон:Ic — каждый раз при успешной печати, пишет новую запись
- Шаблон:Ic — записывает всю активность на cupsd http1.1 сервере
Также, если вы хотите решить свои проблемы, важно понимать, как вообще работает CUPS. Вот краткая информация об этом:
- Когда вы жмёте ‘печать’ приложение отправляет .ps-файл (PostScript, язык-скрипт, который описывает, как выглядит страница) в систему CUPS (так происходит в большинстве программ).
- CUPS смотрит на PPD-файл (файл описания принтера) и находит, фильтры которые ему нужно использовать для преобразования .ps-файла в файл, который понимает ваш принтер (например, PJL,PCL). Обычно для этого ему требуется ghostscript.
- GhostScript принимает ввод и решает, какие фильтры ему использовать, потом применяет их и преобразовывает .ps-файл в формат, который понимает принтер.
- Затем файл передается бэкенду. Например, если у вас принтер подключен к usb порту, то используется usb бэкенд
Проблемы в результате обновления
Проблемы возникшие после обновления CUPS и сопутствующего ему набора программ
CUPS останавливается
Существует вероятность, что для правильной работы в обновленной версии понадобится новый файл конфигурации. Например, получение сообщения «404 — page not found» при попытке входа в панель управления CUPS через localhost:631.
Для того, чтобы воспользоваться новым конфигом, скопируйте Шаблон:Ic в Шаблон:Ic (при необходимости сделайте резервную копию старого конфига):
и, чтобы новые настройки вступили в силу, перезапустите CUPS.
Для всех заданий — «остановлено» («stopped»)
Если для всех отправленных на печать заданий установился статус «остановлено» («stopped»), — удалите принтер и установите его заново. Для этого войдите в веб-интерфейс CUPS, перейдите Принтеры > Удалить Принтер.
Для проверки настроек принтера перейдите во вкладку Принтеры, затем Администрирование. В выпадающем списке кликните ‘Изменить принтер’, перейдите к следующей странице (ам), и так далее.
Для всех заданий — «Принтер не отвечает» («The printer is not responding»)
Для сетевых принтеров, поскольку CUPS подключается через URI, необходимо убедиться, что в DNS настроен доступ к принтерам по IP. Например, если принтер подключен следующим образом:
то имени хоста ‘BRN_020554’ должны соответствовать IP принтеров, управляемых сервером CUPS.
Версия PPD не совместима с gutenprint
И перезагрузите CUPS (будет выведено соответствующее сообщение после установки gutenprint).
USB-принтеры под CUPS 1.4.x
Новый CUPS 1.4.x принес множество изменений:
Занесение в черный список usblp
Теперь CUPS, вместо генерирования устройств /dev/usb/lpX с помощью usblp, использует устройства libusb и USB-принтеры (из /dev/bus/usb/). Для того, чтобы заработали USB-принтеры — необходимо выключить модуль usblp. Выключить можно либо добавив в Шаблон:Ic:
либо создав в Шаблон:Ic свой файл, например Шаблон:Ic, со следующим содержимым:
Некоторым пользователям, возможно, прийдется переустановить принтер.
Определение устройства
В дополнение к отключению загрузки usblp, CUPS могут понадобится права на файл устройства USB-принтера — root:lp, и должны быть 660. Например.
Этого можно добиться добавлением двумя правилами udev в Шаблон:Ic:
Тем не менее, для некоторых устройств, например, многофункциональных устройств принтер/сканер, эти правила либо не используются, либо перекрываются правилами пакета ‘sane’. В этом случае нужно будет добавлять пользовательские правила udev. Смотри далее.
Устранение неполадок при определении устройств
Узнаем файл устройства принтера и права доступа к нему:
Если права доступа не root:lp 660, придется создать пользовательское правило udev для этого устройства, пример Шаблон:Hc
Для многофункциональных устройств (принтер+сканер), для того, чтоб SANE определил его корректно: Шаблон:Hc
- Шаблон:Ic и Шаблон:Ic взяты из вывода команды Шаблон:Ic показанного выше.
- некоторым принтерам понадобятся права доступа Шаблон:Ic.
Загрузка прошивки (firmware)
Для некоторых принтеров и драйверов понадобится загрузка прошивки принтера (таким как, использующие foo2zjs, принтеры HP LaserJet 10xx) и сделать это будет нужно путем записи прямо на устройство lp, такие функциональные возможности предоставляет usblp. Для обхода этого ограничения нужно будет загрузить модуль usblp при загрузке прошивки, а затем, для нормальной работы CUPS, удалить модуль. Для ручной загрузки модуля выполните
загрузка прошивки, затем:
Также можно обойтись без добавления usblp в черный список, добавьте «rmmod usblp» в Шаблон:Ic, при этом прошивка будет загружена при старте системы, а затем, при чтении Шаблон:Ic, модуль usblp будет выгружен.
В случае если принтер окажется подключенным или на нем будет включено питание уже на работающей системе — файл Шаблон:Ic не будет использован и модуль usblp останется подгруженным. Обойти это можно изменив Шаблон:Ic, созданный для foo2zjs, таким образом чтоб при добавлении устройства выполнялось нужное событие, например: 15 секунд для загрузки прошивки и автоматического удаления usblp. Следующий пример для HP LaserJet 1018. Для других моделей значения ATTRS
Найдите в Шаблон:Ic строку соответствующую вашему принтеру:
Добавьте после нее следующие строки, при этом убедитесь, что соответствуют IDs продукта и производителя:
Остальное
Устранение ошибок CUPS
- Пользователям, регулярно получающим ошибки вида ‘NT_STATUS_ACCESS_DENIED’ (Windows-клиенты), следует слегка изменить синтаксис:
- Иногда, блочные устройства могут иметь не правильные права:
Принтер HPLIP выдает ошибку «/usr/lib/cups/backend/hp failed»
Убедитесь, что dbus установлен и запущен, для этого или проверьте секцию DAEMONS в Шаблон:Ic, или выполните Шаблон:Ic.
Если демон dbus запущен, но ошибка все равно повторяется — нужен avahi-daemon.
Настройка HPLIP выполнена, но принтер не работает
Данная проблема возникает при использовании драйвера hpijs (устарел) (напр. для серии Deskjet D1600). Вместо него, при добавлении принтера, выбирайте драйвер hpcups.
hp-toolbox выдает ошибку «Unable to communicate with device» («Невозможно соединиться с устройством»)
Если в результате запуска hp-toolbox от обычного пользователя получаете сообщение:
или, «Шаблон:Ic», значит следует добавить пользователя в группу lp, для этого выполните следующую команду:
CUPS с принтером HP возвращает ‘»foomatic-rip» not available/stopped with status 3’ (‘»foomatic-rip» не используется/остановлен со статусом 3’)
Если, во время использования принтера HP, задания появляются в очереди, но все завершаются со статусом ‘stopped’, а в Шаблон:Ic возникает одно из следующих сообщений об ошибках:
Убедитесь, что установлен hplip, также может понадобится пакет net-snmp. Прочитайте эти сообщения на форуме.
Завершение печати из-за ошибок авторизации
Если пользователь уже добавлен в группу lp, и ему разрешена печать (настраивается в Шаблон:Ic), то проблему следует искать в файле Шаблон:Ic. Проблема может заключаться в следующей строке:
Закомментируйте ее и перезапустите CUPS.
Неактивна кнопка Печать в диалогах приложений GNOME
Убедитесь, что установлен пакет: libgnomeprint
Отредактируйте Шаблон:Ic добавив в него
Не найдена поддержка формата: application/postscript
Определение URIs для Windows Print Servers
Иногда Windows предоставляет не полную информацию об URI (расположение устройств). Если в CUPS возникли проблемы с указанием местоположения устройств — необходимо выполнить команду получения списка всех ресурсов, которые доступны данному windows-пользователю:
Если Samba работает и настроена правильно, то будут отображены все, доступные выбранному Windows-пользователю, ресурсы локальной сети. Команда должна отобразить что-то, типа этого: Шаблон:Bc Нам понадобится первая часть последней строки -ресурс соответствующий описанию принтера. Таким образом, для получения возможности печатать на принтере EPSON Stylus, в качестве URI в CUPS следует ввести:
Обратите внимание на то, что в URI допускаются пробелы, а знаки «\\» следует заменять на «//».
Ошибка задания для печати client-error-document-format-not-supported
Нужно установить пакет foomatic и использовать драйвер foomatic.
Не работает /usr/lib/cups/backend/hp
Принтер Samsung не печатает некоторые документы
Бывает, что принтер Samsung прекрасно работает с Шаблон:Ic, но не печатает некоторые документы (файлы Inkscape с текстом) и даже сбоит. В качестве решения можно посоветовать использовать пакет Шаблон:AURШаблон:Broken package link (Русский) с добавлением модуля Шаблон:Ic в черный список (как было описано ранее).
Не отображается локальный USB-принтер
Если ваш usb-принтер не отображается — попробуйте заменить Шаблон:Pkg на Шаблон:AURШаблон:Broken package link (Русский) (пакет можно найти в AUR). Затем проверьте работоспособность сначала с загруженным модулем Шаблон:Ic, а затем, если не поможет, — с добавленным в черный список.
«Не удается получить список драйверов для принтеров»
Попробуйте удалить драйверы Foomatic.
Приложение
Альтернативные интерфейсы CUPS
В среде GNOME, вы можете конфингурировать ваш принтер с помощью system-config-printer-gnome. С помощью pacman можно установить этот пакет:
Для нормальной работы system-config-printer понадобиться или запуск с правами администратора, или, если от обычного пользователя, то такому пользователю должно быть разрешено администрировать CUPS (если это так — выполните шаги 1-3)
- 1. Создайте группу и внесите в нее нужного пользователя:
- 2. Добавьте «lpadmin» (без кавычек) в следующую строку файла Шаблон:Ic
- 3. Перезапустите cups, выйдите и снова войдите в систему (или перезагрузите компьютер)
Пользователи KDE могут изменять настройки из «Control Center» (kcontrol). Для получения дополнительной информации, обратитесь к документации вашего рабочего окружения (DE).
Также в AUR можно найти пакет gtklp
Виртуальный PDF-принтер
Существует прекрасный пакет — CUPS-PDF. Этот пакет позволяет настроить виртуальный принтер, генерирующий PDF-файлы из того, что отправлено на печать на этот принтер. Возможно этот пакет вам и не понадобится, но иногда он может быть очень полезен.
Созданные PDF-документы можно найти в Шаблон:Ic. Обычно, более удобно такие документы добавлять в домашнюю директорию пользователя. Настроить такое поведение несложно. В файле /etc/cups/cups-pdf.conf найдите и строку:
и приведите ее к такому виду:
Установить этот пакет можно командой:
После установки пакета, настройте PDF-принтер аналогично обычному принтеру, например с помощью веб-интерфейса. В Device (Оборудование) выберите — CUPS-PDF (Virtual PDF Printer); Make/Manufacturer (Марка/Производитель) выберите — Generic; Model/Driver (Модель/Драйвер) выберите — Generic postscript color printer или Generic Cups-PDF Printer. В качестве альтернативы, по этой ссылке можно найти другой PPD-файл.
Печать в postscript: тонкости использования виртуального CUPS-PDF-принтера
Для большинства приложений, таких как OpenOffice, печать в PDF не является проблемой; достаточно просто нажать кнопку. Для печати в postscript, потребуется выполнить небольшой дополнительный объем работ. CUPS-PDF (Виртуальный PDF-принтер) на самом деле создает postscript-файл, а затем уже с помощью утилиты ps2pdf, преобразовывает его в PDF. Для печати в postscript, необходимо сначала передать созданные CUPS-PDF postscript-файлы. Для этого в диалоге печати нужно выбрать вариант «print to file» («печатать в файл»). (выберите расширение для файла или .ps, или .eps). После того, как будет отмечен флажок «print to file» («печатать в файл»), введите имя файла и нажмите «print» («печать»).
Настройка виртуального CUPS-PDF-принтера
- Прочтите инструкция по настройке демона cups.
- Установите Шаблон:Pkg из [extra].
- Запустите менеджер печати cups: http://localhost:631 и выберите:
Теперь, для печати в postscript, в диалоговом окне печати установите «CUPS-PDF» в качестве принтера, установите флажок на «print to file» («печатать в файл»), нажмите печать, введите имя_файла.ps и кликните сохранить. Метод удобен при обработке факсов и т.д.
Другие источники драйверов для принтеров
Turboprint — проприетарный драйвер для многих моделей принтеров, которые до сих пор не поддерживаются в GNU/Linux (например Canon i*). Единственная проблема в том, что высококачественная печать будет либо с водяным знаком, либо за отдельную плату.
Дополнение
Список вебсайтов, которые могут быть вам полезны:
Особые случаи
Дальнейшее описание посвящено специфическим проблемам и их решениям. Если вы сталкивались с какой-либо необычной работой принтера, пожалуйста, поместите решение проблемы здесь.
Принтеры с параллельным портом HP (hplip)
Если HP принтер подключен через параллельный порт, то потребуется пересобрать пакет hplip с опцией —enable-pp-build. Для этого устанавливаем и обновляем ABS:
Копируем необходимые файлы для сборки
Правим файл Шаблон:Ic и добавляем опцию —enable-pp-build для ./configure:
Собираем и ставим пакет:
Далее принтер настраивается обычным путем через web-интерфейс CUPS http://localhost:631.
Если принтер правильно настроен для работы с hplip, то строка подключения в CUPS будет начинаться с hp:
Устанавливаем hplip (пересобирать пакет не надо, он уже собран с —enable-pp-build)
для автоматического добавления принтера в CUPS, либо добавляем «ручками» через веб-интерфейс http://localhost:631.
Печать не работает/прерывается на принтерах HP Deskjet 700
Проблема решается установкой фильтра pnm2ppa для принтеров HP Deskjet 700 series. Без этого задания на печать будут отменяться системой. PKGBUILD для pnm2ppa можно найти здесь: AUR.
Заставить работать HP LaserJet 1010
Мне для этого пришлось самому собрать ghostscript, потому что gs ESP в репозитории был версии 7.07 и имел некоторые ошибки, исправленные в ESP 8.15.1. Я никогда не пользовался пакетом ‘foomatic’ из репозитория. Я думаю что этот пакет устарел.
Также я был вынужден выставить LogLevel в /etc/cups/cupsd.conf в debug2 для того чтобы обнаружить отсутствие некоторых шрифтов «Nimbus». Затем я переименовал их и положил туда, куда мне подсказывал лог. Тут нужно привести хитрый способ поиска в google, например т.к. шрифты являются проприетарными (уверен что в windows это по умолчанию). В любом случае, после скачивания шрифтов (около 7) и помещения их в правильную директорию печать заработала.
До этого я получал ошибки описанные здесь: ‘Unsupport PCL’ и т.п.
Уверен что это работало бы и с gs ESP 7.07 (в репозитории) если бы у меня раньше хватило ума включить DebugLevel2 :-/
Обновление: да, это работает. может быть эта информация окажется полезной для кого-либо ещё. извините за неудобства.
Заставить работать HP LaserJet 1020 (1018 и похожие)
После множества попыток связанных с hplib и gutenprint я наконец нашёл решение как заставить мой HP Laserjet 1020 печатать.
Первым делом вам надо уставить cups и ghostscript. Затем пройдите по ссылке http://www.linuxprinting.org/show_printer.cgi?recnum=HP-LaserJet_1020 на страницу драйверов печати http://foo2zjs.rkkda.com/ и следуйте интрукциям по установке. Залогиньтесь как root. После скачивания и распаковки архива переместитесь в распакованную директорию foo2zjs. Теперь вы можете делать всё по оригинальной инструкции по установке, лишь с небольшой модификацией для изменения userid пользователя для печати:
найдите там строку
и модифицируйте её таки образом:
дальше выполняйте сборку
Сейчас в этих действиях нет необходимости. Теперь строка LPuid=-oroot стоит по умолчанию.
Вы также можете взять пакет foo2zjs из AUR и модифицировать PKGBUILD: измените строку
(или, если устанавливаете другой принтер, измените эту строку на что, что вам нужно).
Последним шагом является добавление и конфигурирование принтера в CUPS manager. Принтер должен определиться автоматически. Это отлично работает для root’а и всех ползователей. Когда ОС загружается, принтер инициализируется и сигнализирует о том, что он работает. Так же строку
можно изменять на необходимые 1018 (для работы принтера Hewlett-Packard 1018) и т.д.
Список поддерживаемы моделей тут: http://foo2zjs.rkkda.com/
HPLIP
Больше нет необходимости устанавливать драйвер foo2zjs для работы принтера HP LJ 1018/1020, поскольку в последних версиях hplip он работает «из коробки». Вам следует установить hplip, gnomesu или gksu, qt и pyqt4, после чего запустить
CUPS-сервер должен быть запущен. Мастер установки hplip автоматически установит ваш принтер. После следует установить плагин к принтеру. Для этого запустить от пользователя программу hp-toolbox и выберите «install required plugin». Плагин автоматически загрузится с сайта производителя. Никаких дополнительных действий (вроде внесения usblp и MODULES_BLACKLIST) выполнять не надо.
Выполнение сервисных операций на принтерах Epson
Escputil
Здесь объясняется как выполнить некоторые вспомогательные операции, такие как очистка и проверка сопел на принтерах Epson. Для этого мы будем использовать утилиту escputil, которая входит в состав пакета gutenprint.
Man-страница этой утилиты («man escputil») содержит очень полезную информацию, но не включает в себя необходимых сведений о том как идентифицировать ваш принтер. Для этого могут быть использованы два параметра. Первый из них —printer; он принимает имя принтера, которое вы использовали при его конфигурировании. Другой &mdash —raw-device. Эта опция примаетпуть к устройству. Если ваш принтер подключен к последовательному порту, то устройство будет выглядеть примерно как «/dev/lp0». Если же ваш принтер подключен к USB, по устройство будет «/dev/usb/lp0». Если у вас более одного принтера они будут иметь имена файлов устройств «lp1», «lp2» и т.д.
- очистка печатающей головки:
- проверка сопел:
Если вам необходимо произвести операцию, которая требует двухстороннего общения с принтером вы должны использовать спецификацию «—raw-device», а ваш пользователь должен состоять в группе «lp» или быть root’ом.
- получение внутреннего имени принтера:
- получение уровня чернил:
Mtink
Это монитор состояния принтера, который позволяет получить количество оставшихся чернил, печатать тестовые страницы, сбрасывать принтер и очищать сопла. Он использует интуитивный графический интерфейс пользователя. Пакет можно скачать отсюда.










