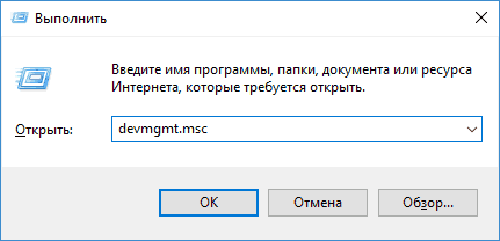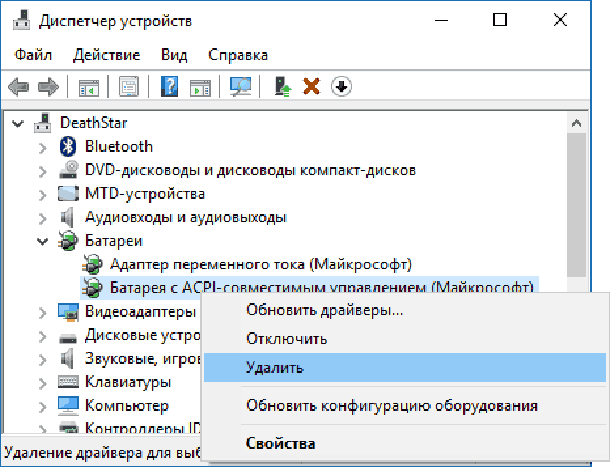- Почему не заряжается аккумулятор ноутбука в Windows 10.
- Как исправить то, что ноутбук подключен но не заряжается в Windows 10
- Адаптер переменного тока Microsoft Windows 10
- Драйверы® Windows 10 для беспроводных адаптеров Intel®
- Обновляйте ваши драйверы автоматически
- Доступные загрузки
- WiFi_22.40.0_Driver64_Win10.exe
- WiFi_22.40.0_Driver32_Win10.exe
- Другие версии
- Подробное описание
- Адаптер переменного тока Microsoft Windows 10
Почему не заряжается аккумулятор ноутбука в Windows 10.
в Windows 7/8/10 22.04.2019 0 162 Просмотров
Не заряжается аккумулятор ноутбука – это серьёзная проблема, так как это приводит к серьезным задержкам в работе и вызывает стресс. Это то, с чем мы не очень часто сталкиваемся, но бывают случаи, когда аккумулятор на ноутбуке не хочет заряжаться. Бывают моменты, когда батарея ноутбука не заряжается, даже если ноутбук подключен к источнику питания. Когда это происходит, и вам нужно закончить свою работу в экстренном порядке, вы не можете позволить себе пойти в мастерскую и починить его. Это требует быстрых размышлений и некоторых полезных приёмов, которые можно использовать, чтобы подключить ноутбук, не заряжая его, чтобы началась зарядка, для того чтобы вы могли завершить свою работу.
Как исправить то, что ноутбук подключен но не заряжается в Windows 10
Решение проблемы с подключенным ноутбуком без зарядки не так сложно, если вы знаете правильный способ сделать это. Иногда ваш ноутбук испытывает недостаток синхронизации между аккумулятором и зарядным устройством, из-за чего он не заряжается, даже когда он подключен к сети. Вы можете попробовать извлечь зарядное устройство и перезагрузить ноутбук, чтобы он начал заряжаться. Это решение будет работать большую часть времени, но иногда вам нужно идти на более сложным и требующим времени методам решения. Вот список некоторых эффективных и простых способов решения этой проблемы, которые помогут вам зарядить свой ноутбук и возобновить работу.
1. Подключите и отключите зарядное устройство
Когда вы заметите, что ваша батарея на ноутбуке не заряжается, попробуйте отключить зарядное устройство от сети и оставить его на несколько секунд. Снова подключите БП, и аккумулятор должен начать заряжаться, так как для выравнивания аккумулятора и зарядного устройства достаточно нескольких секунд.
2. Удалите, переустановите адаптер переменного тока и драйвер батареи
Иногда драйверы батареи и адаптера необходимо переустанавливать, потому что они перестают работать должным образом и приводят к тому, что батарея ноутбука не заряжается даже при подключенном зарядном устройстве. Чтобы сделать это эффективно, выполните следующие действия в правильном порядке:
1) Подключите зарядное устройство к ноутбуку, нажмите одновременно Windows и R, и откроется «Выполнить».
2) Откроется окно, в котором вам нужно будет ввести devmgmt.msc в пустое место и нажать Enter.
3) На экране откроется Диспетчер устройств. Нажмите «Батареи» и, как только настройки будут расширены, щёлкните правой кнопкой мыши «Батарея с ACPI-совместимым управлением Майкрософт» (или что то похожее по названию устройство), а затем нажмите «Удалить».
4) После завершения удаления подождите несколько секунд и выньте аккумулятор из ноутбука.
5) Подождите 10 секунд, затем вставьте наместо аккумулятор и подключите зарядное устройство. Затем перейдите в диспетчер устройств и выберите «Сканирование на наличие изменений оборудования». Это будет сканировать ваш ноутбук и после окончания предложит переустановить драйверы батареи.
6) Переустановка аккумулятора займёт некоторое время, а затем вам придётся перезагрузить ноутбук. Это устранит все проблемы, и ваш ноутбук начнет заряжаться.
3. Проверьте, работает ли адаптер переменного тока.
Если адаптер переменного тока вашего ноутбука перестанет работать, вы также можете столкнуться с проблемой не зарядки аккумулятора ноутбука. Что вы можете сделать, это вынуть аккумулятор или отсоединить кабель аккумулятора от ноутбука и подключить адаптер переменного тока к ноутбуку. Затем запустите ноутбук и посмотрите, запущен ли он, тогда с вашим адаптером все в порядке и он работает правильно.
4. Проверьте разъем постоянного тока
Иногда адаптер переменного тока работает нормально, но проблема кроется в разъёме постоянного тока. Разъем постоянного тока – это небольшая розетка, расположенная сбоку или сзади ноутбука, куда вы вставляете вилку адаптера переменного тока. Вам необходимо проверить, не ослабла ли она, что привело к плохому контакту с вилкой адаптера. Вы также можете проверить это с помощью мультиметра. Если он показывает показания, которые требуются вашему устройству, чтобы он был в порядке, но если нет, то вам нужно отремонтировать его.
5. Изменить настройки программного обеспечения для управления питанием
Большинство ноутбуков в наши дни имеют новую систему зарядки, которая иногда может быть причиной отсутствия зарядки. Но вы можете легко решить эту проблему, отключив время работы батареи на вашем компьютере. Вам просто нужно открыть программное обеспечение для управления питанием на вашем ноутбуке и изменить его настройки на обычный режим.
6. Замените аккумулятор
Если вы перепробовали все вышеперечисленные методы, но проблема с подключенным аккумулятор на ноутбуке и он не заряжается, вам нужно прибегнуть к этому возможному методу. Вы должны заменить аккумулятор на новый, поскольку он, скорее всего, перестал работать должным образом и препятствует процессу зарядки. Замена батареи – последний вариант, но иногда это единственное решение.
Таким образом, если ваш ноутбук подключен, но не заряжается, вам не нужно беспокоиться. Попробуйте эти простые решения, и ваш ноутбук будет готов к зарядке!
Адаптер переменного тока Microsoft Windows 10
Привет ! Мы продолжаем разбирать операционную систему Windows 10 ! Сегодня вы узнаете как настроить параметры устройства адаптер переменного тока на компьютере Windows 10. Вы сможете узнать состояние устройства. Вы сможете обновить драйвер устройства. Вы сможете узнать значения свойств устройства. Можно отключить устройство и т.д.
Чтобы открыть параметры устройства, внизу экрана слева откройте меню “Пуск”. В открывшемся окне нажмите на вкладку или значок “Параметры”.
Далее, на странице “Параметры” нажмите на вкладку “Устройства”.
Далее, на странице “Устройства”, внизу страницы, нажмите на вкладку “Диспетчер устройств”.
Далее, на странице “Диспетчер устройств” нажмите два раза на вкладку – Батареи . У вас откроются вложения, нажмите два раза на вкладку устройства – Адаптер переменного тока (Майкрософт) .
Далее, у вас откроется окно “Свойства Адаптер переменного тока”. Здесь вы сможете узнать и настроить параметры устройства.
Общие:
– Можно узнать тип устройства.
– Можно узнать изготовителя устройства.
– Можно узнать размещение устройства.
– Вы можете узнать состояние устройства.
Драйвер:
– Вы можете узнать поставщика драйвера.
– Сведения о файлах драйвера.
– Можно обновить драйвер.
– Можно откатить драйвер к предыдущему, если устройство не работает после обновления драйвера.
– Можно отключить устройство.
– Можно удалить драйвер.
– Нажмите на кнопку OK.
Сведения:
– Вы можете узнать значения свойств устройства.
– Выберите свойство и вам автоматически покажут его значение.
– Например, вы можете узнать код проблемы устройства, класс, характеристики и т.д.
События:
– Вы можете узнать какие события происходили с устройством.
– Можно узнать дату и время события.
– Можно узнать сведения событий.
– Можно посмотреть весь список событий.
– Нажмите на кнопку OK.
Остались вопросы ? Напиши комментарий ! Удачи !
Драйверы® Windows 10 для беспроводных адаптеров Intel®
Обновляйте ваши драйверы автоматически
Идентифицируйте ваши продукты и получите обновления драйверов и программного обеспечения для ваших аппаратных средств Intel.
Доступные загрузки
WiFi_22.40.0_Driver64_Win10.exe
Windows 10, 64-разрядная версия*
WiFi_22.40.0_Driver32_Win10.exe
Windows 10, 32-разрядная версия*
Другие версии
Подробное описание
Цель
В пакете 22.40.0 устанавливаются драйверы Wi-Fi® Windows® 10 для следующих беспроводных адаптеров Intel® Wireless Adapters:
- 22.40.0.7 для AX210/AX201/AX200/9560/9260/9462/9461 (доступна только в 64-битной версии)
- 20.70.21.2 для 8265/8260 (доступна только в 64-битной версии)
- 19.51.33.1 для 7265 (прев. D)/3165/3168
Примечание. Эта версия программного обеспечения не включает в себя новые драйверы для семейства адаптеров Intel® Wireless 7265 (редакция C), двухполосы беспроводных адаптеров Intel® Wireless-AC 3160 и семейства адаптеров Intel® Wireless 7260. Для последних доступных драйверов пере можете следующую ссылку здесь.
Заметки
- Возможно, драйверы для некоторых беспроводных адаптеров Intel не были обновлены и они такие же, как и предыдущая версия пакета. Вы не должны устанавливать этот пакет, если версия драйвера та же.
- Почему я вижу другую версию драйвера для адаптеров семейства адаптеров Intel® Wireless 7265?
Какой файл выбрать
- WiFi_22.40.0_Driver64_Win10.exe для 64-битной ОС Windows® 10
- WiFi_22.40.0_Driver32_Win10.exe для 32-битной ОС Windows® 10
Новое
См. в примечаниях к выпуску о новых или фиксированных, известных проблемах и поддерживаемом аппаратном обеспечении.
Как установить
- Загрузите файл в папку на своем ПК.
- Дважды нажмите файл для запуска установки.
Также вы можете загрузить и запустить приложение Intel® Driver & Support Assistant для автоматического обнаружения обновления.
Другие темы
Если вам необходимо выполнить настраиваемую или беззвучную установку, см. программное обеспечение Intel PROset/Wireless и драйверы для ИТ-администраторов.
Адаптер переменного тока Microsoft Windows 10
Привет ! Мы продолжаем разбирать операционную систему Windows 10 ! Сегодня вы узнаете как настроить параметры устройства адаптер переменного тока на компьютере Windows 10. Вы сможете узнать состояние устройства. Вы сможете обновить драйвер устройства. Вы сможете узнать значения свойств устройства. Можно отключить устройство и т.д.
Чтобы открыть параметры устройства, внизу экрана слева откройте меню «Пуск». В открывшемся окне нажмите на вкладку или значок «Параметры».
Далее, на странице «Параметры» нажмите на вкладку «Устройства».
Далее, на странице «Устройства», внизу страницы, нажмите на вкладку «Диспетчер устройств».
Далее, на странице «Диспетчер устройств» нажмите два раза на вкладку — Батареи . У вас откроются вложения, нажмите два раза на вкладку устройства — Адаптер переменного тока (Майкрософт) .
Далее, у вас откроется окно «Свойства Адаптер переменного тока». Здесь вы сможете узнать и настроить параметры устройства.
Общие:
— Можно узнать тип устройства.
— Можно узнать изготовителя устройства.
— Можно узнать размещение устройства.
— Вы можете узнать состояние устройства.
Драйвер:
— Вы можете узнать поставщика драйвера.
— Сведения о файлах драйвера.
— Можно обновить драйвер.
— Можно откатить драйвер к предыдущему, если устройство не работает после обновления драйвера.
— Можно отключить устройство.
— Можно удалить драйвер.
— Нажмите на кнопку OK.
Сведения:
— Вы можете узнать значения свойств устройства.
— Выберите свойство и вам автоматически покажут его значение.
— Например, вы можете узнать код проблемы устройства, класс, характеристики и т.д.
События:
— Вы можете узнать какие события происходили с устройством.