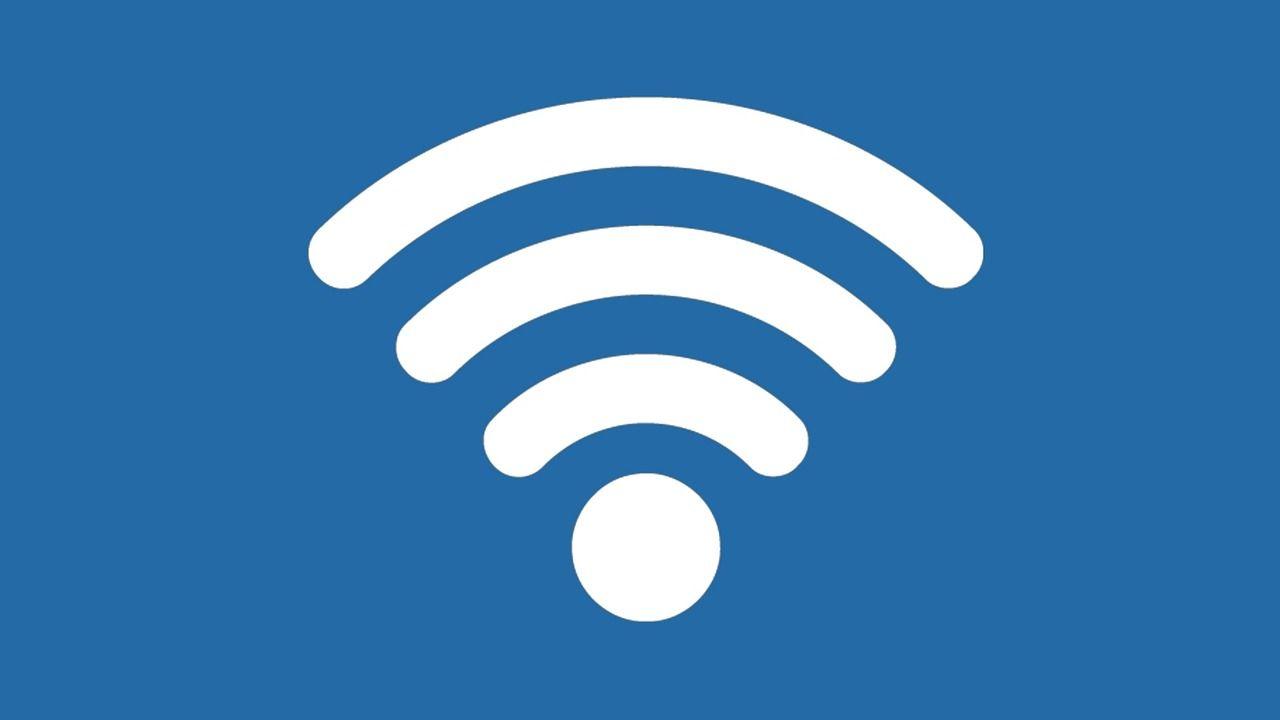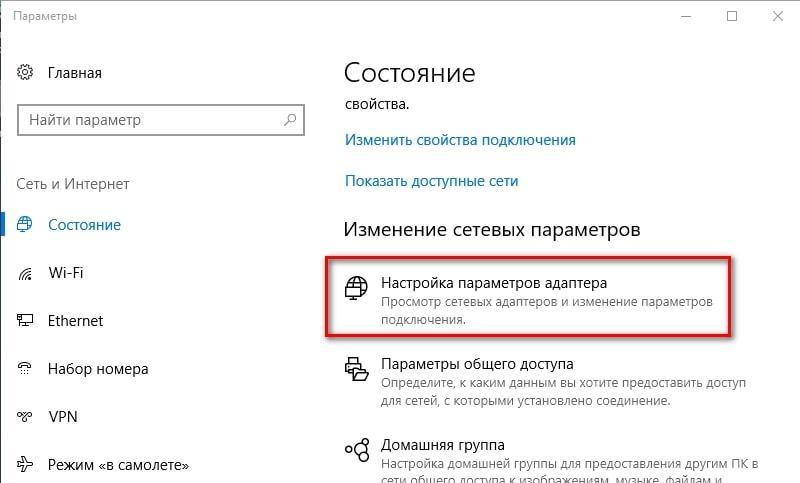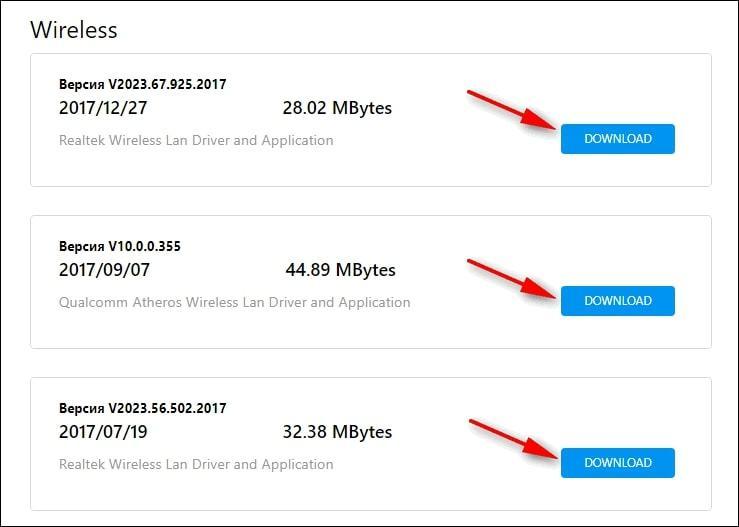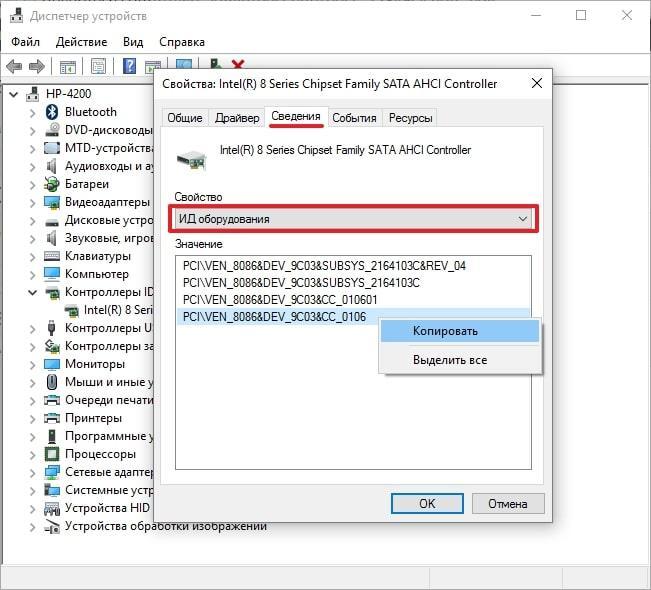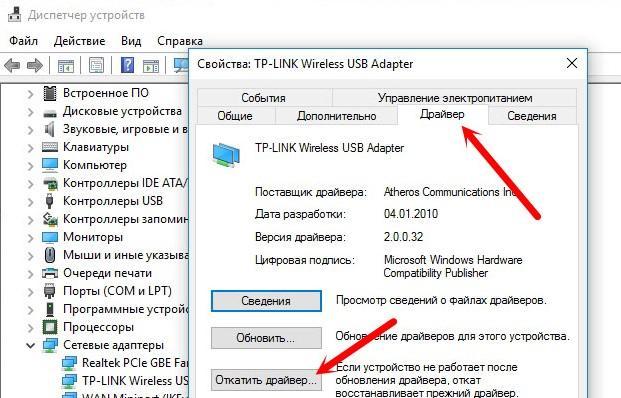- Как установить драйвер Wi-Fi адаптера на ноутбук ASUS?
- Где и какой драйвер скачать на Wi-Fi для ноутбука ASUS?
- Установка драйвера Wireless адаптера на ноутбук ASUS
- Как установить и обновить драйвер Вай-Фай на Windows 10
- Как узнать, установлен ли драйвер Вай-Фай
- Первый способ: через диспетчер
- Второй способ: зайти в параметры адаптера
- Как скачать драйвер Вай-Фай на ноутбук с Windows 10
- Скачать с сайта производителя ноутбука
- Скачать драйвера для Вай-Фай на Виндовс 10 — сайт производителя Wi-Fi модуля
- Установка ПО для Wi-Fi: AIDA64 и DevId.info
- Как обновить Вай-Фай драйвер на Виндовс 10
- После обновления ПО для Вай-Фай пропал интернет: что делать
- Драйвер Wi-Fi для Windows 10: где скачать на компьютер
- Как узнать, установлен ли драйвер Wi-Fi адаптера Windows 10
- Способ 1: диспетчер устройств
- Способ 2: через раздел «Сетевые подключения»
- Как найти и скачать драйвер беспроводной сети для Windows 10
- Загрузить с сайта производителя ноутбука
- Использование сайта производителя беспроводного модуля (адаптера)
- Удобная программа для установки драйверов Wi-Fi Windows 10
- Как обновить драйвер беспроводного адаптера в Windows 10
- Особенности установки и обновления на ноутбуках с Windows 10
- Что делать, если после обновления драйвера Wi-Fi адаптера пропал Интернет
Как установить драйвер Wi-Fi адаптера на ноутбук ASUS?
Если у вас ноутбук ASUS, на нем установлена Windows 7, Windows 8, или Windows 10, и вам нужно установить драйвер на Wi-Fi, но вы не знаете как это сделать, то вы зашли по адресу. Эта статья полностью посвящена установке драйвера Wi-Fi адаптера, именно на ноутбуках ASUS.
Почему инструкция только по ASUS? Ведь по сути без разницы, какой ноутбук, если на нем все ровно установлена например Windows 10, там же все одинаково. Дело в том, что сам процесс установки драйвера беспроводного адаптера, это пустяк, по сравнению с его поиском и загрузкой. Ведь очень важно, чтобы драйвер был именно для вашей модели, установленного адаптера, и операционной системы Windows, которая установлена на вашем ноутбуке. Проще говоря, у многих возникают проблемы именно с поиском правильного драйвера Wireless адаптера, а не с его установкой.
Работать будем по такой схеме:
- Проверка драйвера Wi-Fi адаптера в диспетчере устройств. Нужно убедится, что драйвер не установлен вообще. А если установлен, то посмотреть как он работает. В таком случае, вы скорее всего хотите переустановить драйвер из-за каких-то проблем с работой интернета по Wi-Fi на ноутбуке ASUS.
- Поиск и загрузка драйвера Wireless адаптера для вашей модели ноутбука ASUS и версии Windows (10, 8, 7).
- Установка драйвера на ноутбуке ASUS.
Переждем чем начать. Проверяем драйвер в диспетчере устройств
Сначала нам нужно зайти в диспетчер устройств, и посмотреть, как там обстоят дела с драйвером на беспроводной адаптер. Сразу могу сказать, что если у вас на ноутбуке установлена Windows 10, то драйвер скорее всего установлен. Да, он может не работать (или с кучей проблем) , но «десятка» практически всегда ставит драйвера. У меня тоже ноутбук ASUS, да и довольно старый уже, но после установки Windows 10, Wi-Fi заработал сам, я драйвера не устанавливал.
Если же у вас Windows 7, или Windows 8, то после установки системы драйвер скорее всего придется скачивать и устанавливать вручную.
Зайдите в диспетчер устройств. Нажмите правой кнопкой на «Компьютер» (Этот компьютер) , и в новом окне слева выберите «Диспетчер устройств».
Если на вкладке «Сетевые адаптеры» нет адаптера в названии которого есть «Wi-Fi», или «Wireless», значит драйвер на беспроводной адаптер не установлен. Его нужно скачать и установить.
Если же беспроводной адаптер есть (как правило в Windows 10) , но Wi-Fi не работает, то можете переустановить драйвер по этой инструкции, или попробуйте советы из статьи: решение проблем с драйвером беспроводного Wi-Fi адаптера в Windows 10.
Возможно, с вашим ноутбуком был в комплекте диск с драйверами. В таком случае, можно попробовать установить с него.
Где и какой драйвер скачать на Wi-Fi для ноутбука ASUS?
Драйвера всегда нужно загружать с официального сайта. В нашем случае, это сайт компании ASUS. Там всегда самые новые драйвера, и такие как нужно. Главное, это на сайте найти драйвер для своей модели ноутбука.
1 Cначала нужно узнать модель нашего ноутбука. Если вы не знаете, какая у вас модель, то ее можно посмотреть снизу самого ноутбука, на наклейке. У меня, например, ASUS K56CM.
2 Переходим на сайт https://www.asus.com/. Должна открыться версия сайта на вашем языке. В зависимости от того, с какой вы страны. В строке поиска пишем модель нашего ноутбука (строго как на наклейке) и нажимаем кнопку поиска.
3 В результатах поиска либо переходим на страничку своего ноутбука и на вкладку «Поддержка», либо сразу нажимаем на ссылку «Поддержка».
4 Переходим на вкладку «Драйверы и утилиты», и выбираем свою операционную систему. У меня, например, Windows 7 64bit.
Но при этом, в моем случае, то драйвер который Windows 10 установила сама прекрасно работает. Мне скорее всего просто повезло.
Нужно узнать, адаптер какого производителя установлен в вашем ноутбуке. Для этого скачиваем и запускаем маленькую программку HWVendorDetection. Скачать можно по этой ссылке. Запускаем ее, и смотрим результат.
Как видите, у меня адаптер Atheros.
Значит, скачиваем драйвер для адаптера Atheros.
Сохраняем архив на компьютер. Когда загрузится, будем устанавливать.
Установка драйвера Wireless адаптера на ноутбук ASUS
Самое сложное мы уже сделали, драйвер у нас на компьютере. Теперь его нужно установить. Для этого открываем архив, ищем в нем файл setup.exe, и запускаем его.
Начнется процесс установки драйвера. Появится окно установщика, в котором нужно просто следовать инструкциям. Нажимать кнопку «Далее». Драйвер будет установлен, в конце ноутбук попросит разрешение на перезагрузку. Перезагружаем и радуемся рабочему Wi-Fi.
Несколько полезных ссылок:
- Если у вас Windows 10, и по этой инструкции не получилось обновить драйвер, то смотрите статью: обновление (установка) драйвера на Wi-Fi в Windows 10.
- Статья по решению множества проблем, и инструкция по подключению к Wi-Fi в Windows 7. Когда ноутбук уже видит Wi-Fi сети, но не может к ним подключится.
- Подробная инструкция по подключению к Wi-Fi в Windows 10.
Возможно, у вас процесс установки драйвера на ноутбук ASUS прошел не так успешно, как я показал в статье. В таком случае, опишите проблему в комментариях. Обязательно укажите модель ноутбука, и какая версия Windows у вас установлена. Напишите на каком этапе, и какая проблема возникла.
Как установить и обновить драйвер Вай-Фай на Windows 10
В среднем, человек использует интернет более 5 часов в день. В сети есть все нужные инструменты: от книг до всевозможных сервисов. Кроме того, некоторые пользователи работают дистанционно. Но что делать, если нет интернета на ноутбуке? В большинстве таких случаев помогает обновление WIFI драйверов на Виндовс 10.
Как узнать, установлен ли драйвер Вай-Фай
Перед загрузкой и установкой программного обеспечения стоит убедиться, действительно ли с ним проблемы. Часто неполадки возникают из-за операционной системы или поломки модуля беспроводной сети ноутбука. Проверить наличие ПО для Wifi в ОС Виндовс 10 можно двумя способами:
- использовать диспетчер устройств;
- через настройки адаптера.
Первый способ: через диспетчер
Для проверки наличия драйвера для беспроводного подключения в Windows 10 нужно сделать следующее:
- Сначала нужно открыть диспетчер устройств. Список показывает, какие аппараты подключены к ноутбуку. Для этого необходимо нажать на комбинацию клавиш «Win» + «X». Затем в списке выбрать нужный пункт.
- Второй шаг — раскрыть ветку «Сетевые адаптеры». Как правило, в списке два или более пунктов. Один предназначен для беспроводной сети, второй — для подключения через Ethernet кабель. Wifi часто обозначается словом «Wireless» или «Wi-Fi». Если его нет, то программное обеспечение не установлено.
Имейте в виду, что названия аппаратов от разных производителей отличаются. Стоит обратить внимание на все пункты. Возможно там будет что-то похожее на «802.11g Network Adapter».
Второй способ: зайти в параметры адаптера
Если с помощью предыдущего способа не удалось определить, установлен ли драйвер Вай-Фай, стоит открыть вкладку настройки адаптера:
- Сначала нужно нажать на иконку Вайфая в системном трее. Она находится внизу справа. Если таковой нет — раскрыть панель задач, нажав на стрелку.
- Далее, нажать на кнопку «Параметры сети и Интернета». Она расположена внизу окна доступных подключений, над включением «в самолете» и других функций.
- После этого, зайти в «Настройка параметров адаптера».
Перед пользователем появится окно с несколькими иконками. Это доступные подключения. В списке есть не только Вайфай и Ethernet, но и сети от программ-эмуляторов. Например, Hamachi, Tunngle. Следующий шаг — проверить, есть ли беспроводная сеть Если нет — ПО отсутствует. Но бывает, что пункт неактивный. Для этого нужно нажать правой кнопкой мыши по иконке, выбрать «Включить». Высвечивается ошибка или Wifi не включается — необходимо обновить ПО.
Как скачать драйвер Вай-Фай на ноутбук с Windows 10
Любое программное обеспечение на конкретный ноутбук поставить невозможно. Нужно учитывать производителя модуля беспроводной связи. Вместе с покупкой устройства иногда дают небольшой диск. Но от него, как правило, толку ноль. Поэтому стоит воспользоваться следующими двумя способами.
Скачать с сайта производителя ноутбука
Следующая инструкция зависит от конкретной компании, ведь у всех сайты разные. Но суть похожа. Как пример, был выбран ноутбук Asus:
- Сначала нужно зайти на официальный сайт. Пользоваться сторонними веб-ресурсами нужно в последнюю очередь, чтобы не заразить ноут вирусами. Найти страницу производителя можно в поисковике, написав туда название компании.
- Второй шаг — выбрать «Сервис», затем — «Поддержка».
- Далее, найти модель и линейку ноутбука.
- В разделе с драйверами понадобится выбрать версию ОС — Windows 10, скачать программное обеспечение для Вай-Фай (Wireless).
После загрузки необходимо открыть установщик, дождаться окончания и перезагрузить устройство.
Обратите внимание, что не всегда помогает новая версия ПО. Иногда стоит скачать более ранний софт.
Скачать драйвера для Вай-Фай на Виндовс 10 — сайт производителя Wi-Fi модуля
Иногда первый способ не помогает. Это значит, что компания, создавшая ноутбук, не обслуживает беспроводной адаптер. В таком случае понадобится зайти на страницу производителя самого модуля. Последовательность действий практически идентичная с предыдущей инструкцией:
- Открыть сайт.
- Найти вкладку поддержки.
- Выбрать модель, драйвер и операционную систему.
Модель сетевого адаптера можно узнать из диспетчера устройств. Если его нет, то стоит поискать ноутбук в интернет-магазинах, и поискать характеристики. В крайнем случае — написать в техническую поддержку компании-разработчика или снять заднюю крышку.
Установка ПО для Wi-Fi: AIDA64 и DevId.info
Существует два самых распространенных сервиса для поиска соответствующего программного обеспечения для ноутбука или компьютера. Руководство по использованию AIDA64:
- Скачать софт с официального сайта.
- Открыть утилиту, выбрать вкладку «Сеть». Нажать на «Сеть PCI/PnP».
- В окне написана нужная информация для поиска драйверов. Достаточно просто скопировать текст, и найти файл в поисковике.
Инструкция по сайту DevID.info:
- Сначала нужно скопировать ID адаптера. Для этого необходимо зайти в диспетчер устройств («Win + X»).
- Найти сетевой адаптер, кликнуть по нему дважды. Открыть вкладку «Сведения». Выбрать «ИД оборудования».
- Следующий шаг — скопировать информацию, и найти файл на devid.info.
Как обновить Вай-Фай драйвер на Виндовс 10
Самый лучший способ — зайти на сайт производителя ноутбука или адаптера беспроводной сети и скачать более новый файл, установить его и перезагрузить гаджет. Но нужное программное обеспечение найти удается не всегда, потому что гаджет может больше не поддерживаться разработчиками, потому что он устарел.
Полезная информация. Перед следующим руководством рекомендуется подключить ноутбук к сети при помощи Ethernet кабеля, поскольку диспетчеру нужен интернет для поиска файла.
Обновление программного обеспечения:
- Для начала нужно открыть сам диспетчер нажатием сочетания клавиш «Win + X». Также можно воспользоваться поиском в меню «Пуск», если горячие клавиши не работают.
- Далее, раскрыть ветку с сетевыми адаптерами ноутбука. Выбрать модуль беспроводного подключения.
- Нажать на него правой кнопкой мыши для открытия контекстного меню.
- Выбрать пункт «Обновить драйверы».
- Во всплывшем окне нужно нажать на автоматическое обновление программного обеспечения. Если система предложит выбрать — использовать поиск в интернете.
После обновления ПО для Вай-Фай пропал интернет: что делать
Самая распространенная причина — программное обеспечение не подходит для конкретного устройства. Такие действия приводят к конфликту в операционной системе. Соответственно, интернет пропадает, чтобы Windows мог работать дальше. Решение:
- Открыть диспетчер устройств.
- Выбрать адаптер. Щелкнуть по нему правой кнопкой мыши.
- Нажать на «Свойства».
- Перейти во вкладку «Драйвер». Использовать функцию «Откатить. ».
- Дальше — следовать инструкции системы.
Windows вернет более старую версию софта. Загрузка обычно длится 3-4 минуты.
Эти инструкции помогут установить или обновить ПО для ОС Windows 10. Если ничего из вышеперечисленного не помогло, и интернета нет, — стоит обратиться в сервисный центр. Возможно сломан адаптер. Еще одна причина отсутствия подключения — неправильная настройка интернета.
Драйвер Wi-Fi для Windows 10: где скачать на компьютер
Среднестатистический владелец какого-либо устройства с поддержкой функции интернета использует сеть несколько часов в день. Однако иногда с сетью происходят неполадки. Исход, как правило, один — нет интернета. Первое, что приходит в голову — обновить программное обеспечение. Такое решение помогает в 90 % случаев. Самое первое, что делают профессионалы — устанавливают ПО. Но как скачать и поставить драйвер вай-фай для Виндовс 10?
Как узнать, установлен ли драйвер Wi-Fi адаптера Windows 10
Как обновить или установить Wi-Fi драйвер на Windows 10
Перед скачиванием стоит убедиться, установлено ли программное обеспечение, а также узнать версию драйвера. Возможно, проблема в другом. Например, битый ноутбук и поврежденный модуль беспроводной сети. Существует два основных способа проверить, присутствует ли драйвер на вай-фай на ноутбуке с Виндовс 10:
- через диспетчер устройств;
- посмотреть во вкладке «Сетевые подключения».
Способ 1: диспетчер устройств
Для проверки Wi-Fi драйвера для Windows 10 нужно для начала открыть окно со всеми подключенными устройствами. Диспетчер устройств открывается нажатием сочетания клавиш «Win + X». В некоторых операционных системах нужное окно открывается сразу. В противном случае необходимо нажать на соответствующий пункт.
Затем открыть ветку «Сетевые адаптеры». В списке будут все подключенные сетевые карты. Если в списке нет модуля беспроводного подключения (в разных ноутбуках и компьютерах названия отличаются), то программное обеспечение не установлено.
Подсказка! Нужные пункты часто имеют похожее название на «802.11g Network Adapter». В некоторых операционных системах, названия написаны на русском языке.
Способ 2: через раздел «Сетевые подключения»
Иногда в списке сетевых адаптеров, который находится в диспетчере устройств, большое количество пунктов. Не все пользователи найдут нужный. В таком случае стоит воспользоваться следующим методом:
- Нажать на иконку беспроводной сети (Wi-Fi) в системном трее (на панели задач).
- Выбрать «Параметры сети и Интернет». Кнопка расположена над опцией включения и выключения Wi-Fi, режима «в самолете» и «мобильный хот-спот».
- Пролистать немного вниз, найти пункт «Настройка параметров адаптера».
Пункт для настройки сетевого адаптера Windows 10
В открывшемся окне есть несколько иконок. Это все сетевые соединения (включенные и выключенные). Как правило, их два и больше. Основные — «Беспроводная сеть» и «Ethernet». Первый — это Wi-Fi. Второй — подключение через кабель.
Для проверки, есть ли драйвера для вай-фай, нужно нажать правой кнопкой мыши по беспроводной сети, выбрать «Включить». Если загрузка длится долго, а после этого подключение не становится активным, либо система оповещает об ошибке, то стоит обновить ПО.
Как найти и скачать драйвер беспроводной сети для Windows 10
Следующие инструкции подойдут для большинства компьютеров и ноутбуков от разных производителей: Аsus, Dell, HP, Lenovo и пр. А также для разных модулей беспроводной сети: Intel, Atheros, TP-Link и так далее. Загрузить драйвер для Wi-Fi для Windows 10 можно на странице технической поддержки производителя, либо на странице ПО для конкретного модуля. Существует несколько методов для скачивания программного обеспечения для беспроводной сети.
Загрузить с сайта производителя ноутбука
Следующее руководство написано для устройства от концерна Asus. В случае с другими моделями все делается похожим образом:
- Перейти на официальный сайт компании. Выбрать в меню вкладку «Сервис», «Поддержка».
- В поле для ввода написать модель устройства. В появившемся списке — нажать на необходимый пункт.
- Перейти во вкладку «Драйверы и Утилиты», выбрать версию операционной системы, скачать программное обеспечение «Wireless». Сайт зачастую предлагает несколько версий.
Загрузка ПО с официального сайта производителя ноутбука
Совет! Если после установки интернет не появился, то стоит попробовать более старую или новую версию софта.
Когда файл будет скачан, понадобится открыть его, дождаться окончания установки, перезагрузить ноутбук.
Использование сайта производителя беспроводного модуля (адаптера)
Если на странице производителя ноутбука нет необходимой программы, стоит воспользоваться сайтом разработчика модуля вай-фай. Инструкция по установке драйверов Wi-Fi для Windows 10 практически идентична с предыдущей:
- Зайти на сайт производителя.
- Выбрать вкладку с сервисом, затем — «Поддержка».
- Найти модель, выбрать Wi-Fi Driver, ОС Windows 10.
Удобная программа для установки драйверов Wi-Fi Windows 10
В большинстве случаев можно ограничиться предыдущими методами. Однако что делать, если не удается посмотреть модель беспроводного адаптера или узнать о наличии драйверов?
Не рекомендуется использовать установщики для других моделей ноутбука, сетевого адаптера или версии операционной системы Windows. Это может стать причиной конфликтов в ОС и навредить устройству. В таком случае стоит воспользоваться дополнительным софтом. Одна из самых распространенных программ — AIDA64. С ее помощью можно узнать характеристики компьютера или ноутбука. Софт платный, но есть возможность использовать триальную версию.
Важно! Если нет необходимости использовать утилиту регулярно, то платить смысла нет.
Пошаговое руководство по использованию:
- Скачать программу с официального сайта или известного портала. Не рекомендуется устанавливать утилиты из неизвестных источником, чтобы не заразить ОС вирусами.
- После открытия нужно раскрыть ветку «Сеть». После этого нажать на пункт «Сеть PCI/PnP».
- В окне «Описание устройства» написаны сведения, необходимые для поиска программного обеспечения.
Еще один полезный метод — использовать сайт DevId.info:
- Для начала нужно узнать ID беспроводного модуля. Чтобы сделать это, необходимо зайти в диспетчер устройств, выбрать сетевой адаптер, для которого нужен драйвер, нажать на него два раза. В окне выбрать «Сведения», в выпадающем списке — «ИД оборудования».
- Нужно нажать на номер, при помощи комбинации клавиш «Ctrl + C» скопировать его, вставить в строку поиска на DevId.info, скачать файл.
ID устройства для поиска ПО
Как обновить драйвер беспроводного адаптера в Windows 10
Самый надежный метод — скачать файл с официального сайта разработчика Wi-Fi модуля или производителя ноутбука и установить его еще раз. Но найти установщик получается не всегда, поскольку программное обеспечение есть не для всех моделей и линеек. Поэтому стоит воспользоваться следующим способом.
Совет! Рекомендуется подключить ноутбук к интернету. Естественно, возможности использовать Wi-Fi нет. Но стоит воспользоваться кабелем. В некоторых случаях Windows без этого не может найти файл.
Руководство по обновлению драйверов:
- Открыть диспетчер устройств (сочетание клавиш «Win + X»). Если комбинация кнопок не работает, то нужно нажать правой кнопкой мыши по иконке «Пуск» в левом нижнем углу. Затем — «Диспетчер устройств». Также можно найти его в поиске.
- Открыть вкладку «Сетевые адаптеры», найти пункт, в названии которого есть нужные ключевые слова: Wi-Fi, беспроводная сеть, Wireless Networks и пр. Нужно нажать на него правой кнопкой мыши, нажать на опцию «Обновить драйверы».
- В открывшемся окне выбрать «Автоматический поиск обновленных драйверов». Далее — следовать инструкции.
Особенности установки и обновления на ноутбуках с Windows 10
Эти советы помогут избавиться от лишних проблем при инсталляции и обновлении программного обеспечения для вай-фай Windows 10.
Важно, чтобы версия операционной системы, модель ноутбука и беспроводного адаптера совпадали с конкретным файлом. Нельзя установить драйвера для Lenovo на HP. Также стоит обращать внимание на разрядность 32- или 64-битная ОС (как правило, «десятка» 64-битная, но стоит перепроверить).
После установки рекомендуется перезагрузить ноутбук или компьютер. Это нужно, чтобы все изменения вступили в силу. Зачастую установщик сам предлагает перезапустить устройство. В противном случае необходимо сделать это вручную.
Важно! Если ни один из способов не помогает, интернет не появляется, то стоит отнести аппарат в сервисный центр. Вероятно причиной отсутствия сети является поломка модуля, обеспечивающего подключения по Wi-Fi.
Что делать, если после обновления драйвера Wi-Fi адаптера пропал Интернет
Вероятно был скачан не тот файл. Соответственно, это вызвало конфликты в системе. Решение — откатить программное обеспечение. Это можно сделать следующим образом:
- Открыть диспетчер устройств.
- Выбрать нужный адаптер. Нажать на него правой кнопкой мыши.
- В контекстном меню необходимо щелкнуть по «Свойства».
- В открывшемся меню выбрать «Драйвер». Внизу есть опция «Откатить драйвер…». Далее нужно следовать инструкции.
После загрузки, которая занимает примерно 2-3 минуты, на устройстве будет установлена более старая версия драйвера.
Откат драйвера на Виндовс 10
Совет! В некоторых случаях такие действия помогают решить проблему с отсутствием интернета. Это работает не только после установки «плохих» драйверов.
Таким образом можно обновлять или устанавливать программное обеспечение для беспроводного подключения Wi-Fi. Однако если инструкции выше не помогли, то, скорее всего, поврежден адаптер. Для решения этого нужно отправиться в сервисный центр.