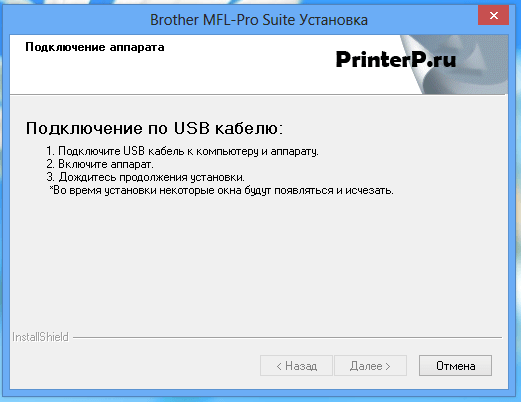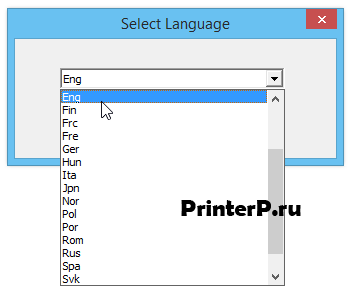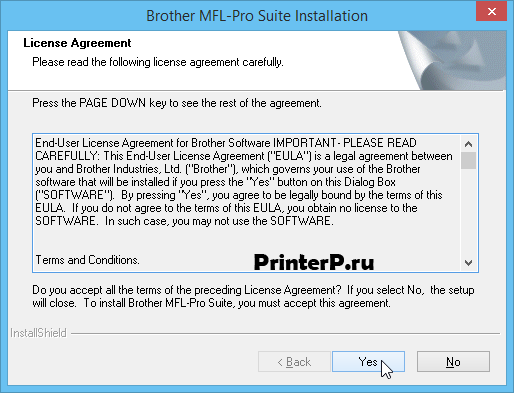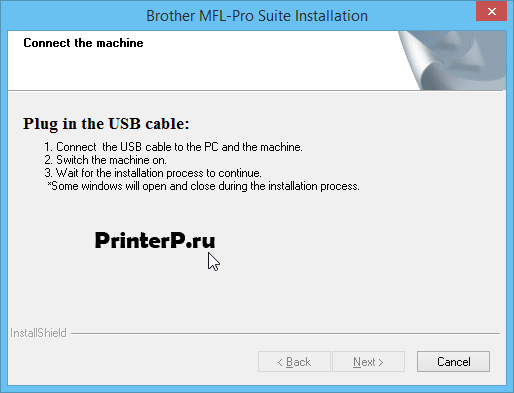- Драйвер для Brother DCP-7030R
- Установка драйвера в Windows 10
- Скачать драйвер BROTHER DCP-7030R
- Post navigation
- Добавить комментарий Отменить ответ
- Поиск
- Подключение, ремонт и обслуживание компьютерных устройств
- Рубрики сайта
- Подключение компьютерных устройств
- Драйвер для Brother DCP-7030R
- Как установить драйвер в Windows 10
- Драйвер для Brother DCP-7030
- Установка драйвера в Windows 10
- Скачать драйвер для Brother DCP-7030R
- Как установить драйвер
Драйвер для Brother DCP-7030R
Загружая файлы на свой компьютер, вы соглашаетесь с лицензией Brother.
В этом комплекте драйверов вы можете установить: драйвера для принтера и сканера, программу Control Center 3 и утилиту, которая позволяет смотреть состояние устройства.
Windows 8/8.1/10
Программы
Windows 7
Windows 2000/XP/Vista
Установка драйвера в Windows 10
Отключив принтер от компьютера, запустите файл для установки драйвера. Программа установки для удобства пользователей поддерживает несколько языков. Именно с этого и начинается установка драйвера, поэтому в первом окне из выпадающего списка выберите «Rus» и нажмите «ОК».
После этого появится информационное окно о подготовке к установке драйвера. Тут ничего не нажимаете, просто ждете перехода на следующий этап.
Этим этапом является выбор типа установки. Если у вас не очень большой опыт в работе с компьютером и его устройствами, оставляете все как есть и нажимаете кнопку «Далее».
Для завершения установки необходимо выполнить все действия, перечисленные в окне ниже. При их выполнении важно соблюдать последовательность. Нажатие кнопки «Далее» запускает последний этап установки, по прошествии которого принтер будет готов к использованию.
Если вдруг ваш принтер по каким-то причинам не начал печатать, то сделайте перезагрузку компьютер.
Скачать драйвер BROTHER DCP-7030R
Для операционных систем Windows 10, Windows 8 / 8.1, Windows 7 Vista, Windows XP (32-bit / 64-bit)
Модель: BROTHER DCP-7030R
Полный пакет драйверов и программного обеспечения для использования всех функций устройства
Если скачивание происходит медленно, то драйверы можно скачать с Яндекс.Диск:
Как скачать файлы, расположенные на Яндекс.Диске:
Дополнительная информация. Если Вы не знаете, как подключить к компьютеру дополнительное устройство, и Вам нужна инструкция для его правильного подключения, можете использовать строку поиска на этом веб-сайте (находится в верхней правой части любой страницы) или напишите нам.
Для использования любого компьютерного устройства необходимо программное обеспечение (драйвер). Рекомендуется использовать оригинальное программное обеспечение, которое входит в комплект Вашего компьютерного устройства.
Если у Вас нет программного обеспечения, и Вы не можете его найти на веб-сайте производителя компьютерного устройства, то мы поможем Вам. Сообщите нам модель Вашего принтера, сканера, монитора или другого компьютерного устройства, а также версию операционной системы (например: Windows 10, Windows 8 и др.).
Поиск информации об операционной системе в Windows 10
Поиск информации об операционной системе в Windows 7, Windows 8, Windows 8.1. Читать далее.
Определение версии macOS, установленной на компьютере Mac (Версию операционной системы компьютера Mac и сведения о ее актуальности можно найти в разделе «Об этом Mac»).
В меню Apple в углу экрана выберите пункт «Об этом Mac». Вы увидите название macOS, например macOS Mojave, и номер версии. Если нужно также узнать номер сборки, для его отображения щелкните номер версии.
Post navigation
 Самое необходимое программное обеспечение для любого компьютера — если вы купили новый компьютер или переустановили операционную систему, то на этой странице сайта вы найдете все необходимое программное обеспечение и инструкции по его установке. Самое необходимое программное обеспечение для любого компьютера — если вы купили новый компьютер или переустановили операционную систему, то на этой странице сайта вы найдете все необходимое программное обеспечение и инструкции по его установке. |
 Установка SSD для ноутбуков и настольных компьютеров. Передача данных. — Пошаговое руководство, показывающее, как установить твердотельный накопитель Kingston на настольный компьютер или ноутбук с помощью прилагаемого программного обеспечения Acronis. Установка SSD для ноутбуков и настольных компьютеров. Передача данных. — Пошаговое руководство, показывающее, как установить твердотельный накопитель Kingston на настольный компьютер или ноутбук с помощью прилагаемого программного обеспечения Acronis. |
 Драйвер – компьютерное программное обеспечение, с помощью которого операционная система (Windows, Linux, Mac и др.) получает доступ к аппаратному обеспечению устройства (компьютера, принтера, сканера и др. ). Драйвер – компьютерное программное обеспечение, с помощью которого операционная система (Windows, Linux, Mac и др.) получает доступ к аппаратному обеспечению устройства (компьютера, принтера, сканера и др. ). |
Добавить комментарий Отменить ответ
Поиск
Подключение, ремонт и обслуживание компьютерных устройств

Помощь в подключении и использовании компьютерных устройств, а также в поиске и установке драйверов и другого программного обеспечения. Драйвер – используется для управления подключенным к компьютеру устройством. Драйвер создается производителем устройства и поставляется вместе с ним. Для каждой операционной системы нужны собственные драйверы.
Рубрики сайта
Подключение компьютерных устройств
Copyright © 2021 DriverMaster. Помощь в подключении компьютерных устройств, а также в установке драйверов и другого ПО. Обратная связь
Драйвер для Brother DCP-7030R
Windows 8 / 8.1 / 10
Варианты разрядности: x32/x64
Размер драйвера: 43 MB
Нажмите для скачивания: Brother DCP-7030R
Windows 7
Варианты разрядности: x32/x64
Размер драйвера: 41 MB
Нажмите для скачивания: Brother DCP-7030R
Как установить драйвер в Windows 10
Чтобы установить драйвер для Brother DCP-7030R, скачайте нужную версию программного обеспечения, ссылки на которые доступны выше. После чего откройте исполнительный файл и переходите к дальнейшей инструкции.
Первое, что вы увидите — диалоговое окно со встроенным списком, в котором следует выбрать язык установки. Мы будем использовать русское оформление, однако при желании можно нажать на любое другое.
Соглашаемся с уже типичными лицензионными соглашениями посредством нажатия на кнопку «Yes» или «Да».
Нажимаем на стандартную инсталляцию, поскольку выборочный метод может быть опасным для неуверенных пользователей ПК. Переходим к следующему шагу, предварительно нажав на большую кнопку «Далее».
По рекомендациям мастера установки соединяем компьютер с принтером посредством кабеля и соответствующего USB-разъема. Оборудование при этом должно быть включено, что позволит определить его в системе.
Дождитесь окончания установочного процесса, после чего можно пользоваться многофункциональным устройством печати без каких-либо проблем. При возникновении ошибок можете обратиться на наш сайт или написать в обратную связь. Будем рады помочь!
Драйвер для Brother DCP-7030
Windows 8/8.1/10
Размер: 42.66 MB
Разрядность: 32/64
Ссылка: Brother DCP-7030
Windows 7
Размер: 41.3 MB
Разрядность: 32/64
Ссылка: Brother DCP-7030
Программы
Установка драйвера в Windows 10
Установка драйвера для Brother DCP-7030 хоть и не является сложной задачей, при ее выполнении, некоторые пользователи могут столкнуться с рядом различных ошибок и сложностей. Чтобы этого избежать, мы подготовили подробную пошаговую инструкцию со скриншотами, следование которой значительно упростит инсталляционный процесс. Актуальные ссылки вы всегда можете скачать сверху страницы.
После открытия установочного файла вы увидите перед собой типичное окно определения языкового оформления. В нашем руководстве был выбран английский (Eng), однако вы можете изменить его на любой другой.
Соглашаемся с корпоративным соглашениями и лицензиями, нажав на кнопку «Yes».
Выбираем стандартный метод установки при помощи соответствующего элемента. После чего нажимаем кнопку «Next».
Последний шаг — подключение устройства к домашнему компьютеру при помощи специального USB-кабеля. При необходимости переподключаем оборудование. После чего жмем кнопку «Далее».
Установка ПО для Brother DCP-7030 завершена. Настоятельно рекомендуем выполнить тестовую печать для определения устройства в системе. При каких-либо ошибках следует переустановить драйвер, предварительно скачав другую версию программного компонента.
Скачать драйвер для Brother DCP-7030R
Драйвера подходят для: Windows 7 / 8.1 / 8 / 10
В базовом состоянии, операционная система не содержит в себе драйвера для принтеров. Это обуславливается большим количеством моделей на рынке и отсутствием универсального ПО. Предлагаем скачать драйвер Brother DCP-7030R при помощи нашего сайта. Этот файл идентичен тому, что поставляет компания производитель на своих дисках в комплекте с самим МФУ.
Советуем воспользоваться нашим руководством по установке драйвера, здесь вы сможете найти полезные комментарии по поводу выбора тех или иных настроек.
Windows 8.1 / 8 / 10
Для скачивания нажмите на ссылку: Brother DCP-7030R
Windows 7
Для скачивания нажмите на ссылку: Brother DCP-7030R
Дополнительная информация
Как установить драйвер
Для начала потребуется выбрать удобный язык установки. К сожалению, русского языка инсталлятор не имеет, так что кликаем на стрелочку и выбираем «Eng» (Английский), затем кликаем на «OK».
Нас попросят прочесть лицензионное соглашение и принять его условия. В любом случае без принятия условии продолжение установки невозможно. Кликаем на кнопку «Yes» и переходим к следующему окну.
При выборе типа установки, следует остановится на пункте «Standard», данный метод рекомендуется для большинства пользователей и содержит наиболее полноценный набор необходимых компонентов.
На данном этапе кнопка «Next» будет не активна до момента выполнения следующих 3 пунктов:
- Соединяем персональный компьютер и оборудование кабелем USB;
- Переводим включатель принтер в положение «Вкл»;
- Ожидаем когда установщик найдет подключенное устройство.
Теперь кнопка «Next» должна стать активной, кликнув на неё запустится процесс установки драйвера. По его окончанию принтер будет готов к использованию.