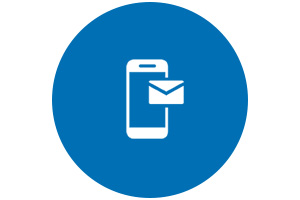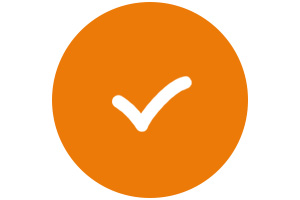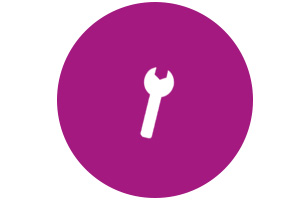- Драйвер для сканера Canon CanoScan LiDE 20 / 30, N1240U, N670U, N676U
- Canon CanoScan N1240U, N670U, N676U
- Скачать драйвер Canon CanoScan N1240U, N670U, N676U:
- Canon CanoScan N670U
- Select your support content
- You might also need.
- Contact Us
- Canon ID
- Repair
- Canon CanoScan N670U
- Select your support content
- You might also need.
- Contact Us
- Canon ID
- Repair
- Скачать драйвер для CanoScan LiDE 20/N670U/N676U
- CanoScan LiDE 20/N670U/N676U
- Как установить драйвер?
Драйвер для сканера Canon CanoScan LiDE 20 / 30, N1240U, N670U, N676U
| Тип | Модель |  Windows Windows |  Bit Bit |  |  |  |  |  |
| ScanGear CS | LiDE 20 | 7 — XP / 2000 | 32 | 10.01.14 |  | 7.0.3.1a | 5.3 [MB] | Скачать |
| Все | Vista / XP / 2000 | 32 | 16.04.10 |  | 7.0.3.1a | 5.3 [MB] | Скачать |
Посмотрите лицензию, вы принимаете ее, если решили воспользоваться программным обеспечением.
Драйверы для Canon CanoScan LiDE 20 / 30, N1240U, N670U, N676U под Windows 7 — XP на английском.
Для Windows 10 — 7 (32/64-bit) можно:
- Использовать программу VueScan .
- Установить Windows XP на VirtualBox и использовать официальный драйвер. Как это сделать рассказано здесь .
Canon CanoScan N1240U, N670U, N676U
| Разработчик: | Canon |
| Система: | Windows XP / Vista / 7 / 8 / 10 |
| Версия: | 9.5.91 |
| Категория: | Сканеры Canon |
| Автор: | Driverman |
| Дата: | 6-11-2017, 13:21 |
Canon CanoScan N1240U, N670U, N676U — популярная линейка сканеров от популярной компании Canon, в первую очередь отмечается утонченный дизайн и достаточно качественная сборка на данную ценовую политику. Данные модели сканеров отлично подходят как для домашнего, так и для офисного использования, но для опрееделения сканера системой нужно установить драйвер. Скачать драйвер для сканера Canon CanoScan N1240U, N670U, N676U бесплатно можно по ссылке ниже без регистрации на сайте.
- Canon CanoScan N1240U
- Canon CanoScan N670U
- Canon CanoScan N676U
Скачать драйвер Canon CanoScan N1240U, N670U, N676U:
Внимание! Прежде чем установить драйвер Canon CanoScan N1240U, N670U, N676U. Рекомендуем удалить старую версию драйвера. Как удалить драйвер можно прочесть в разделе FAQ.
Canon CanoScan N670U
Select your support content
Find the latest drivers for your product
Software to improve your experience with our products
Useful guides to help you get the best out of your product
Browse a selection of apps for your product
Find the latest firmware for your product
Need help? Check out our frequently asked questions
Find solutions to the error code displayed on your product
You might also need.
Contact Us
Contact us for telephone or E-mail support
Canon ID
Register your product and manage your Canon ID account
Repair
Locate a repair centre and find other useful information regarding our repair process
We use cookies to provide you with the best possible experience in your interactions with Canon and on our website – find out more about our use of Cookies and change your cookie settings here. You agree to our use of cookies on your device by continuing to use our website or by clicking I Accept.
Canon CanoScan N670U
Select your support content
Find the latest drivers for your product
Software to improve your experience with our products
Useful guides to help you get the best out of your product
Browse a selection of apps for your product
Find the latest firmware for your product
Need help? Check out our frequently asked questions
Find solutions to the error code displayed on your product
You might also need.
Contact Us
Contact us for telephone or E-mail support
Canon ID
Register your product and manage your Canon ID account
Repair
Locate a repair centre and find other useful information regarding our repair process
We use cookies to provide you with the best possible experience in your interactions with Canon and on our website – find out more about our use of Cookies and change your cookie settings here. You agree to our use of cookies on your device by continuing to use our website or by clicking I Accept.
Скачать драйвер для CanoScan LiDE 20/N670U/N676U
CanoScan LiDE 20/N670U/N676U
Драйвер это по своей сути связующее звено между операционной системой, то есть программным обеспечением и железом, то есть физическими устройствами, таким как видеокарты, принтеры, процессоры и т.д. В операционной системе могут быть заложены базовые драйвера для самых необходимых устройств — мышка, клавиатура, но для всего остального потребуются свежие драйвера.
Как установить драйвер?
a) Для начала надо на рабочем столе выбрать значок (Мой компьютер) и нажать по нему правой кнопкой мыши, в выпадающем меню выбрать (Свойства).
b) Теперь переходим на вкладку (Оборудование) и нажимает на кнопку (Диспетчер устройств).
c) Теперь необходимо выбрать устройство для которого будет устанавливаться/обновляться драйвер. На строке с устройством надо нажать правой кнопкой мыши и в выпадающем меню выбрать (Свойства), либо можно просто дважды по нему щелкнуть, чтобы перейти в нужные настройки.
d) Переходим на вкладку (Драйвер), выбираем кнопку (Обновить).
e) В появившемся диалоговом окне выбираем пункт (Нет, не в этот раз) и переходим (Далее).
f) На этом этапе есть два вариант. Можно попытаться установить драйвера в автоматическому режиме, тогда ОС сама попытается найти подходящие устройству драйвера и установить их, для этого выбираем (Автоматическая установка (рекомендуется)) , если попытка завершится неудачно, то надо переходить ко второму пункту (Установка из указанного места) и выбираем (Далее).
g) Этот пункт меню подразумевает выбор между поиском драйвера на сменных носителях и вариантом указать папку с драйвером самостоятельно. Поэтому если в наличии есть диск с драйверами, то надо вставьте диск в CD-rom и выбрать вариант (Поиск на сменных носителях (дискетах, компакт-дисках..)) и перейти (Далее).
Если драйвер найден и скачен в интернете самостоятельно, то надо указать в ручную путь к папке в которой находятся установочный данные для драйвера следующим образом. Выбираем пункт (Включить следующее место поиска:) и переходим в (Обзор), теперь из списка выбираем папку с драйвером и кликаем на кнопку (ОК). Теперь смело переходим (Далее), если все сделано правильно, то начнется установка необходимого драйвера.