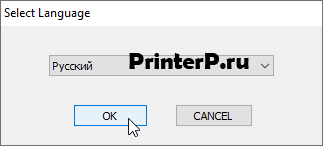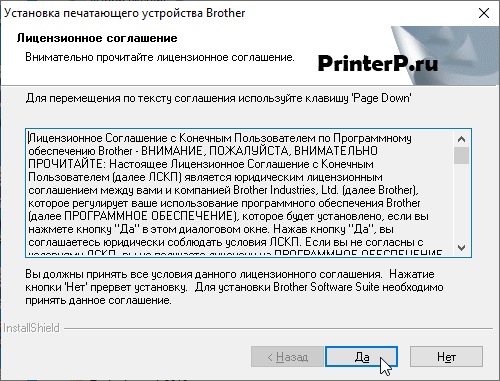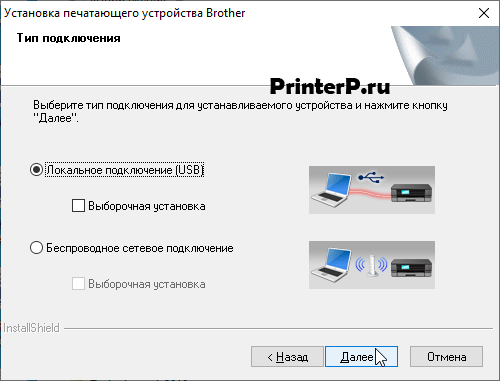- Драйвер для Brother DCP-1612WR
- Установка в Windows 10
- Драйвер для Brother DCP-1612WR
- Установка в Windows 10
- Драйвер для принтера Brother DCP-1610W / DCP-1610WR / DCP-1612W / DCP-1612WR
- Драйвер для Brother DCP-1612W
- Установка в Windows 10
- Скачать драйвер BROTHER DCP-1612WR
- Post navigation
- Добавить комментарий Отменить ответ
- Поиск
- Подключение, ремонт и обслуживание компьютерных устройств
- Рубрики сайта
- Подключение компьютерных устройств
Драйвер для Brother DCP-1612WR
Windows XP/Vista/7/8/8.1/10
Размер: 157.0 MB
Разрядность: 32/64
Ссылка: Brother DCP-1612WR
Программы
Установка в Windows 10
Чтобы после подключения принтера Brother DCP-1612WR к компьютеру Вы смогли пользоваться всеми его функциями, Вам необходимо установить в Windows специальный драйвер. Это такая программа, которая вносит в операционную систему ряд необходимых библиотек, которые позволят запускать функции принтера, ксерокса и сканера прямо из-под системы. Поскольку для каждой модели устройства пишется свой драйвер, мы Вам советуем скачать драйвер Brother DCP-1612WR именно с нашего сайта. Так вы будете уверены, что используете только оригинальное программное обеспечение. Для этого пролистайте страничку вверх и нажмите на активную ссылку «Скачать».
После сохранения драйвера на компьютер, запустите исполняемый файл двойным щелчком мыли. По истечению пары секунд запустится «Мастер установки», где необходимо выбрать русский язык установки и нажать «OK».
Теперь Вам нужно принять лицензионное соглашение, для этого нажмите кнопку «ДА».
Что ж, теперь осталось определится с типом подключения. Если Вы используете МФУ, подключенный на прямую к Вашему ПК – выберите «Локальное подключение». Если это офисный принтер, подключенный к другому компьютеру – выберите «Проводное сетевое подключение». После выбора нужного, нажмите «Далее».
Если Вы сделали все правильно, мастер установки продолжит работу в автоматическом режиме, после чего Вам станут доступны все функции принтера.
Драйвер для Brother DCP-1612WR
Windows XP/Vista/7/8/8.1/10
Размер: 157.0 MB
Разрядность: 32/64
Ссылка: Brother DCP-1612WR
Программы
Установка в Windows 10
Чтобы после подключения принтера Brother DCP-1612WR к компьютеру Вы смогли пользоваться всеми его функциями, Вам необходимо установить в Windows специальный драйвер. Это такая программа, которая вносит в операционную систему ряд необходимых библиотек, которые позволят запускать функции принтера, ксерокса и сканера прямо из-под системы. Поскольку для каждой модели устройства пишется свой драйвер, мы Вам советуем скачать драйвер Brother DCP-1612WR именно с нашего сайта. Так вы будете уверены, что используете только оригинальное программное обеспечение. Для этого пролистайте страничку вверх и нажмите на активную ссылку «Скачать».
После сохранения драйвера на компьютер, запустите исполняемый файл двойным щелчком мыли. По истечению пары секунд запустится «Мастер установки», где необходимо выбрать русский язык установки и нажать «OK».
Теперь Вам нужно принять лицензионное соглашение, для этого нажмите кнопку «ДА».
Что ж, теперь осталось определится с типом подключения. Если Вы используете МФУ, подключенный на прямую к Вашему ПК – выберите «Локальное подключение». Если это офисный принтер, подключенный к другому компьютеру – выберите «Проводное сетевое подключение». После выбора нужного, нажмите «Далее».
Если Вы сделали все правильно, мастер установки продолжит работу в автоматическом режиме, после чего Вам станут доступны все функции принтера.
Драйвер для принтера Brother DCP-1610W / DCP-1610WR / DCP-1612W / DCP-1612WR
| Тип |  / / |  |  |  |  |  |
| Полный пакет | Windows 10 — XP | 02.09.2014 |  | A1 | 157.0 [MB] | Скачать |
| Mac OS X 10.14 | 26.09.2018 |  | 1.03 | 350.92 [MB] | Скачать | |
| Mac OS X 10.13 — 10.12 | 22.11.2016 |  | 1.02 | 54.5 [MB] | Скачать | |
| Mac OS X 10.11 — 10.10 | 01.06.2015 |  | 1.01 | 25.2 [MB] | Скачать | |
| Mac OS X 10.9 | 20.10.2014 |  | 1.01 | 25.2 [MB] | Скачать | |
| Mac OS X 10.9 — 10.7 | 03.09.2014 |  | 1.00 | 24.5 [MB] | Скачать | |
| Прошивки | Windows Mac OS X | 06.12.2018 |  | N | Программа для обновления | |
Скачивая файл вы согласились с положениями лицензии .
Драйверы для МФУ Brother DCP-1610W / 1610WR / 1612W / 1612WR под Windows 10 — XP и Maс OS X.
Удалите старую версию перед установкой нового программного обеспечения.
Драйвер для Brother DCP-1612W
Загружая файлы на свой компьютер, вы соглашаетесь с лицензией Brother.
Windows XP/Vista/7/8/8.1/10
Размер: 157.0 MB
Разрядность: 32/64
Ссылка: Brother DCP-1612W
Программы
Установка в Windows 10
Для каждого устройства, подключаемого к компьютеру, надо устанавливать программное обеспечение. Не исключением является и принтер Brother DCP-1612W. Без данной процедуры, оборудование не сможет выполнять свои задачи. Когда проводится установка утилиты, в операционной системе вносятся настройки, и появляется возможность выбирать устройство из всех приложений, из которых можно печатать тесты или изображения. Первое, что надо сделать, найти дистрибутив именно для вашей модели принтера. Скачать драйвер Brother DCP-1612W можно у нас, немного выше есть ссылка для загрузки.
Запустите файл, который вы сохранили. Тут вам надо выбрать язык. Нажмите на список языков и в появившемся списке выберете «Русский».
Нажмите «Да», так вы перейдете на следующий шаг и примете лицензионное соглашение.
Выбираем тип подключения. Мы будем соединять устройство с компьютером с помощью кабеля, который называется USB, поэтому жмем по первому способу (Локальное подключение), потом на «Далее».
Подключите принтер и включите его. Подробное описание, как это сделать, есть в новом окне. Установка продолжится.
На экране могут появляться окна, не обращайте на них внимания. Когда все окна закроются, можете печатать. Самим жать больше никуда не надо.
Скачать драйвер BROTHER DCP-1612WR
Для операционных систем Windows 10, Windows 8 / 8.1, Windows 7 Vista, Windows XP (32-bit / 64-bit)
Полный пакет драйверов и программного обеспечения для использования всех функций устройства
Дополнительная информация. Если Вы не знаете, как подключить к компьютеру дополнительное устройство, и Вам нужна инструкция для его правильного подключения, можете использовать строку поиска на этом веб-сайте (находится в верхней правой части любой страницы) или напишите нам.
Для использования любого компьютерного устройства необходимо программное обеспечение (драйвер). Рекомендуется использовать оригинальное программное обеспечение, которое входит в комплект Вашего компьютерного устройства.
Если у Вас нет программного обеспечения, и Вы не можете его найти на веб-сайте производителя компьютерного устройства, то мы поможем Вам. Сообщите нам модель Вашего принтера, сканера, монитора или другого компьютерного устройства, а также версию операционной системы (например: Windows 10, Windows 8 и др.).
Поиск информации об операционной системе в Windows 10
Поиск информации об операционной системе в Windows 7, Windows 8, Windows 8.1. Читать далее.
Определение версии macOS, установленной на компьютере Mac (Версию операционной системы компьютера Mac и сведения о ее актуальности можно найти в разделе «Об этом Mac»).
В меню Apple в углу экрана выберите пункт «Об этом Mac». Вы увидите название macOS, например macOS Mojave, и номер версии. Если нужно также узнать номер сборки, для его отображения щелкните номер версии.
Post navigation
 Самое необходимое программное обеспечение для любого компьютера — если вы купили новый компьютер или переустановили операционную систему, то на этой странице сайта вы найдете все необходимое программное обеспечение и инструкции по его установке. Самое необходимое программное обеспечение для любого компьютера — если вы купили новый компьютер или переустановили операционную систему, то на этой странице сайта вы найдете все необходимое программное обеспечение и инструкции по его установке. |
 Установка SSD для ноутбуков и настольных компьютеров. Передача данных. — Пошаговое руководство, показывающее, как установить твердотельный накопитель Kingston на настольный компьютер или ноутбук с помощью прилагаемого программного обеспечения Acronis. Установка SSD для ноутбуков и настольных компьютеров. Передача данных. — Пошаговое руководство, показывающее, как установить твердотельный накопитель Kingston на настольный компьютер или ноутбук с помощью прилагаемого программного обеспечения Acronis. |
 Драйвер – компьютерное программное обеспечение, с помощью которого операционная система (Windows, Linux, Mac и др.) получает доступ к аппаратному обеспечению устройства (компьютера, принтера, сканера и др. ). Драйвер – компьютерное программное обеспечение, с помощью которого операционная система (Windows, Linux, Mac и др.) получает доступ к аппаратному обеспечению устройства (компьютера, принтера, сканера и др. ). |
Добавить комментарий Отменить ответ
Поиск
Подключение, ремонт и обслуживание компьютерных устройств

Помощь в подключении и использовании компьютерных устройств, а также в поиске и установке драйверов и другого программного обеспечения. Драйвер – используется для управления подключенным к компьютеру устройством. Драйвер создается производителем устройства и поставляется вместе с ним. Для каждой операционной системы нужны собственные драйверы.
Рубрики сайта
Подключение компьютерных устройств
Copyright © 2021 DriverMaster. Помощь в подключении компьютерных устройств, а также в установке драйверов и другого ПО. Обратная связь