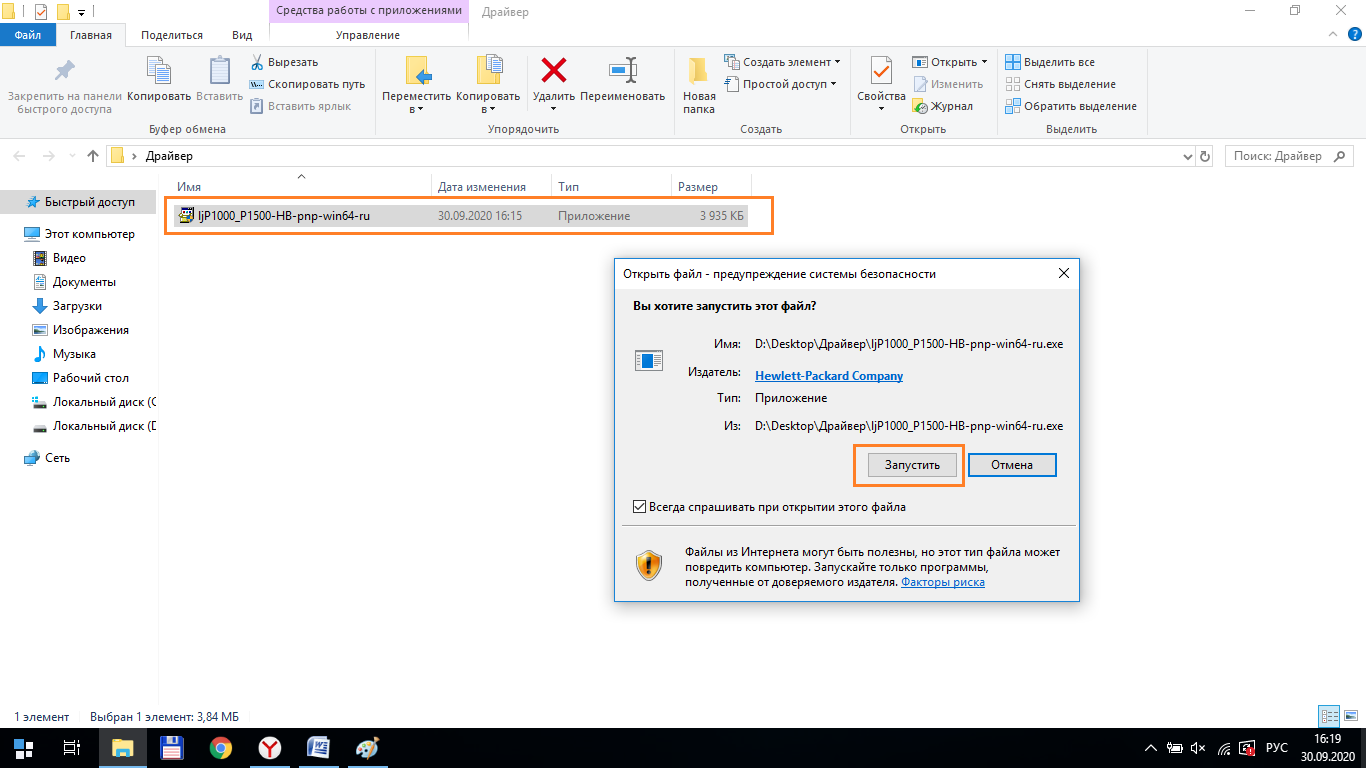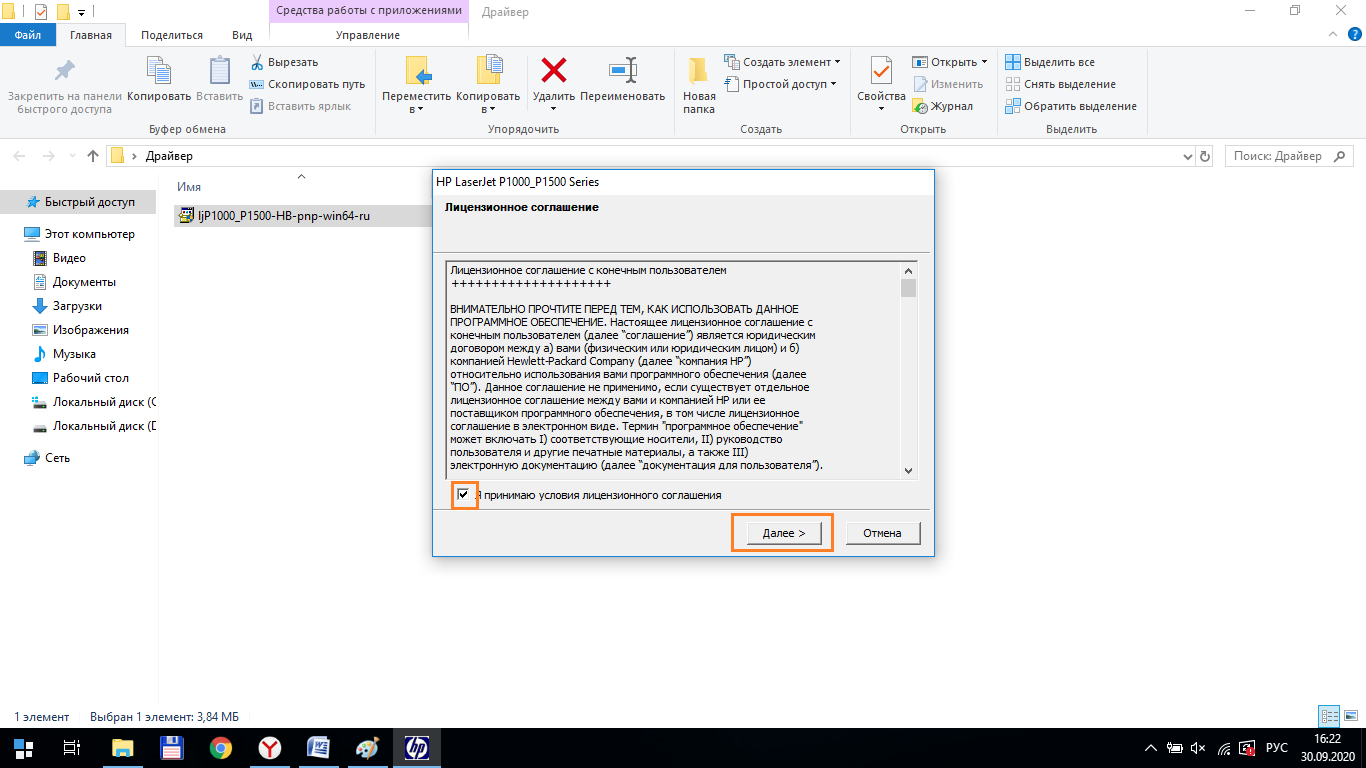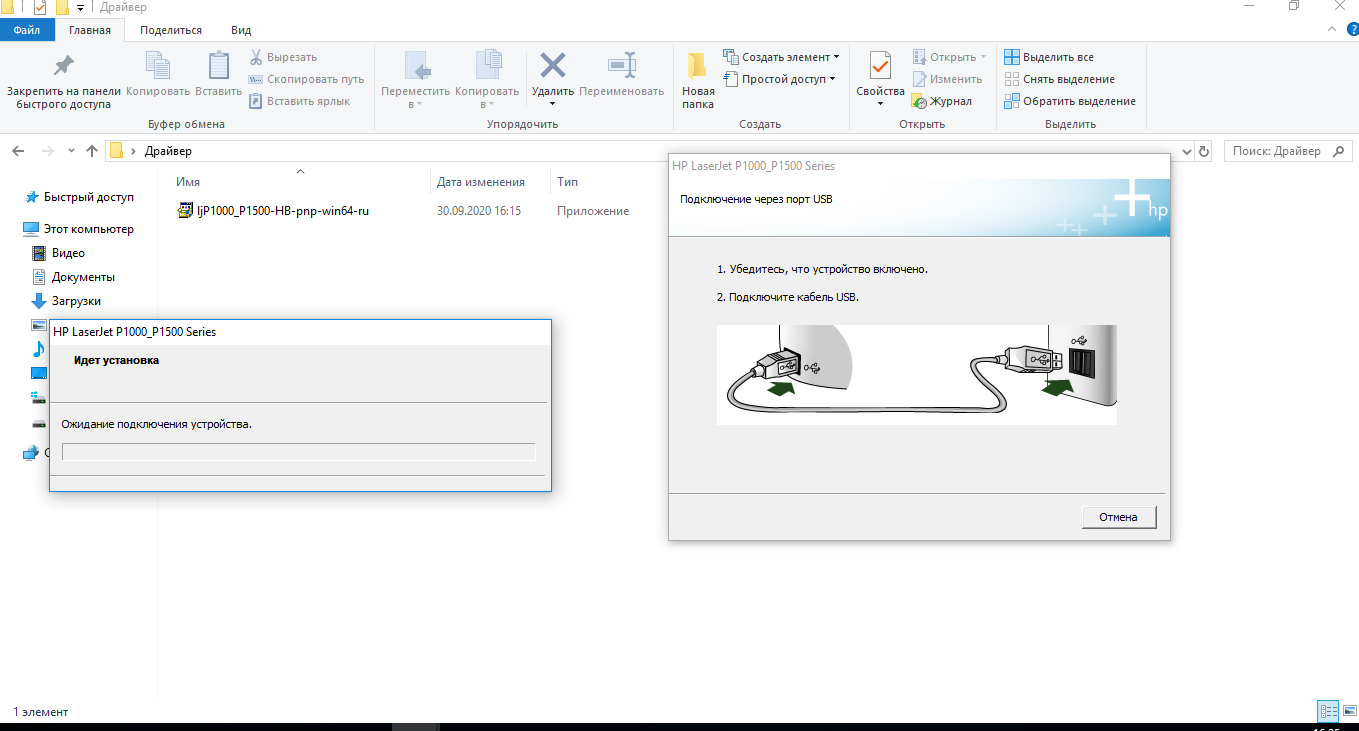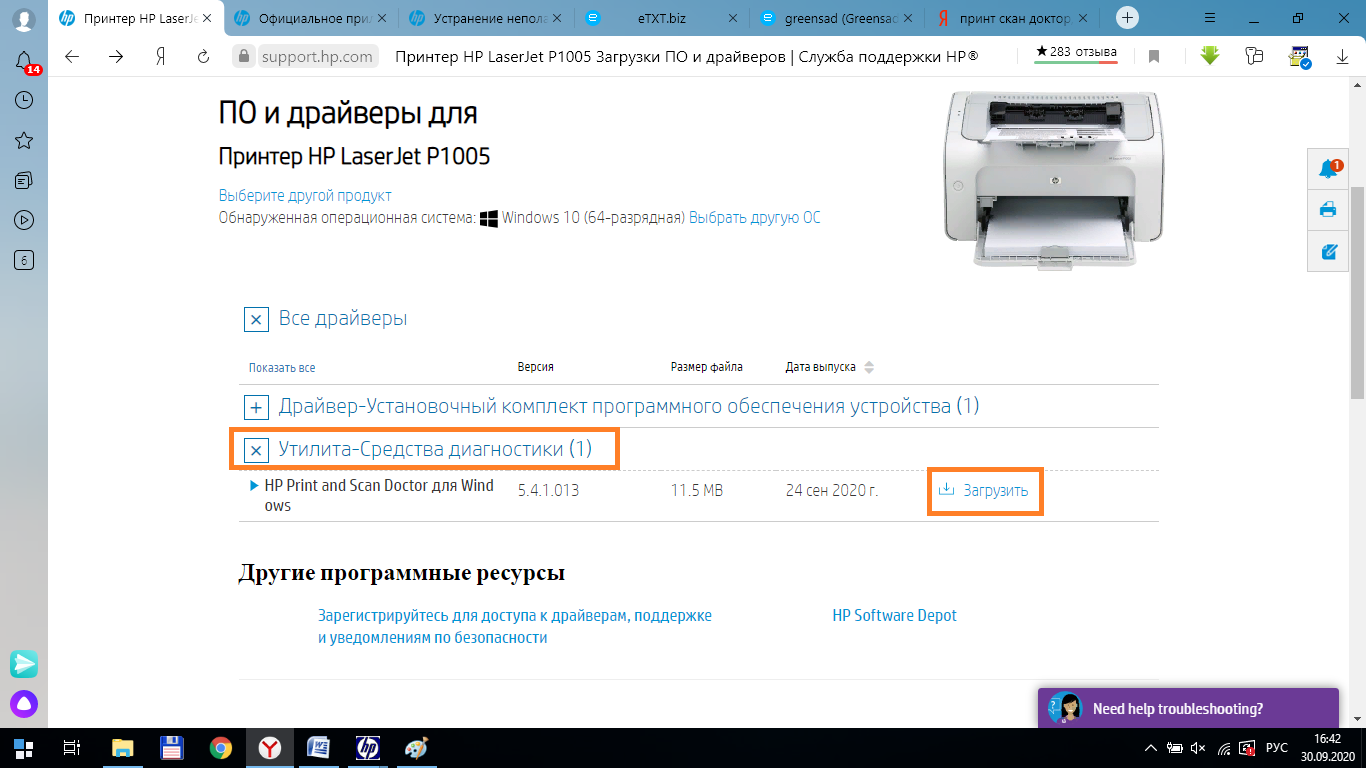- Драйвер HP 1005 + инструкция по установке
- Для Windows
- Базовый
- Установка драйвера в Windows 10
- Установочный диск
- Инструкция по применению
- Для MAC OS
- 10.15 — 10.9
- 10.8 — 10.7
- Пособие пользователя
- Дополнительные утилиты
- Драйвер для HP LaserJet P1005
- Установка драйвера в Windows 10
- Драйвер для HP LaserJet P1005
- Инструкция по установке драйвера в Windows 10
- Драйвер для HP LaserJet M1005 MFP
- Windows
- Полный
- Базовый
- Микропрограммное обеспечение
- Порядок обновления прошивки
- Mac OS X
- Драйверы
- Микропрограммное обеспечение
- Драйвер для HP LaserJet P1005
- Как установить драйвер в Windows 7
Драйвер HP 1005 + инструкция по установке
Ниже можно скачать бесплатно драйвер HP p1005 под разные версии операционных систем. Есть файлы для Windows 10, 8, 7, XP для архитектуры X32 и X64, а также MAC OS X. К каждому пакету файлов есть подробная инструкция по установке со скриншотами.
Для Windows
Базовый
Установка драйвера в Windows 10
Подключение любого принтера начинается с установки программного обеспечения. Найти его можно либо на диске, идущем в комплекте с устройством, либо в интернете.
- Перейдите в папку c нужным драйвером. Дважды левой кнопкой мыши щелкните по нему и в появившемся окне нажмите «Запустить».
- Ознакомьтесь с лицензионным соглашением, поставьте галочку рядом с фразой «Я принимаю условия» и нажмите «Далее».
- Начнется установка и появится диалоговое окно с информацией о том, что для продолжения действия требуется включить принтер и подключить его через USB-порт.
- Возьмите кабель, идущий в комплекте, и соедините принтер с компьютером/ноутбуком.
Если вы все сделали правильно, после подключения принтера к электросети и к компьютеру установка продолжится и успешно завершится.
Установочный диск
Инструкция по применению
Для MAC OS
10.15 — 10.9
10.8 — 10.7
Пособие пользователя
Дополнительные утилиты
Может случиться так, что драйвер установлен, принтер видится и корректно определяется компьютером, а печать все равно не начинается. Решение проблемы можно найти в программе HP Print and Scan Doctor. Это бесплатная утилита, которая находится в открытом доступе на официальном сайте производителя.
Вот список самых частых проблем с печатью, которые Print and Scan Doctor автоматически определит и поможет устранить:
- Драйвер повредился или изначально был неправильно установлен.
- Устройство перешло в автономный режим.
- Задания не отправляются на печать, а застревают в очереди.
- В устройстве застряла бумага.
- Брандмауэр работает с ошибками.
Для начала работы с утилитой:
- Скачайте, установите и запустите ее;
- В открывшемся окне нажмите «Начать».
Программа просканирует систему и найдет все установленные принтеры. Если их несколько выберете нужный, нажмите «Далее», следуйте инструкции, которая появится на экране.
Драйвер для HP LaserJet P1005
HP LaserJet P1005
Windows 2000/2003/XP/Vista/7
Вы также можете установить драйвер без скачивания на компьютер. Зайдите в нашу статью и ознакомьтесь с шагами установки драйвера.
Windows 2000/2003/XP/Vista/7/8/8.1/10
Размер: 3.5 MB -x32 и 3.9 MB -x64
Установка драйвера в Windows 10
Вы купили принтер HP LaserJet p1005 и не знаете, с чего начать работу? В первую очередь, требуется установить программное обеспечение. Из статьи вы узнаете, как это сделать. Шаги очень простые, просто повторите их на своем компьютере. Скачать драйвер HP LaserJet p1005 можно по ссылке выше. Запомните место, куда будет сохраняться файл.
Запустите процесс установки, кликнув два раза по скаченному файлу. Начнется установка. В первом открывшемся окне выберете серию принтера HP LaserJet P1000.
В следующем окне подтвердите свое решение начать установку. Для этого нажмите на надпись «Begin Setup».
Нажмите на стрелочки:
Далее подтвердите, что вы хотите установить программное обеспечение. Для этого нажмите на слова «Install Printer Software».
В следующем окне вас попросят закрыть все программы, которые запущены у вас на компьютере. Сделайте это и нажмите «Далее».
Вам предложат принять лицензионное соглашение. Для этого нажмите на кнопку «Да».
Выберете из списка вашу модель принтера HP LaserJet p1005 и нажмите «Далее».
Проверьте параметры установки и нажмите «Далее».
Программа завершит процесс установки после подключения принтера к компьютеру.
Драйвер для HP LaserJet P1005
HP LaserJet P1005
Windows 10 / 8 / 8.1 / 7 / Vista / XP
Размер драйвера: 3 MB (x32) и 4 MB (x64)
Разрядность: x32 и x64
Windows 7 / Vista / XP
Размер драйвера: 163 MB
Разрядность: x32 и x64
Инструкция по установке драйвера в Windows 10
Подключение принтера начинается с загрузки на компьютер соответствующего программного обеспечения. Скачать драйвер HP LaserJet P1005 можно с нашего сайта. Перед инсталляцией, рекомендуем закрыть все запущенные программы, чтобы установка прошла безошибочно. После завершения загрузки, запустите на компьютере установочный файл, и следуйте подсказкам «Мастера настройки».
Первым шагом принимаем лицензионное соглашение по использованию программных продуктов с конечным пользователем. Текст довольно длинный, поэтому читать его необязательно. Чтобы программа продолжила работу, нужно отметить пункт «Я принимаю условия лицензионного соглашения», и подтвердить сделанный выбор кнопкой «Далее».
Программа приступает к предварительной установке системных файлов. Здесь ничего нажимать не нужно, достаточно лишь подождать несколько минут, пока базовая конфигурация компонентов установится на компьютер. Когда это произойдёт, окно закроется автоматически.
Следующий шаг – подключение оборудования к ПК. Подсоединяется эта модель принтера посредством USB-кабеля к любому свободному порту компьютера. Когда «Мастер настройки» определит соединение, он завершит инсталляцию и закроет рабочее окно программы. После этого принтер готов к работе.
Драйвер для HP LaserJet M1005 MFP
Скачивая, Вы соглашаетесь с лицензией HP .
Драйверы для HP LaserJet M1005 MFP под Windows 10 — XP / 2003 (32/64-bit) и Mac OS X с поддержкой русского языка.
Windows
Полный
ОС: Windows 2003/XP/Vista/7/8/8.1/10
Разрядность: 32/64
Язык: Русский
Версия: 4/1/2013
Дата: 22.10.2013
Отключаете МФУ от компьютера, скачиваете драйвер, запускаете и следуете инструкциям мастера установки.
Базовый
ОС: Windows 7/8/8.1
Язык: Русский
Версия: 4/1/2013
Дата: 06.06.2013
Установка базового драйвера аналогична установке полного. Разрядность поможет определить эта статья.
Микропрограммное обеспечение
ОС: Windows 2003/2008/XP/Vista/7
Разрядность: 32/64
Версия: 20141010
Дата: 23.01.2015
Порядок обновления прошивки
- МФУ должен быть подключен по USB.
- Драйвер МФУ должен быть установлен.
- На индикаторе МФУ должна гореть надпись «READY» (Готов).
- Скачиваете микропрограммное обеспечение на рабочий стол.
- Закрываете все открытые программы на компьютере и не работаете пока обновление не завершится.
- Запускаете скачанный файл.
- Во время обновления не допускается работать на МФУ.
Mac OS X
Драйверы
Микропрограммное обеспечение
Версия: 20141010
Дата: 23.01.2015
Драйвер для HP LaserJet P1005
Windows 2003 / XP / Vista / 7 — полный пакет для установки
Варианты разрядности: x32/x64
Размер драйвера: 2 MB
Нажмите для скачивания: HP LaserJet P1005
Windows XP / Vista / 7 / 8 / 8.1 — базовый пакет для установки
Варианты разрядности: x32/x64
Размер драйвера: 3 MB (x32) и 4 MB (x64)
Нажмите для скачивания (x32): HP LaserJet P1005
Нажмите для скачивания (x64): HP LaserJet P1005
Вы можете установить драйвер через Windows. Для этого прочитайте нашу статью и установите драйвер.
Как установить драйвер в Windows 7
После приобретения нового принтера фирмы НР, необходимо произвести первичную настройку для возможности печати из офисных приложений. Это несложный процесс, который заключается в установке программы-драйвера от компании производителя.
Первоначально, необходимо кликнуть по одной из ссылок, размещенных в начале статьи, чтобы скачать драйвера для принтера HP LaserJet P1005. После завершения загрузки, находим дистрибутив в системной папке «Загрузки» и запускаем его двойным кликом. На начальном этапе выбираем модель печатающего устройства, для которого будем проводить настройку. Для нашего примера – это «НР LaserJet P1000 Series».
В открывшемся окне кликаем по надписи «Begin Setup» для старта работы инсталлятора. Убедитесь перед этим, что принтер не присоединен к ПК.
Ознакамливаемся с правилами размещения печатающего устройства и нажимаем по кнопке «Next Step» — это два зеленых треугольника в правом нижнем углу.
Продолжится процесс копирования новых файлов программного обеспечения. Снова жмем по кнопке «Next Step».
После завершения переноса файлов, появится ссылка «Install Printer Software» — кликаем по ней один раз.
Закрываем любые другие приложения, которые могут помешать работе мастера установки и жмем «Далее».
Читаем лицензионное соглашение на использование программ и компонентов компании НР. Если согласны со всеми условиями, то жмем «Да».
Из таблицы выбираем выделением наименование принтера. В данном случае – это «HP LaserJet P1005» и переходим «Далее»..
Подтверждаем начало копирования новых файлов кнопкой «Далее».
На финальном этапе подключаем принтер к системнику кабелем из комплекта так, как показано на рисунке.
Программа автоматически произведет подключение и настройку устройства. Можно начинать печать.