- Скачать драйвер для Hewlett-Packard ScanJet 7400C
- Hewlett-Packard ScanJet 7400C
- Как установить драйвер?
- Драйверы для HP Scanjet 7400c
- Драйвер для сканирования
- Скачать драйвер для Hewlett-Packard ScanJet 7400C
- Hewlett-Packard ScanJet 7400C
- Как установить драйвер?
- Драйвера для HP Scanjet 7400c
- HP ScanJet 7400c
Скачать драйвер для Hewlett-Packard ScanJet 7400C
Hewlett-Packard ScanJet 7400C
Драйвер это по своей сути связующее звено между операционной системой, то есть программным обеспечением и железом, то есть физическими устройствами, таким как видеокарты, принтеры, процессоры и т.д. В операционной системе могут быть заложены базовые драйвера для самых необходимых устройств — мышка, клавиатура, но для всего остального потребуются свежие драйвера.
Как установить драйвер?
a) Для начала надо на рабочем столе выбрать значок (Мой компьютер) и нажать по нему правой кнопкой мыши, в выпадающем меню выбрать (Свойства).
b) Теперь переходим на вкладку (Оборудование) и нажимает на кнопку (Диспетчер устройств).
c) Теперь необходимо выбрать устройство для которого будет устанавливаться/обновляться драйвер. На строке с устройством надо нажать правой кнопкой мыши и в выпадающем меню выбрать (Свойства), либо можно просто дважды по нему щелкнуть, чтобы перейти в нужные настройки.
d) Переходим на вкладку (Драйвер), выбираем кнопку (Обновить).
e) В появившемся диалоговом окне выбираем пункт (Нет, не в этот раз) и переходим (Далее).
f) На этом этапе есть два вариант. Можно попытаться установить драйвера в автоматическому режиме, тогда ОС сама попытается найти подходящие устройству драйвера и установить их, для этого выбираем (Автоматическая установка (рекомендуется)) , если попытка завершится неудачно, то надо переходить ко второму пункту (Установка из указанного места) и выбираем (Далее).
g) Этот пункт меню подразумевает выбор между поиском драйвера на сменных носителях и вариантом указать папку с драйвером самостоятельно. Поэтому если в наличии есть диск с драйверами, то надо вставьте диск в CD-rom и выбрать вариант (Поиск на сменных носителях (дискетах, компакт-дисках..)) и перейти (Далее).
Если драйвер найден и скачен в интернете самостоятельно, то надо указать в ручную путь к папке в которой находятся установочный данные для драйвера следующим образом. Выбираем пункт (Включить следующее место поиска:) и переходим в (Обзор), теперь из списка выбираем папку с драйвером и кликаем на кнопку (ОК). Теперь смело переходим (Далее), если все сделано правильно, то начнется установка необходимого драйвера.
Драйверы для HP Scanjet 7400c
У Вас есть сканер HP Scanjet 7400c? Вы ищете драйвер для сканера HP Scanjet 7400c? Вы на правильном пути. Только на нашем сайте Вы сможете найти и скачать требуемый в этом случае системой драйвер. Ниже Вы увидите список имеющихся у нас в каталоге драйверов для сканера HP Scanjet 7400c. Вам осталось выбрать подходящий для вашей операционной системы драйвер. Скорее всего, ваша операционная система — Windows XP.
Цветом выделены рекомендованные Вам драйвера, на основе определения Вашей операционной системы.
Драйвер для сканирования
Драйвера для сканирования на сканер HP Scanjet 7400c. Выберите подходящий вам и скачайте его бесплатно.
| Версия | Обновление | Операционная система | Описание | |
|---|---|---|---|---|
| 1.1 | 10.05.2009 | Windows Vista / Vista x64, WinXP x64 | This is the minimum driver required for basic WIA functionality. This driver enables scanning with the Windows Photo Gallery on Windows Vista or the Scanner and Camera Wizard on Windows XP. Scanning can also be done with a variety of 3rd party scanner enabled applications. | |
| 3.02 | 10.05.2009 | Windows 2000, Win95, WinNT 4.x, WinXP | ScanJet 7400c/7450c/7490c PrecisionScan Pro software/driver — SCSI or USB. This is the complete scanning software for the 7400c, 7450c and 7490c series of scanners. This software release includes support for Windows XP. | Настоятельно рекомендуется всегда использовать драйвер HP Scanjet 7400c самой последней версии из доступных. Не забывайте время от времени проверять наличие обновлений на нашем сайте. Скачать драйвер для Hewlett-Packard ScanJet 7400CHewlett-Packard ScanJet 7400CДрайвер это по своей сути связующее звено между операционной системой, то есть программным обеспечением и железом, то есть физическими устройствами, таким как видеокарты, принтеры, процессоры и т.д. В операционной системе могут быть заложены базовые драйвера для самых необходимых устройств — мышка, клавиатура, но для всего остального потребуются свежие драйвера. Как установить драйвер?a) Для начала надо на рабочем столе выбрать значок (Мой компьютер) и нажать по нему правой кнопкой мыши, в выпадающем меню выбрать (Свойства). b) Теперь переходим на вкладку (Оборудование) и нажимает на кнопку (Диспетчер устройств). c) Теперь необходимо выбрать устройство для которого будет устанавливаться/обновляться драйвер. На строке с устройством надо нажать правой кнопкой мыши и в выпадающем меню выбрать (Свойства), либо можно просто дважды по нему щелкнуть, чтобы перейти в нужные настройки. d) Переходим на вкладку (Драйвер), выбираем кнопку (Обновить). e) В появившемся диалоговом окне выбираем пункт (Нет, не в этот раз) и переходим (Далее). f) На этом этапе есть два вариант. Можно попытаться установить драйвера в автоматическому режиме, тогда ОС сама попытается найти подходящие устройству драйвера и установить их, для этого выбираем (Автоматическая установка (рекомендуется)) , если попытка завершится неудачно, то надо переходить ко второму пункту (Установка из указанного места) и выбираем (Далее). g) Этот пункт меню подразумевает выбор между поиском драйвера на сменных носителях и вариантом указать папку с драйвером самостоятельно. Поэтому если в наличии есть диск с драйверами, то надо вставьте диск в CD-rom и выбрать вариант (Поиск на сменных носителях (дискетах, компакт-дисках..)) и перейти (Далее). Если драйвер найден и скачен в интернете самостоятельно, то надо указать в ручную путь к папке в которой находятся установочный данные для драйвера следующим образом. Выбираем пункт (Включить следующее место поиска:) и переходим в (Обзор), теперь из списка выбираем папку с драйвером и кликаем на кнопку (ОК). Теперь смело переходим (Далее), если все сделано правильно, то начнется установка необходимого драйвера. Драйвера для HP Scanjet 7400cРазмер файла : 7.32 Mb 198150 Размер файла : 7.32 Mb 71955 Размер файла : 235.48 Mb 52747 Размер файла : 256 Mb 45796 Размер файла : 303.69 Mb 45545 Размер файла : 134.09 Mb 38951 Размер файла : 6.47 Mb 38850 Размер файла : 173.02 Mb 33692 Размер файла : 213.98 Mb 33638 Размер файла : 228.31 Mb 32180 Размер файла : 6.36 Mb 29818 Размер файла : 212.93 Mb 28253 Размер файла : 1.54 Mb 24366 Размер файла : 9.28 Mb 21438 Размер файла : 228.31 Mb 19572 Размер файла : 73.99 Mb 19203 Размер файла : 175.49 Mb 17370 Размер файла : 69.3 Mb 16729 Размер файла : 173.26 Mb 15823 Размер файла : 235.48 Mb 15563 HP ScanJet 7400cСканер ScanJet 7400с на сегодняшний день — самый продвинутый из линейки планшетных сканеров фирмы НР. Тестирование старших моделей сегодняшних сканеров — вещь довольно трудоемкая, и, читая отчет о нем, можно захлебнуться в обилии информации. Выдернутая же цитата может сильно исказить мнение автора о рассматриваемой модели. Поэтому начну с заключения. С помощью рассматриваемой модели можно решить почти все задачи сканирования. Но подчеркиваю, можно решить. Если вы надеетесь, что сканер будет думать и делать работу за вас, то это вы напрасно. Вероятно, светлая мечта о кухарке, управляющей государством, несбыточна и в области сканирования. Начнем с подключения. Сканер может подключаться к компьютеру через USB или SCSI, причем при установке программа настоятельно рекомендует вам использовать USB. Однако, как видно из приведенных ниже графиков, через SCSI сканер работает примерно на 30% быстрее. К сожалению, стандарт SCSI реализован не полностью. Вы можете подключить сканер только последним в цепочке. Далее устанавливаем программное обеспечение HP PrecisionScan Pro. В комплекте была версия 3.0. С сайта компании можно скачать версию 3.02, а также обновление программного обеспечения собственно сканера (Firmware). Версия 3.02 занимает 57 МБ, скачивание даже по выделенной линии заняло у меня 40 минут. Хотя доступ к драйверам осуществляется с русского сайта компании, сам драйвер лежит за пределами нашей необъятной Родины, поэтому, учитывая политику большинства провайдеров, предоставляющих выделенную линию, за трафик придется платить в три раза больше. Говорят, что новую версию программного обеспечения можно получить бесплатно в сервисном центре компании НР, но время — тоже деньги, да и общественный транспорт пока не бесплатный, до наступления коммунизма еще далеко. К сожалению, на сайте нет описания того, чем же различаются версии 3.0 и 3.02. Со своей стороны замечу, что некоторые ошибки новой программой исправлены, но далеко не все. После установки программы фактически сразу же вам придется познакомиться с советами в окне, озаглавленном Smart Friend программы PrecisionScan Pro. Это прямой потомок известного по старым версиям Всезнайки. Однако чтобы четче представить себе его суть, сначала переведем смешение английского с русским на более привычное французского с нижегородским. Получим «Cher ami программы Presicion Scan Pro». Словосочетание «cher ami» давно уже перекочевало в русский язык и превратилось в шаромыжника. Итак, какой-то шаромыжник вам советует…Ваши действия? — Правильно-правильно, можете не продолжать, у нас приличное издание! Сканер снабжен фантастическим количеством кнопок, аж 10-ю! Теоретически эти кнопки должны сэкономить ваше время при посылке электронной почты, факсов, копировании изображений на принтер, записи их в файл или импорте в некоторые приложения на компьютере. Кроме случая копирования, экономия времени от использования этих кнопок кажется мне сомнительной. Посудите сами. Предположим, вам нужно отсканировать в файл 10 страниц из какой-нибудь книжки. Программное обеспечение предусматривает сохранение многостраничных документов в формате PDF. При нажатии кнопки «Сканировать» в файл у вас на экране компьютера открывается окно с предложением выбрать имя файла, в котором надо сохранить документ, и кнопка — «Следующая страница». После этого вы возвращаетесь к сканеру, чтобы перевернуть страницу (а путь может быть неблизким, поскольку сканер сетевой и может быть подключен отнюдь не к тому компьютеру, на котором вы нажимаете кнопки), далее — забег назад, чтобы нажать на компьютере кнопку Следующая страница. В общем, я не вижу разницы между тем, чтобы положить документ в сканер, не нажимая на нем никаких кнопок, вернуться к компьютеру, запустить программу (одним щелчком мыши по рабочему столу), и далее — по предыдущему графику, туда-сюда, между сканером и компьютером. Кнопки могут быть удобны только в том случае, если вы собираетесь сканировать на чужом компьютере, хозяин которого тщательно спрятал ярлык с программой сканирования. Говорят, что если установить на сканер автоподатчик документов, то бегать не придется. Но тогда придется разорвать книжку на отдельные листы. Сканер имеет разрешение 2400 точек на дюйм и снабжен слайд-модулем. Скорость сканирования определяется не только временем сканирования, но и временем возврата каретки. У этого сканера каретка движется со спринтерской скоростью, однако, у любой палки два конца, и при сканировании с высоким разрешением столь быстрое перемещение и связанные с ним вибрации приводят к тому, что шаблон, на который устанавливается слайд-модуль вместе с диапозитивами, начинает ползать по стеклу. Крепление слайд-модуля здесь сделано хуже, чем у модели 5470. Собственно говоря, у этого новейшего сканера слайд-модуль сохранился один к одному от старых моделей. Только вот возросшее ускорение конструкция уже не выдерживает. Проблема легко решается с помощью липкой ленты, в качестве которой может выступать наклейка с русскими подписями к кнопкам, все равно, она не держится на сканере. Необходимость надежного крепления слайдов к сканеру вряд ли испугает или огорчит тех, кто знаком с профессиональными барабанными сканерами. Там используется похожая процедура крепления слайдов. Но вот тех, кто искал легкой жизни, это может и расстроить — платой за ненадежное крепление будут ступеньки на отсканированных отпечатках. Огорчает и то, что, хотя площадь сканирования прозрачных материалов составляет, соответственно, 12×12 см, прилагаются рамки только для узкой 35 мм пленки. Поэтому, если вы захотите сканировать кадры, снятые среднеформатной камерой (6×9, 6×7, 6×6), то вам придется делать рамки самому. А ведь именно для кадров этого формата наш сканер и кажется оптимальным выбором. Специализированные сканеры для этого формата стоят в несколько раз дороже, а разрешение имеют даже меньше. Рамка — вещь необходимая, поскольку, во-первых, надо избежать паразитной засветки от рассеянного света, проходящего мимо кадра, а во вторых, избежать контакта пленки со стеклом. При контакте выпуклой поверхности с плоской возникает интерференционная картина, называемая кольцами Ньютона. В синем канале кольца практически не заметны. Ура! Мы на пороге великого открытия. Вот новый способ борьбы с кольцами для черно-белых пленок. Увы, чудес не бывает, просто в синем канале динамический диапазон существенно уже. Глубина резкости позволяет не очень думать о том, что вы сместили пленку на пару миллиметров.
Интересно, что шаромыжник от НР предполагает, что формат кадра больше 36 мм бывает только у позитивов. Попытка выделить большую область приводит к следующему заявлению шаромыжника: Окно настройки при сканировании диапозитивов тоже отличается не в лучшую сторону. И если для непрозрачных материалов оно интуитивно вполне понятно, хотя и забывает инвертировать диаграмму при выборе в меню Инверсии, то для прозрачных материалов открывается совсем другое окно, в котором нет явных ошибок, но для работы с которым нужно существенно перестраиваться. Ощущение такое, будто у вас руль переставили слева направо. Оба интерфейса позволяют выделить чересчур темные или светлые места, где при заданных параметрах сканирования невозможно различить полутона. В общем, со сканированием диапозитивов можно успешно справиться. Ниже приведены миниатюра и фрагмент снимка размером 6×7 см, отсканированного с разрешением 2400 dpi. Однако высокое разрешение может пригодиться не только для сканирования снимков пейзажей, но и для текста, снятого на пленку в эпоху самиздата. Мне удалось успешно отсканировать и распознать старую пленку, на которую был переснят роман «Мастер и Маргарита», напечатанный в журнале «Москва». Увы, распознавать пришлось с помощью программы FineReader, поскольку HP не подозревает, что текст бывает не только на бумаге. Продолжая обсуждение вопроса о необходимом разрешении, подробно остановимся на сканировании печатной продукции и функции удаления муара. На приведенном фрагменте дан пример типичного типографского растра. Для того, чтобы отсканированное изображение смотрелось не как растровое, а как фотография, можно воспользоваться функцией удаления муара. Ее действие аналогично сканированию с максимальным разрешением и последующему уменьшению изображения. Чтобы получить приемлемый результат в этом режиме, необходимо выбирать разрешение сканирования, меньшее линиатуры растра отпечатка. Таким образом, для сканирования журналов вам никогда не понадобится разрешение больше 200 dpi. Все вышесказанное хорошо применимо к современной полиграфии. Для старых открыток может понадобиться и существенно большее разрешение, да и удалять растр там вряд ли стоит. Как видно на приведенных снимках, растр здесь создает дополнительный художественный эффект.
Если в живописи обсуждают, какими мазками кисти нарисована картина, то здесь можно писать целые трактаты о художественном значении растра.Послесловие Сканер HP ScanJet 7400с является типичным представителем не очень многочисленного сегодня класса универсальных сканеров среднего ценового диапазона. Сканер управляется через оригинальный интерфейс, который не всем может прийтись по вкусу, но это — вещь очень субъективная. Если приспособиться, то с помощью этого сканера можно решить почти все задачи сканирования. Напоследок несколько советов:
|


 HP Scanjet 2400
HP Scanjet 2400 HP Scanjet 3500C
HP Scanjet 3500C HP Scanjet 2300c
HP Scanjet 2300c HP Scanjet 3770
HP Scanjet 3770 HP Scanjet 200
HP Scanjet 200 HP Scanjet G2710 Photo
HP Scanjet G2710 Photo HP Scanjet G3110
HP Scanjet G3110 HP Scanjet 3670
HP Scanjet 3670 HP Scanjet 4370
HP Scanjet 4370 HP Scanjet G2410 Photo Scanner
HP Scanjet G2410 Photo Scanner HP Scanjet 3970
HP Scanjet 3970 HP Scanjet G3010 Photo Scanner
HP Scanjet G3010 Photo Scanner HP Scanjet 3690
HP Scanjet 3690 HP Scanjet 4850
HP Scanjet 4850 HP Scanjet 5590
HP Scanjet 5590 HP Scanjet G4010
HP Scanjet G4010 HP Scanjet 3400c
HP Scanjet 3400c HP Scanjet G2410 Flatbed
HP Scanjet G2410 Flatbed HP Scanjet 3570c
HP Scanjet 3570c



 Левая часть снимка после сканирования повернута на 90 градусов, ширина приведенного фрагмента 1/8 дюйма.
Левая часть снимка после сканирования повернута на 90 градусов, ширина приведенного фрагмента 1/8 дюйма.

 Кольца Ньютона в красном, синем и зеленом каналах.
Кольца Ньютона в красном, синем и зеленом каналах. 


 Черно-белый негатив. Первая зона — собственно негатив, вторая зона соответствует участку, прикрытому фильтром с ослаблением на один порядок, и третья зона прикрыта двумя фильтрами с суммарным ослаблением на 2 порядка. Недостаточная чувствительность синего канала и приводит к характерной зеленоватой окраске отсканированного изображения.
Черно-белый негатив. Первая зона — собственно негатив, вторая зона соответствует участку, прикрытому фильтром с ослаблением на один порядок, и третья зона прикрыта двумя фильтрами с суммарным ослаблением на 2 порядка. Недостаточная чувствительность синего канала и приводит к характерной зеленоватой окраске отсканированного изображения. 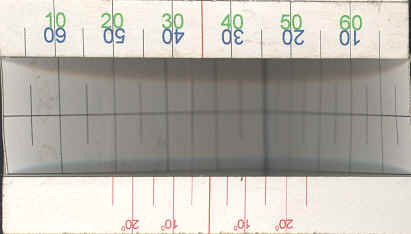 Бумажная призма отсканирована с разрешением 150 dpi. Отмечу, что, как видно на снимке, свет у этого сканера падает с двух сторон и дает симметричные тени.
Бумажная призма отсканирована с разрешением 150 dpi. Отмечу, что, как видно на снимке, свет у этого сканера падает с двух сторон и дает симметричные тени. Фрагмент призмы, отсканированной с разрешением 1200 dpi, на фотографии изображен участок шкалы длиной 1 см.
Фрагмент призмы, отсканированной с разрешением 1200 dpi, на фотографии изображен участок шкалы длиной 1 см.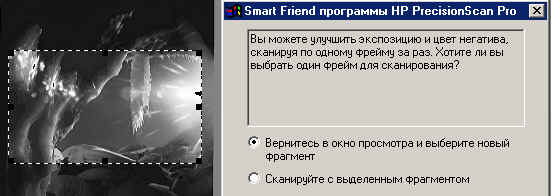 Понять, что имеется в виду, удается не сразу (фрейм ни в энциклопедии, ни в словаре иностранных слов мной не найден).
Понять, что имеется в виду, удается не сразу (фрейм ни в энциклопедии, ни в словаре иностранных слов мной не найден).

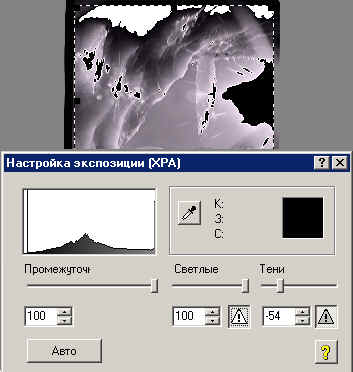






 Изображение отсканировано с разрешением 150 dpi. Справа — с применением функции удаления муара. При верстке картинки увеличены вдвое.
Изображение отсканировано с разрешением 150 dpi. Справа — с применением функции удаления муара. При верстке картинки увеличены вдвое.
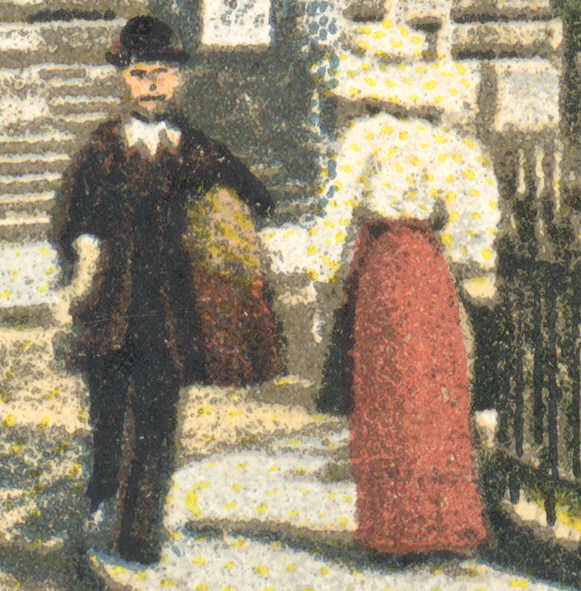



 Открытки отсканированы без применения функции удаления муара. Фрагменты отсканированы с разрешением 1200 dpi.
Открытки отсканированы без применения функции удаления муара. Фрагменты отсканированы с разрешением 1200 dpi.


