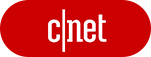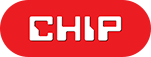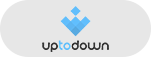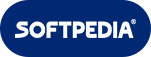- Исправлено: USB Mouse не работает на Windows 10 —
- Способ 1: выключите машину
- Способ 2: включить USB-мышь
- Метод 3: Проверьте свою мышь USB
- Способ 4: переустановите драйвер мыши
- Способ 5: скачать драйвер мыши с официального сайта производителя
- Способ 6: изменить настройки управления питанием USB
- Метод 7: удалить MotioninJoy
- Способ 8. Сканирование жесткого диска на наличие вредоносных программ.
- Способ 9: изменить настройки BIOS или UEFI
- Способ 10: переустановите Windows
- Бесплатная загрузка и обновление драйверов мыши и клавиатуры
- Должен ли я обновить драйверы мыши и клавиатуры для моего ПК?
- Как обновить драйверы мыши и клавиатуры для моего ПК?
- Способ 1: Pучное обновление
- 1.1 Производители компьютеров
- 1.2 Производители чипов / производители оборудования
- 1.3 Центр обновления Windows
- рекомендуется
- Способ 2: Автоматическое обновление
- Мощная база данных
- Последние драйверы
- Автоматическое обновление
- Драйверы Game Ready
- Последние официальные драйверы
- Стабильное обновление драйверов
- Безопасное обновление драйверов
- Повышение производительности в играх
- Не рекомендуется обновлять: Сторонние веб-сайты для скачивания программ
- Как другие оценивают Driver Booster
- Григорий
- Только официальные и проверенные драйверы мыши и клавиатуры доступны для обновления
- Самый простой способ поиска, установки и обновления драйверов для всех устройств комьютера Windows 10/8/7
- Подписаться на IObit
Исправлено: USB Mouse не работает на Windows 10 —
Мышь — это устройство ввода, которое помогает нам работать через графический интерфейс пользователя на компьютерах с Windows. Работа без мыши с использованием единственной клавиатуры требует больше времени и знаний, и это может быть сложно для неопытного пользователя. Существуют разные типы мышек, включая проводную и беспроводную. Процедура установки мыши на Windows-машине очень проста, вам нужно подключить мышь к USB-порту и установить драйвер. Драйвер может быть установлен автоматически Windows или вы можете скачать драйвер с официального сайта поставщика.
Немногие пользователи поощряют проблемы с USB-мышью, потому что она перестала работать из-за различных проблем, включая проблемы с оборудованием и системой, проблемы с драйверами, неправильная конфигурация и другие.
Эта проблема возникает на компьютерах, ноутбуках и операционных системах от Windows XP до Windows 10. Мы создали десять методов, которые помогут вам решить эту проблему. Как вы решите проблему на компьютере с Windows, если USB-мышь не работает должным образом? Не волнуйтесь, мы создали методы, которые полностью совместимы с вашей клавиатурой. Итак, начнем.
Способ 1: выключите машину
В первом методе вам нужно будет выключить компьютер с Windows через командную строку. Мы покажем вам, как это сделать в Windows 10 с помощью клавиш клавиатуры. Этот метод совместим с предыдущими операционными системами.
- Держать Логотип Windows и нажмите р
- Тип CMD и нажмите Войти открыть Командная строка
- Тип выключение / с / ф / т 0 и нажмите Войти в неисправность ваш компьютер с Windows
- Включить ваш компьютер с Windows
- Тестовое задание ваша USB мышь
Способ 2: включить USB-мышь
Если ваша USB-мышь отключена, вы не сможете использовать эту мышь. Вам нужно будет открыть диспетчер устройств и проверить, включена или отключена USB-мышь. Если ваша USB-мышь отключена, вам необходимо включить ее. Мы покажем вам, как это сделать в Windows 10 с помощью клавиш клавиатуры. Эта же процедура совместима с предыдущими операционными системами.
- Держать Логотип Windows и нажмите р
- Тип devmgmt.msc и нажмите Войти открыть Диспетчер устройств
- Нажмите табуляция выбрать имя компьютера. В нашем примере это DESKTOP-CLKH1SI
- Используя стрелка вниз перемещаться по Мыши и другие указательные устройства
- Нажмите Alt + стрелка вправо на клавиатуре, чтобы развернуть группу
- Используя стрелка вниз перемещаться по HID-совместимая мышь. Это USB-мышь. В нашем примере это отключено и не может быть использовано на машине Windows
- Нажмите Shift + F10 или же Fn + Shift + F10 открыть список свойств. Эти комбинации клавиш имитируют щелчок правой кнопкой мыши
- Используя стрелка вниз выбирать включитьустройство и нажмите Войти на вашей клавиатуре
Тестовое задание ваша USB мышь
- близко Диспетчер устройств
Метод 3: Проверьте свою мышь USB
Настало время для тестирования мыши в качестве аппаратного компонента. Используя этот метод, мы проверим, есть ли аппаратная или программная проблема с USB-мышью и Windows. Сначала вам нужно будет протестировать порты USB на вашем компьютере с Windows. Пожалуйста, отключите мышь от текущего USB-порта и подключите другие USB-порты на той же машине. Если мышь работает правильно на другом порту USB, это означает, что с мышью проблем нет, есть проблема с портом USB.
Но, если проблема все еще существует, возможно, ваша мышь не работает должным образом, и вам нужно будет выполнить второй тест. Второй тест будет включать тестирование вашей мыши на другом компьютере, или вы тестируете другую мышь на вашем текущем компьютере, где мышь не работает должным образом. Если мышь не работает на другой машине, вам нужно будет купить другую.
Способ 4: переустановите драйвер мыши
Если некоторые аппаратные компоненты не работают должным образом, вам следует переустановить драйверы, которые обеспечивают связь между аппаратными компонентами и операционной системой. Исходя из этого, вам нужно будет переустановить мышь через диспетчер устройств. Драйвер мыши будет автоматически установлен через хранилище драйверов Microsoft. Мы покажем вам, как это сделать в Windows 10 с помощью клавиш клавиатуры. Эта же процедура совместима с предыдущими операционными системами.
- Держать Логотип Windows и нажмите р
- Тип devmgmt.msc и нажмите Войти открыть Диспетчер устройств
- Нажмите табуляция выбрать имя компьютера. В нашем примере это CLT
- Используя стрелка вниз перемещаться по Мыши и другие указательные устройства
- Нажмите Alt + стрелка вправо расширять Мыши и другие указательные устройства
- Используя стрелка вниз перемещаться по HID-совместимая мышь. Это USB-мышь.
- Нажмите Shift + F10 или же Fn + Shift + F10 открыть список свойств. Эти комбинации клавиш имитируют щелчок правой кнопкой мыши
- Используя стрелка вниз выбирать Удалитьустройство и нажмите Войти на вашей клавиатуре
- Нажмите Войти в подтвердить удаление драйвера мыши
- Нажмите Alt + F4 закрыть свойства мыши и диспетчер устройств
- Держать Логотип Windows и нажмите р
- Тип CMD и нажмите Войти открыть Командная строка
- Тип выключение / r / f / t 0 и нажмите Войти в запустить снова ваш компьютер с Windows
- Тестовое задание твоя мышь
Способ 5: скачать драйвер мыши с официального сайта производителя
Для профессиональных и игровых мышей требуется официальный драйвер, загружаемый с веб-сайта производителя. Исходя из этого, вам нужно будет загрузить и установить последнюю версию драйвера, совместимого с вашей операционной системой. Представьте, вы используете мышь Logitech G403. Чтобы загрузить и установить последнюю версию драйвера для этой мыши, вам необходимо открыть веб-сайт Logitech. Эта же процедура совместима с другими поставщиками.
Для этого метода вам понадобится доступ к другому компьютеру с Windows и USB-флеш-драйвер, чтобы перенести драйвер на ваш текущий компьютер.
Способ 6: изменить настройки управления питанием USB
В этом методе вам нужно будет изменить настройки управления питанием USB-портов на вашем компьютере с Windows. Мы покажем вам, как это сделать в Windows 10 с помощью клавиш клавиатуры. Эта же процедура совместима с предыдущими операционными системами.
- Держать Логотип Windows и нажмите р
- Тип devmgmt.msc и нажмите Войти открыть Диспетчер устройств
- Нажмите табуляция выбрать имя компьютера. В нашем примере это CLT
- Используя стрелка вниз перемещаться по Универсальные контроллеры последовательной шины
- Нажмите Alt + стрелка вправо расширять Универсальные контроллеры последовательной шины
- Используя стрелка вниз перемещаться по USB Root Hub (USB 3.0). Это USB-порт, к которому подключена USB-мышь
- Нажмите Войти на клавиатуре, чтобы открыть USB Root Hub (USB 3.0)свойства. Обратите внимание, что это пример на моей машине, на вашей машине он будет другим, но логика и терминология одинаковы.
- Используя табуляция клавиша навигации по генеральный табуляция
- Используя правая стрелка перемещаться по Управление энергопотреблением табуляция
- Используя табуляция Выбрать Разрешить компьютеру выключать это устройство для экономии энергии
- Нажмите Ctrl + Пробел отменить выбор Разрешить компьютеру выключать это устройство для экономии энергии
- Нажмите Войти
- Нажмите Alt + F4 закрыть диспетчер устройств
- Держать Логотип Windows и нажмите р
- Тип CMD и нажмите Войти открыть Командная строка
- Тип выключение / r / f / t 0 и нажмите Войти в запустить снова ваш компьютер с Windows
- Тестовое задание твоя мышь
Метод 7: удалить MotioninJoy
MotioninJoy — это небольшое приложение, которое позволяет вам использовать контроллер PlayStation 3, для многих пользователей один из самых удобных за все время, со всеми играми на вашем компьютере. Иногда MotioninJoy может заблокировать вашу USB-мышь, и вам нужно будет удалить это приложение, чтобы проверить, есть ли проблема между MotioninJoy и вашей мышью. Мы покажем вам, как это сделать в Windows 10 с помощью клавиш клавиатуры. Эта же процедура совместима с предыдущими операционными системами.
- Держать Логотип Windows и нажмите р
- Тип appwiz.cpl и нажмите Войти открыть Программа и особенности
- Используя табуляция Клавиша навигации по первому приложению в списке. В нашем примере это 7-Zip.
- Используя стрелка вниз перемещаться по MotioninJoy DualShock 3
- Нажмите Войти на вашей клавиатуре, чтобы деинсталляция MotioninJoy DualShock 3
- Нажав табуляция выбирать да подтвердить удаление MotioninJoy DualShock 3
- Нажмите Войти подтвердить процедуру удаления
- Нажмите Alt + F4 закрыть программы и функции
- Держать Логотип Windows и нажмите р
- Тип CMD и нажмите Войти открыть Командная строка
- Тип выключение / r / f / t 0 и нажмите Войти в запустить снова ваш компьютер с Windows
- Тестовое задание твоя мышь
Способ 8. Сканирование жесткого диска на наличие вредоносных программ.
Никому не нравится вредоносное ПО, потому что оно разрушительно и может быть очень мощным в уничтожении операционной системы, приложений, драйверов или данных. В этом методе вам нужно будет сканировать ваш жесткий диск на наличие вредоносных программ, используя Malwarebytes. Если вы не используете Malwarebytes, вам необходимо скачать и установить его на свой компьютер с Windows. Пожалуйста, прочитайте, как удалить вредоносные программы с помощью вредоносных байтов с https://appuals.com/remove-malwares-using-malwarebyte/.
Способ 9: изменить настройки BIOS или UEFI
Давайте сделаем некоторые изменения в вашем BIOS или UEFI. В этом методе мы включим поддержку USB Virtual KBC в BIOS. Мы покажем вам, как это сделать на Lenovo IdeaCentre 3000. Мало кто решил эту проблему с помощью этого метода. Процедура такая же или похожая на другой машине. Мы рекомендуем вам прочитать техническую документацию вашей материнской платы.
- Запустить снова или же очередьна ваша машина
- Нажмите F12 получить доступ к BIOS или UEFI
- выберите приборы а затем выберите Настройка USB
- Навигация на Поддержка USB Virtual KBC и выбрать Включено
- Сохранить Конфигурация BIOS и перезагрузите компьютер
- Тестовое задание твоя мышь
Способ 10: переустановите Windows
В этом методе вам нужно будет переустановить Windows. Сначала мы рекомендуем вам сделать резервную копию ваших данных на внешнем жестком диске, в сетевом хранилище или облачном хранилище. После этого вам нужно будет переустановить операционные системы, драйверы и приложения. Любые проблемы с системой, драйверами или приложениями станут историей после переустановки Windows.
Бесплатная загрузка и обновление драйверов мыши и клавиатуры
Автоматический поиск и обновление драйверов мыши и клавиатуры для вашего ПК с помощью базы данных Driver Booster 8 содержащей более 4,500,000 драйверов. Driver Booster 8 поможет поддерживать качественную и стабильную производительность ПК.
Система: Windows 10 / 8.1 / 8/7 / Vista / XP
Подкатегория: Драйверы мыши и клавиатуры
Должен ли я обновить драйверы мыши и клавиатуры для моего ПК?
Мышь и клавиатура являются наиболее важными устройствами ввода для компьютера, в целом их драйверы редко вызывают проблемы. Поэтому многие пользователи считают, что мышь и клавиатура не нуждаются в драйверах. На самом деле, мышь и клавиатура не только имеют драйверы, но и очень важны, если есть проблема, это напрямую повлияет на использование компьютера.
Обычно драйвер, поставляемый с системой, может поддерживать основные функции мыши и клавиатуры. Однако для некоторых многофункциональных мышей и клавиатур (например, игровые версии устройств) также требуются специальные драйверы для реализации некоторых специальных функций, таких как настройка кнопок на боковой панели мыши, изменение DPI мыши, настройка макросов и т.д. Служба автоматического обновления Windows, как правило, не предоставляет специальных обновлений драйверов для таких игровых устройств. Поэтому, если вы хотите максимально использовать потенциал этого типа устройства или обнаружите, что у такого устройства есть сбой драйвера, лучше всего зайти на официальный сайт производителя устройства, чтобы загрузить обновление драйвера или использовать профессиональное программное обеспечение для обновления драйверов (например, Driver Booster) для автоматического обнаружения, скачивания и обновления драйверов.
Как обновить драйверы мыши и клавиатуры для моего ПК?
Способ 1: Pучное обновление
Вы можете вручную обновить драйверы следующими способами:
1.1 Производители компьютеров
В соответствии с моделью устройства мыши и клавиатуры и версией системы найдите и скачайте соответствующий драйвер мыши и клавиатуры на официальном веб-сайте производителей ПК (например, ASUS, MSI, GIGABYTE и т.д.) для установки.
* Драйверы нишевых устройств или некоторых производителей могут быть не найдены из-за отсутствия у некоторых производителей веб-сайта для загрузки драйверов.
1.2 Производители чипов / производители оборудования
Основные производители микросхем или устройства (такие как Realtek, Broadcom, NVIDIA, AMD, Intel и т.д.) предоставляют последние версии драйверов на официальном веб-сайте. Мы можем искать / загружать / устанавливать соответствующие драйверы на официальном веб-сайте в соответствии с моделью устройства мыши и клавиатуры .
* Драйверы нишевых устройств или некоторых производителей могут быть не найдены из-за отсутствия у некоторых производителей веб-сайта для загрузки драйверов.
1.3 Центр обновления Windows
Чтобы исправить ошибки / уязвимости и оптимизировать производительность системы, Microsoft предоставляет обновления некоторых драйверов мыши и клавиатуры через Windows Update/ диспетчер устройств.
* Microsoft предоставляет драйверы только для крупных производителей (таких как NVIDIA, Intel и т.д.), которые тесно сотрудничают при обновлении Windows, поэтому она может не найти требуемый драйвер устройства для обновления.
рекомендуется
Способ 2: Автоматическое обновление
Мы рекомендуем использовать надежную и профессиальную программу Driver Booster 8 для автоматического поиска / загрузки / установки / обновления устаревших драйверов мыши и клавиатуры в один клик.
Мощная база данных
Последние драйверы
Автоматическое обновление
Драйверы Game Ready
Мощная база данных
Driver Booster теперь содержит более 3.5 миллионов драйверов от более 5000 производителей оборудования, и база данных продолжает расширяться. С помощью Driver Booster вы можете легко обновить необходимые драйверы устройств, включая драйверы для игровых мышей, клавиатур и наушников, произведенных известными производителями игрового периферийного оборудования SteelSeries и Razer.
Последние драйверы
Команда разработчиков Driver Booster всегда обращает внимание на последние информационные тенденции основных производителей оборудования и своевременно собирает последние версии драйверов. Все собранные новые драйверы проходят строгий процесс проверки и тестирования, чтобы гарантировать их безопасность и стабильность.
Автоматическое обновление
Driver Booster автоматически определяет состояние драйверов компьютерного оборудования и оперативно информирует пользователя о наличии новой версии драйвера, который можно обновить. Пользователям не нужно уделять много времени обновлению, достаточно одного клика, чтобы завершить весь процесс обновления, автоматически загружая и устанавливая новые драйверы, что значительно экономит время.
Драйверы Game Ready
Используйте Driver Booster для обновления драйверов Game Ready и игровые компонентов, необходимых для онлайн-игр, что может значительно улучшить производительность игр на ПК и получить более высокие показатели рендеринга и частоты кадров в секунду (FPS). С открытием модуля ускорения игр, специально предусмотренного в Driver Booster, вы можете наслаждаться более плавным и приятным игровым процессом.
Последние официальные драйверы
Все драйверы мыши и клавиатуры , предоставляемые Driver Booster, поступают по официальным каналам, таким как бренды устройств / производители микросхем / производители OEM. Driver Booster продолжает расширять базу данных и предоставляет последние подлинные обновления драйверов для своих пользователей.
Стабильное обновление драйверов
Все драйверы мыши и клавиатуры соответствуют правилам WHQL и прошли через строгий скрининг и процесс тестирования IObit. Мощный и продвинутый механизм обновления обеспечивает точное соответствие обновлений драйвера мыши и клавиатуры и гарантирует стабильный процесс обновления драйвера мыши и клавиатуры .
Безопасное обновление драйверов
Резервное копирование драйверов и функция создания точки восстановления системы, а также различные инструменты восстановления устройств, позволят Вам избежать утомительного ручного обновления, проблем с синим экраном / звуком и сетевыми устройствами, вызванными обновлением драйверов.
Повышение производительности в играх
Благодаря мощной базе данных, содержащей более 4 500 000 драйверов и обновлению в режиме реального времени, включая игровые компоненты и драйверы Game Ready, а также функцию Game Boost набор данных функций позволит повысить производительность компьютерных игр настолько, что вы и ваши партнеры по командным играм сможете получить удовольствие от игр с максимальной производительностью!
- Razer Anansi Keyboard драйвер клавиатуры
- Razer Arctosa Keyboard драйвер клавиатуры
- Razer Diamondback Mouse драйвер мыши
- Razer Imperator Gaming Mouse драйвер мыши
- Razer Lachesis 5600DPI Gaming Mouse драйвер мыши
- Razer Lycosa Keyboard драйвер клавиатуры
- Razer Mamba Gaming Mouse драйвер мыши
- Razer Naga Epic Mouse драйвер мыши
- Razer Orochi Gaming Mouse драйвер мыши
- Razer TRON Mouse and Keyboard драйвер мыши / клавиатуры
- SteelSeries Diablo III Mouse драйвер мыши
- SteelSeries Ikari Optical Mouse драйвер мыши
- SteelSeries Kinzu Optical Mouse драйвер мыши
- SteelSeries Merc Stealth драйвер клавиатуры
- SteelSeries Reaper Edge Gaming Mouse драйвер мыши
- SteelSeries Sensei Gaming Mouse драйвер мыши
- SteelSeries Shift Keyboard драйвер клавиатуры
- SteelSeries World Of Warcraft MMO Gaming Mouse драйвер мыши
- SteelSeries Xai Laser Mouse драйвер мыши
- SteelSeries Zboard USB Keyboard драйвер клавиатуры
*В рамках обеспечения безопасности обновления мы предоставляем только подлинные драйверы устройств от официальных производителей и дополнительно отбираем, и тестируем их на совместимость с различным оборудованием.
Не рекомендуется обновлять: Сторонние веб-сайты для скачивания программ
С брендом и моделью мыши и клавиатуры поиск и загрузка драйверов на сторонних веб-сайтах нецелесообразен, если только вы не уверены, что предоставленный веб-сайтом драйвер мыши и клавиатуры является официальным. Конечно, вы также должны убедиться, что сайт является авторитетным и что загруженное программное обеспечение не имеет другого программного обеспечения в комплекте (вируса или программы-рекламщика).
Как другие оценивают Driver Booster
Публикации и награды в авторитетных СМИ и отзывы от 250 млн пользователей по всему миру

Григорий
После возврата своего ноута к первоначальному состоянию и необходимости установки драйверов, конечно я выбрал Driver Booster. Быстрая установка, автоматический анализ системы, без рекламы и прочий ненужных программ. все драйвера обновились и установились элементарно, ранее без этой программы мне приходилось некоторые драйвера откатывать и устанавливать заново. Советую эту программу как лучшую для установки и обновления драйверов на вашем ПК.
Только официальные и проверенные драйверы мыши и клавиатуры доступны для обновления
За счет большой проверенной базы драйверов Driver Booster 8 предоставляет решение по обновлению устаревших драйверов мыши и клавиатуры в один клик для любого бренда настольного компьютера или ноутбука, включая Dell, HP, Lenovo и т.д.
Самый простой способ поиска, установки и обновления драйверов для всех устройств комьютера Windows 10/8/7
Driver Booster 8 предлагает бесплатный, автоматический способ обновления драйверов, что позволит легко найти, скачать и установить нужные обновления драйверов для всех устройст компьютера, таких как устройства ввода/вывода, видеокарты, сетевые карты и т.д. Это позволяет повысить общую производительность ПК, улучшить производительность в играх и онлайн-сёрфинге.
Подписаться на IObit
Подпишитесь, чтобы узнавать последние новости об обновлениях продуктов и специальных предложениях по электронной почте. Вы можете отказаться от рассылки в любое время.
 Тестовое задание ваша USB мышь
Тестовое задание ваша USB мышь