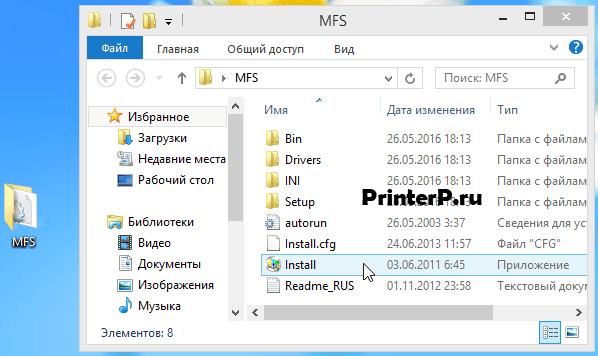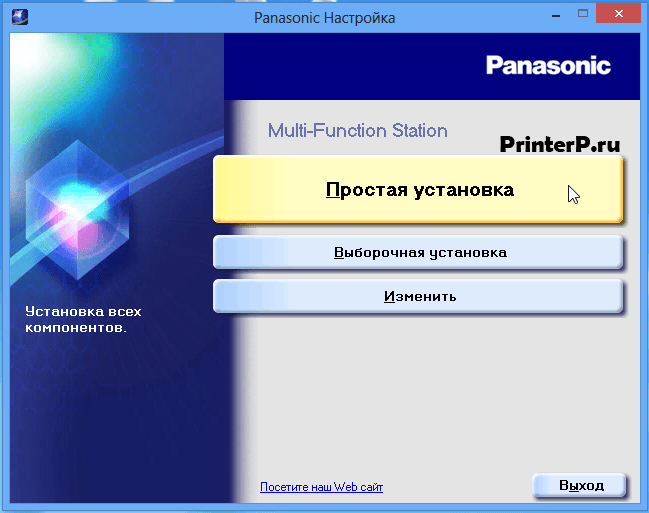- Драйвер для Panasonic KX-MB2020
- Установка драйвера в Windows 10
- Драйвер для Panasonic KX-MB2020
- Как установить драйвер в Windows 10
- Драйвер для Panasonic KX-MB2020
- Как установить драйвер
- Multi-Function Printer / Consumer FAX
- Download for PC interface software
- Download the Multi-Function Station
- Установка драйвера для Panasonic KX-MB2020
- Установка драйверов для Panasonic KX-MB2020
- Способ 1: Официальный сайт
- Способ 2: Сторонние программы
- Способ 3: ID устройства
- Способ 4: Стандартные средства Windows
Драйвер для Panasonic KX-MB2020
Windows XP/Vista/7/8/8.1/10
Размер: 39.8 MB
Разрядность: 32/64
Ссылка: MFS20_118_RUS.exe
Дополнительное обновление драйвера
Установка драйвера в Windows 10
Итак, вы скачали драйвер для МФУ. Теперь запустите данную программу на своем компьютере. С помощью кнопки «Browse» вы можете указать папку, куда надо сохранить файлы для вашего принтера, но мы рекомендуем просто нажать «Unzip» (извлечь).
Спустя пару секунд процесс успешно завершится, о чем программа оповестит вас в соответствующем сообщении.
Далее, нужно открыть папку, куда вы распаковали драйвер и открыть в ней файл Install. Если вы не можете найти папку, то скорее всего она находится в папке загрузок (её можно легко найти в меню «Избранное» в проводнике).
Перед вами откроется окно установщика. Рекомендуется выбрать пункт «Простая установка». Выборочная установка может потребоваться опытным пользователям и поэтому для начинающих данный вариант лучше не рассматривать.
Не кривя душой принимаем лицензионное соглашение, даже не взглянув на него.
Теперь нам нужно подключить принтер к вашему ПК или ноутбуку. После этого выбираем пункт «Соединить с помощью USB-кабеля» и двигаемся «Далее».
В окне «Информация для USB-соединения» просто ставим галочку и кликаем «Далее».
Чтобы завершить установку драйвера вы должны подключить принтер к компьютеру и обязательно включите устройство. После этого можете нажать «Далее».

Драйвер для Panasonic KX-MB2020
Windows XP / Vista / 7 / 8 / 8.1 / 10
Варианты разрядности: x32/x64
Размер драйвера: 40 MB
После скачивания вы сможете настроить: принтер, факс и сканер. А также сможете установить программу, для работы с МФУ.
Обновление программ
Варианты разрядности: x32/x64
Размер драйвера: 25 MB
Как установить драйвер в Windows 10
При первом подключении нового принтера, он не будет работать. Причиной этого является отсутствие в системе специальных настроек, которые могут быть получены если только установить программу драйвер от производителя. Это несложно – сможет справиться каждый пользователь.
В первую очередь, переходим по ссылкам, которые были опубликованы в начале статьи, чтобы скачать драйверы для принтера Panasonic KX-MB2020. Скаченный дистрибутив попадет в системную папку «Загрузки», откуда его надо запустить двойным щелчком мышки.
Выбираем папку, куда будут разархивированы временные файлы для установщика через кнопку «Browse…». После этого подтверждаем решение кнопкой «Unzip».
Переходим в директорию, которую указали на предыдущем этапе (если путь не меняли, то папка с драйвера появится возле скаченного файла с нашего сайта) и запускаем двойным кликом файл с названием «Install».
В открывшемся главном меню выбираем пункт «Простая установка».
Обязательно ознакавливаемся с лицензионным соглашением на использование программ и компонентов от фирмы Panasonic. Если согласны со всеми пунктами, то нажимайте «Да».
Из предложенных вариантов соединения с системником отмечаем точкой опцию «Соединить при помощи USB кабеля». Переходим «Далее».
Отмечаем галочкой пункт «Да» — это предупреждение о том, что при возникновении системных сообщений, нужно подтвердить установку. Переходим «Далее».
Жмем по кнопке «установить» в всплывающем сообщении от Windows.
Подключаем кабель из комплекта так, как показано на картинке, после чего дожидаемся, когда программа сама завершит настройку принтера (5-6 минут).
Драйвер для Panasonic KX-MB2020
Драйвера подходят для: Windows XP / Vista / 7 / 8.1 / 8 / 10
Многофункциональное устройство Panasonic KX-MB2020 – это непревзойдённый помощник по различной обработке текстовой информации для малого офиса или канцелярии. Но, чтобы обеспечить работоспособность устройства, необходимо установить драйвера. Скачать драйвер для Panasonic KX-MB2020 можно с нашего сайта по приведённым ниже ссылкам в статье.
Чтобы упростить процесс установки и разъяснить все действия, просим ознакомиться с инструкцией.
Windows XP / Vista / 7 / 8.1 / 8 / 10
Для скачивания нажмите на ссылку: Panasonic KX-MB2020
Дополнительная информация
Как установить драйвер
После скачивания в месте сохранения файла необходимо найти файловый архив, из которого впоследствии нужно извлечь содержимое с помощью правой кнопки мыши. После распаковки должно появиться подобное уведомление:
После закрытия архиватора заходим в папку с файлами и выбираем «Install.exe».
После двойного клика на установщика, появится окно с выбором типа установки. Рекомендуется выбрать «Простую установку».
После определения типа установки нужно будет согласиться с условиями официальной лицензии. Нажимаем «Да».
После ознакомления с лицензией, выбираем тип подключения к компьютеру. Нажимаем на «Соединить с помощью USB–кабеля» и жмём «Далее».
Затем должна появиться подсказка о действиях во время всплывающего предупреждения системы безопасности. Ставим галочку в графе «ОК» и нажимаем «Далее».
Подтверждаем факт установки нового программного обеспечения устройства, нажимая «Установить».
Теперь осталось только включить МФУ и соединить его с помощью кабеля с компьютером, для завершения процесса установки.
Multi-Function Printer / Consumer FAX
Download for PC interface software
Download the Multi-Function Station
>
If you use an USB cable with Windows XP, a caution message «The software you are installing for this hardware has not passed Windows Logo testing to verify its compatibility with Windows XP.» may appear, but you can continue the installation with no problem.
This download file does not include Readiris OCR software. If you want to install it, you must use your CD-ROM included in the product.
To get more information about the Readiris or download the latest version, click here.
If install the multiple models Multi-Function Station in one PC, please install by following steps.
- Execute the add model’s Multi-Function Station installer program.
- Execute the add model’s Multi-Function Station update installer program.
After finish installation, «Select Device» button will be display and can be choose the model by Device List.
Multi-Function Station (Including driver of «Printer», «Scanner» and «PC FAX»)
- Download the file below to the specified folder on your PC’s hard disk, for example C:\TEMP.
- Multi-Function Station will be extracted from the compressed file of ***.exe.
- Double click on, then double click on Install.exe, and follow the instructions. It will take about 5 minutes for Multi-Function Station to be installed automatically.
Multi-Function Station Updates
If you have installed a previous version, you can update it to the latest version.
- Download the file below to the specified folder on your PC’s hard disk, for example C:\TEMP.
- Multi-Function Station will be extracted from the compressed file of ***.exe.
- Double click on, then double click on Install.exe, and follow the instructions. It will take about 1 minute for Multi-Function Station to be installed automatically.
- Download the file below to the specified folder on your PC’s hard disk, for example C:\TEMP.
- Device Monitor will be extracted from the compressed file of ***.exe.
- Double click on, then double click on Install.exe, and follow the instructions. It will take about 1 minute for Device Monitor to be installed automatically.
Easy Print Utility
By printing using Easy Print Utility instead of the printer driver, you can use useful printing features for your convenience.
Click here.
If you failed to install the Multi-Function Station, please download a clean up tool by clicking here.
Windows and Windows Vista are either registered trademarks or trademarks of Microsoft Corporation in the United States and/or other countries.
Mac and OS X are trademarks of Apple Inc., registered in the U.S. and other countries.
Linux is the registered trademark of Linus Torvalds in the U.S. and other countries.
- Return to Top
Banner area begins from here.
Sub Menu begins from here.







Установка драйвера для Panasonic KX-MB2020
Драйверы для принтера должны быть такими же надежными и проверенными, как и бумага с картриджами. Именно поэтому необходимо разобраться, как правильно установить специальное ПО для Panasonic KX-MB2020.
Установка драйверов для Panasonic KX-MB2020
Большинство пользователей не подозревает о том, сколько в их распоряжении самых разнообразных вариантов загрузки драйвера. Давайте разберемся в каждом.
Способ 1: Официальный сайт
Покупать картридж лучше всего в официальном магазине, а искать драйвер — на аналогичном сайте.
- В меню находим раздел «Поддержка». Производим одиночное нажатие.
Открывшееся окно содержит много лишней информации, нас интересует кнопка «Скачать» в разделе «Драйверы и ПО».
Еще до начала загрузки мы можем ознакомиться с лицензионным соглашением. Достаточно лишь поставить отметку в графе «Я согласен» и нажать «Продолжить».
После этого открывается окно с предлагаемой продукцией. Найти там «KX-MB2020» довольно сложно, но все-таки можно.
Теперь следует определиться с вариантами подключения МФУ к компьютеру. Если это первый способ, который является приоритетным, выбираем «Соединить с помощью USB-кабеля» и жмем «Далее».
Системы безопасности Windows не позволяют программе работать без нашего разрешения. Выбираем вариант «Установить» и делаем так при каждом появлении подобного окна.
Если МФУ до сих пор не подключено к компьютеру, то самое время это сделать, так как установка без этого не продолжится.
Способ 2: Сторонние программы
Довольно часто установка драйвера – это дело, не требующее особых знаний. Но упростить можно даже такой легкий процесс. Например, очень помогают в загрузке подобного ПО специальные программы, которые сканируют компьютер и делают вывод о том, какие драйверы необходимо установить или обновить. Вы можете ознакомиться с такими приложениями на нашем сайте по ссылке ниже.
Достаточно большую популярность имеет программа Driver Booster. Это вполне понятная и удобная платформа для установки драйверов. Она самостоятельно сканирует компьютер, составляет полный отчет о состоянии всех устройств и предлагает вариант по скачиванию ПО. Давайте разберемся в этом подробнее.
- В самом начале, после скачивания и запуска установочного файла, необходимо нажать на «Принять и установить». Таким образом, мы запускаем инсталляцию и соглашаемся с условиями программы.
Далее производится сканирование системы. Пропустить этот процесс невозможно, поэтому дожидаемся завершения.
Сразу после этого мы увидим полный список драйверов, нуждающихся в обновлении или установке.
Так как нас в данный момент мало интересуют все остальные устройства, то в строке поиска находим «KX-MB2020».
Способ 3: ID устройства
Более простой способ установки драйвера – это поиск его на специальном сайте через уникальный номер устройства. Не нужно скачивать утилиту или программу, все действие происходит в несколько кликов. Для рассматриваемого устройства актуален следующий ID:
На нашем сайте можно найти отличную статью, где очень подробно описан этот процесс. Прочитав ее, можно не беспокоиться о том, что будут упущены некоторые важные нюансы.
Способ 4: Стандартные средства Windows
Достаточно простой, но менее эффективный способ установки специального программного обеспечения. Для работы с таким вариантом не требуется посещения сторонних сайтов. Достаточно произвести некоторые действия, которые предусмотрены операционной системой Windows.
- Для начала заходим в «Панель управления». Способ абсолютно не важен, поэтому воспользоваться можно любым из удобных.
Далее находим «Устройства и принтеры». Делаем двойной клик.
В самом верху окна есть кнопка «Установка принтера». Нажимаем на нее.
После этого выбираем «Добавить локальный принтер».
Далее нужно выбрать наше МФУ из предложенного списка, но не на всех версиях ОС Windows это возможно.
В итоге нами разобрано 4 актуальных способа установки драйвера для МФУ Panasonic KX-MB2020.