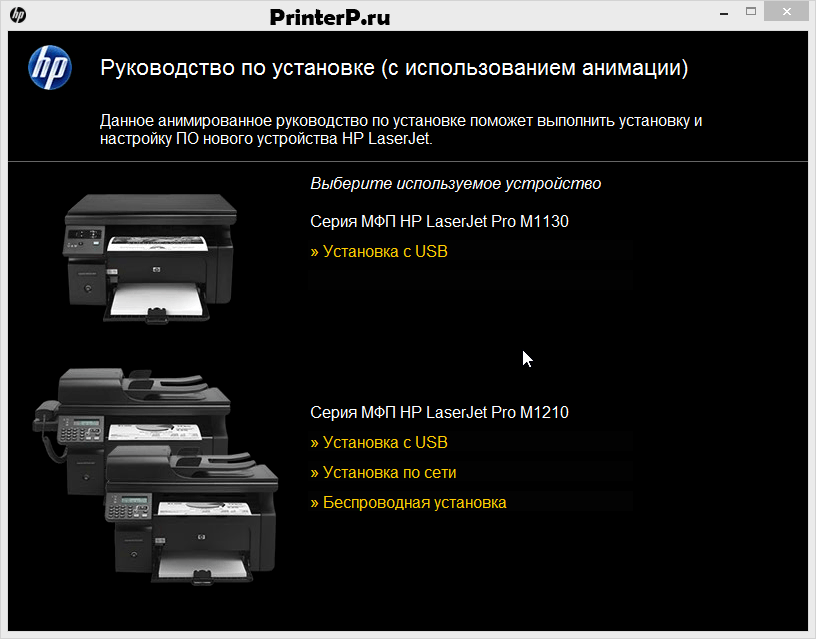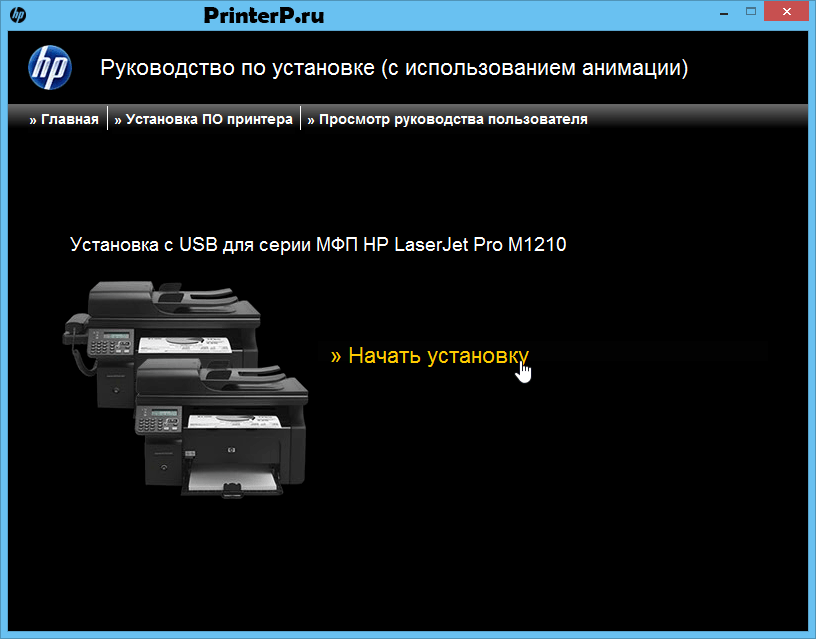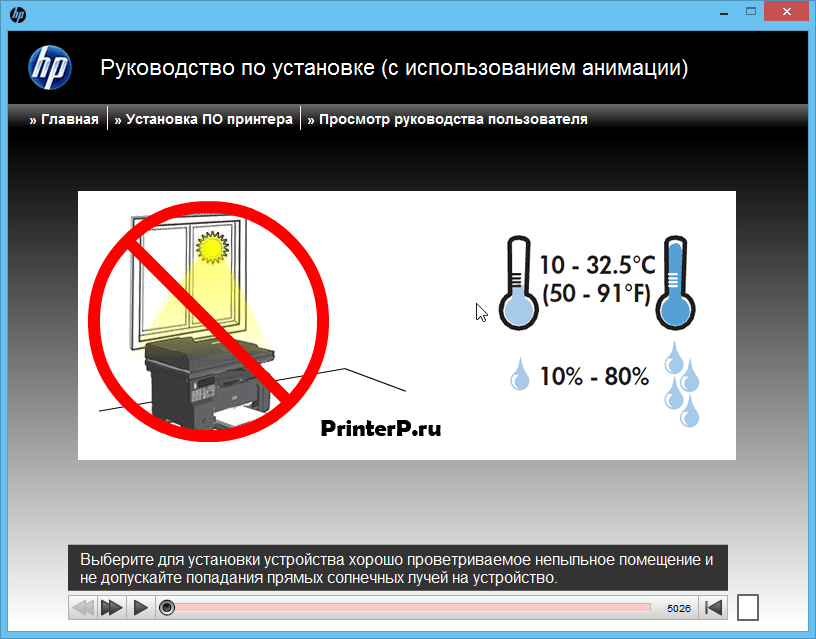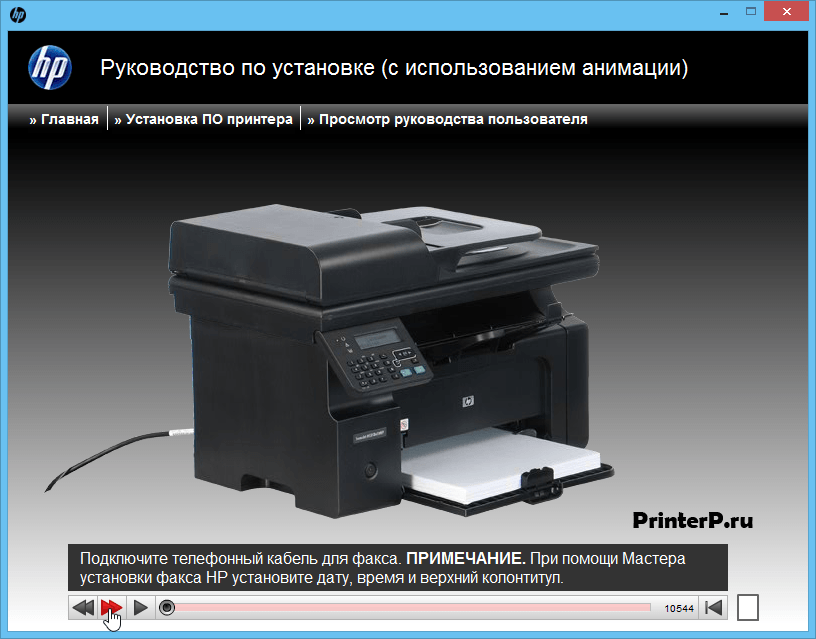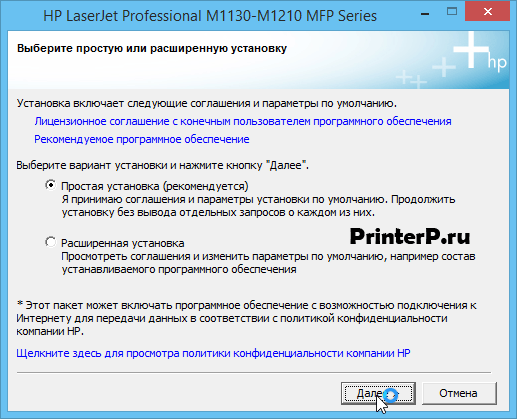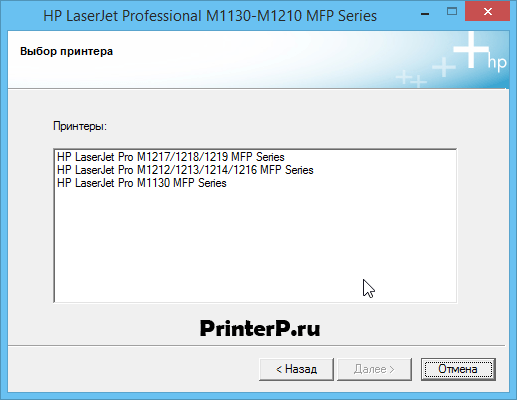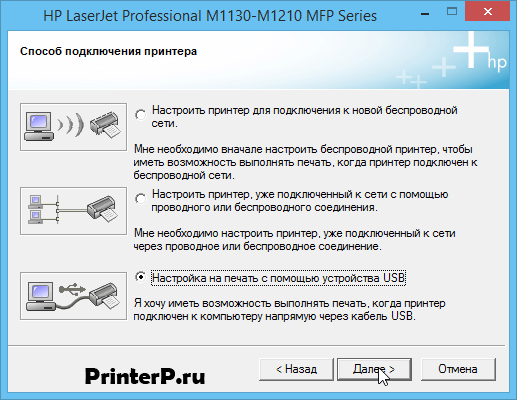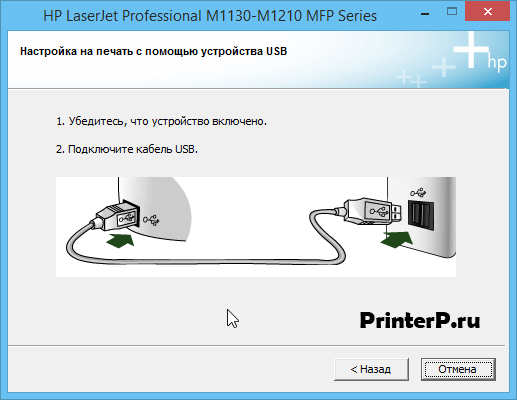Драйвер для HP LaserJet Pro M1212nf
Windows XP / Vista / 7 / 8 / 8.1 / 10 / 2003 / 2008
Варианты разрядности: x32/x64
Размер драйвера: 235 MB
Как установить драйвер в Windows 10
Чтобы подготовить МФУ к работе, нужно скачать драйвер HP LaserJet Pro M1212nf c нашего сайта. Дистрибутив содержит подробную анимированную инструкцию по подготовке печатного оборудования к работе и установке программного обеспечения.
После запуска инсталлятора на компьютере, выбираем в открывшемся окне серию многофункциональных принтеров, для которых устанавливается драйвер, указываем способ загрузки ПО: «Установка с USB».
Запускаем видеоинструкцию по подготовке принтера к работе. Для этого нажимаем кнопку «Начать установку».
Размещаем устройство таким образом, чтобы защитить технику от сырости и прямых солнечных лучей.
Снимаем транспортировочные крепления: ленты и пластиковые элементы. Их расположение показано на картинке.
Открываем дверцу отсека для установки картриджа. Здесь нужно удалить контрольную поролоновую вставку и фиксатор.
Подготавливаем картридж к установке. Для этого нужно аккуратно покачать бокс из стороны в сторону, чтобы обеспечить равномерное распределение тонера, снять защитную наклейку, потянув за язычок.
Устанавливаем картридж на посадочные крепления, закрываем дверцу отсека.
Настраиваем расположение выходного лотка, как показано на рисунке.
Регулируем расположение ползунков направляющих, загрузите бумагу, лицевой стороной вверх. Обязательно контролируем, чтобы отсутствовали скрепки, листы лежали ровно.
Подключаем шнур сетевого питания к соответствующему разъёму.
Нажимаем кнопку включения.
Настраиваем расположение панели управления для удобного угла обзора и командного ввода.
Кнопками на панели настраиваем языковой интерфейс «Мастера установки», подтверждаем выбор нажатием клавиши ОК.
Подключаем телефонный кабель, чтобы пользоваться функцией факса.
Переходим к загрузке и настройке драйвера.

Отмечаем пункт «Простая установка», чтобы загрузить драйвер в конфигурации, предложенной разработчиком. Подтверждаем выбор кнопкой «Далее».
Выбираем в списке серию МФП, для которой загружается программное обеспечение. Нажимаем «Далее».
Указываем способ подключения устройства. Для этого отмечаем вариант «Настройка на печать с помощью устройства USB». Для продолжения нажимаем «Далее».
Подключаем оборудование через дата-кабель, и дожидаемся завершения процесса инсталляции.
Драйвер для HP LaserJet Pro M1212
HP LaserJet Pro M1212
Windows XP/Vista/7/8/8.1/10 — рекомендуем полный пакет
Windows XP/Vista/7/8/8.1 — базовый пакет
Размер: 9 MB (x32) и 10 MB (x64)
Установка драйвера в Windows 10
Для подготовки к работе устройств печати от компании НР существует специальная процедура, разработанная производителем. Она заключается в установке специализированных программ, которые обеспечивают связь операционной системы и принтера. В процессе имеется большое количество нюансов, при невыполнении которых, правильная работа устройства не гарантируется. Для того, чтобы этого не происходило, следуйте инструкциям из нашей статьи.
В первую очередь, необходимо скачать драйвера для принтера HP LaserJet Pro M1212. Это просто сделать, если щелкнуть по ссылке в верхней части данной страницы. Также можно скачать дистрибутив с официального сайта. После завершения закачки дважды щелкаем по загруженному ярлыку и дожидаемся запуска.
В стартовом окне находим блок ссылок с названием «Серия МФП НР LaserJet Pro M1210» и жмем по пункту «Установка с USB».
В следующем этапе нажимаем по ссылке «Начать установку».
Проверяем место расположения принтера. На него не рекомендуется допускать попадания прямых солнечных лучей. Также следует обратить внимание на условия использования – температура не более 32.5 градусов и влажность не более 80%.
Если принтер новый, то придется снять с него все транспортировочные ленты. Их легко отличить по оранжевому цвету. Их расположение показано на рисунке.
На следующем этапе следует удалить все транспортировочные приспособления из отсека, куда устанавливается картридж. Для этого открываем фронтальную дверцу и удаляем оттуда фиксатор и поролоновые прокладки.
При открытой фронтальной дверце подготавливаем новый картридж – тянем за кольцо для удаления защитной ленты и удаляем защитные наклейки.
Покачиваем картридж для равномерного распределения тонера и устанавливаем его в принтер так, как это показано на рисунке.
На следующем этапе регулируем ползунки лотка для подачи бумаги и загружаем туда листы формата а4.
Присоединяем к разъему на задней панели кабель питания.
Включаем устройство в сеть. С наклейки на задней панели списываем выделенные коды для последующей регистрации изделия.
Подстраиваем угол наклона панели управления для более удобного доступа к экрану и кнопкам.
Выбираем при помощи панели управления язык программного обеспечения принтера. Используем для этого кнопки с обозначениями стрелок, а также кнопку «ОК».
Присоединяем к задней панели кабель факса.
Начинаем установку программы-драйвера, следуя инструкциям, которые высвечиваются на экране компьютера.
Нажимаем в стартовом окне пункт «Установка ПО принтера».
Выбираем предустановленный производителем набор параметров «Простая установка» и жмем «Далее».
Выбираем линейку устройств, для чего отмечаем в таблице второй пункт. Нажимаем «Далее».
Выбираем отметкой пункт «Настройка на печать с помощью устройства USB» и переходим «Далее».
Проверяем, что принтер включен в сеть и подсоединяем дата-кабель к соответствующему разъему.
Вся оставшаяся настройка будет завершена автоматически.