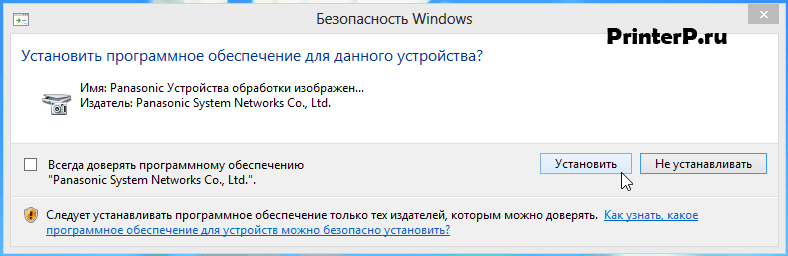- Драйвер для Panasonic KX-MB1530
- Как установить драйвер в Windows 10
- Драйвер для Panasonic KX-MB1536, KX-MB1530
- Установка драйвера в Windows 10
- Драйвер для принтера Panasonic KX-MB1500 / MB1520 / MB1530 / MB1536
- Драйвер для Panasonic KX-MB1530
- Инструкция по установке драйвера в Windows 10
- Драйвер для Panasonic KX-MB1530
- Как установить драйвер
Драйвер для Panasonic KX-MB1530
Windows 8 / 8.1 / 10
Варианты разрядности: x32/x64
Размер драйвера: 40 MB
Windows XP / 2000 / Vista / 7
Варианты разрядности: x32/x64
Размер драйвера: 40 MB
Как установить драйвер в Windows 10
Принтеры от фирмы Panasonic требуют обязательной настройки в системе при первом подключении. Это легко решается установкой специального программного обеспечения от производителя. Данная процедура необходима для правильной регистрации в системе.
Начинаем процесс настройки с того, что переходим по ссылкам, опубликованным в начале статьи. Это необходимо сделать чтобы скачать драйвера для принтера Panasonic KX-MB1530. После скачивания они попадут в папку «Загрузки», откуда дистрибутив надо будет запустить двойным кликом мышки.
В начальном окне выбираем директорию, куда будут разархивированы файлы установщика. Для этого нажимаем кнопку «Browse». Затем нажимаем «Unzip».
В выбранной директории их перечня папок двойным кликом запускаем «Install».
Нажимаем на первую кнопку «Простая установка» для начала копирования файлов.
Читаем лицензионное соглашение на использование интеллектуальной собственности и оборудования от фирмы Panasonic. Если согласны со всеми пунктами, то нажимаем «Да».
Из предложенных вариантов подключения, выбираем пункт «Соединить при помощи USB кабеля». Для этого ставим отметку напротив этого варианта и жмем «Далее».
В информационном окне читаем напоминание о том, что в случае появления системного сообщения необходимо подтвердить предложенную установку. Отмечаем пункт «Ок» и жмем «Далее».
В системном окне нажимаем по кнопке «Установить».
Подключаем принтер кабелем из комплекта так, как показано на картинке. После этого подаем на устройство питание и ждем пока инсталлер завершит свою работу по настройке.
В завершении обязательно следует произвести пробную печать.
Драйвер для Panasonic KX-MB1536, KX-MB1530
Windows 8/8.1/10
Размер: 39.8 MB
Разрядность: 32/64
Ссылка: MFS15_113_Win8_RUS.exe + дополнения (свежие исправления)
Windows 2000/XP/Vista/ 7
Размер: 39.75 MB
Разрядность: 32/64
Ссылка: MFS15_112_1_RUS.exe + дополнения (свежие исправления)
Установка драйвера в Windows 10
После запуска скачанного драйвера вас встретит окно самораспаковки. С помощью кнопки «Browse» вы можете указать папку, куда будет распакован драйвер. Если вы видите подобное окно впервые, просто нажмите «Unzip». Драйвер извлечется в ту же папку, куда был скачан архив.
Спустя несколько секунд, после успешной разархивации, откройте свежесозданную папку и запустите файл Install.
Вас встретит стандартное окно установщика Panasonic. В подавляющем большинстве случаев, мы рекомендуем ограничиться простой установкой. Остальные пункты стоит выбирать только если вы знаете, что делаете.
После запуска установщик произведет предварительные настройки.
Принимаем лицензионное соглашение кнопкой «Да».
В следующем окне нам необходимо выбрать тип соединения. Выбираем первый вариант (с помощью USB-кабеля), а затем смело жмём «Далее». Пока что подключать ничего не нужно.
Теперь нам нужно поставить галочку внизу окна, и снова нажать «Далее».
После этого должно появиться небольшое окошко с надписью «Конфигурирование системы I/O». Никаких действий с вашей стороны не нужны. Просто ожидаем.
После этого вас встретит окно «Безопасность Windows». Смело нажимаем «Установить», не обращая внимания на все предупреждения – драйвер абсолютно безопасен.
После этого нам нужно будет только подключить принтер к компьютеру и нажать «Далее».
Готово! Если вдруг ваш МФУ не заработал, тогда попробуйте сделать перезагрузку системы.
Драйвер для принтера Panasonic KX-MB1500 / MB1520 / MB1530 / MB1536
 / / | Тип |  |  |  |  |  |
| Windows 10 — 8 | Установка с нуля | 30.11.2012 |  | 1.13 | 39.7 [MB] | Скачать |
| Обновление | 30.11.2012 |  | 1.13 | 25.5 [MB] | Скачать | |
| Windows 7 — XP | Установка с нуля | 30.11.2012 |  | 1.12 | 39.8 [MB] | Скачать |
| Обновление | 30.11.2012 |  | 1.12 | 25.5 [MB] | Скачать | |
| Windows 10 — XP | Device Monitor | 30.11.2012 |  | 1.12 | 4.1 [MB] | Скачать |
| Mac OS X 10.5 — 10.11 | Установщик | 30.11.2012 |  | 1.15.2 | 26.6 [MB] | Скачать |
Драйверы для серии МФУ Panasonic:
к Mac OS X 10.5 — 10.11 и к Windows 10 — XP с поддержкой русского языка.
Об установке драйвера читайте в этой статье.
интересно, будут ли драйвера на mac 64 bit
Да, любопытно. Хотя техника-то старая, может и не будет новых версий драйверов.
Данный драйвер (версия 1.13) совместим только с Windows 10 до версии 1607, включительно. Если устанавливать драйвер МФУ на Windows с версией более новой, чем 1607, то после установки становится недоступным раздел «Параметры» в меню «Пуск» операционной системы. Единственный мне известный способ использовать обновленную версию Windows с данным МФУ — установить Windows версии 1607 и сразу установить драйвер МФУ. После этого можно смело обновлять операционную систему до самой последней версии. Единственный недостаток данного способа — трата дополнительного времени (несколько часов) на обновление ОС.
Mac OS 10.15 доступна уже через неделю, а мы с супругой не можем обновиться, из-за отсутствия поддержки драйверов x64
Здравствуйте, Леонид.
Производитель, то есть Panasonic, не дает на своем сайте поддержки никаких других драйверов. Только эти, еще от 2012 года.
Ни *** не ставятся на мас ос! Развод!
Доброго дня.
Обратите внимание, что драйверы выпущены в 2012 году для Mac OS X 10.5 — 10.11. Инструкции по установке и по эксплуатации в файле.
Производитель на своем сайте поддержки пишет, что некоторые функции устройства могут быть недоступны в Mac OS X 10.12 — 10.14, а Mac OS X 10.15 и новее и вовсе не поддерживаются.
Драйвер для Panasonic KX-MB1530
Windows 10 / 8 / 8.1
Размер драйвера: 40 MB
Разрядность: x32 и x64
Windows 7 / Vista / XP /2000
Размер драйвера: 40 MB
Разрядность: x32 и x64
Инструкция по установке драйвера в Windows 10
Если вы не имеете большого опыта в установке драйвера для принтера Panasonic KX-MB1530, изучите нашу инструкцию. В ней мы подробно описали все действия, который надо провести. Они не сложные, и займут всего несколько минут. Сперва вам надо загрузить к себе программное обеспечение для вашей модели. Скачать драйвер Panasonic KX-MB1530 вы можете на этой странице, ссылка есть выше.
Утилита заархивирована, поэтому вам потребуется архиватор. Если его нет, скачайте и установите. Потом запустите загруженный драйвер и нажмите в первом окне на кнопку с надписью «Unzip».
У вас на компьютере появится новая папка, найдите в ней файл «Install.exe» и запустите его.
Нажмите на «Простая установка».
Вы увидите лицензионное соглашение. Нажмите в этом окне «Да».
Выберете первый тип соединения и нажмите «Далее».
Нажмите «ОК», потом «Далее».
Теперь надо нажать «Установить».
Подключите принтер и включите его. Когда вы это сделаете, система должна обнаружить устройство. На это уйдет пара минут. Кнопка «Далее» должна стать яркой, и вы сможете на нее нажать. Сделайте это и можете печатать. Вы выполнили установку драйвера, больше ничего делать не требуется.
Драйвер для Panasonic KX-MB1530
Драйвера подходят для: Windows 2000 / XP / Vista / 7 / 8.1 / 8 / 10
Panasonic KX-MB1530 – это многофункциональное устройство (МФУ) для выполнения самых разных работ при печати или обработке офисной, или домашней документации. Данная модель МФУ отличается высокой скоростью печати (18 листов/1 минута) и высоким разрешением, которое составляет 600 DPI при чёрно-белой обработке и 19200 DPI при цветной копии или сканировании. Скачать драйвер Panasonic KX-MB1530 можно по ссылкам в статье. Для повышения комфорта предлагаем к ознакомлению подробную инструкцию по установке драйвера. Весь процесс займёт не более 2-3 минут.
Windows 8.1 / 8 / 10
Windows 2000 / XP / Vista / 7
Дополнительная информация
Как установить драйвер
После скачивания установщика, необходимо перейти в место сохранения папки с файлами и найти в ней «Install.exe».
После нажатия на файл появится окно с выбором типа установки. Необходимо выбрать «Простую установку» и нажать «Далее».
Затем будет предложено ознакомиться с условиями лицензионного соглашения. Принимаем его.
После принятия условий лицензии, будет необходимо выбрать тип соединения МФУ с компьютером. Выбираем «Соединить с помощью USB-кабеля» и нажимаем «Далее».
Затем появится предупреждение установщика о возможных предостережениях защитника Windows. Ставим галочку в графе ОК и нажимаем «Далее».
После подключения устройства к компьютеру, появится подобное предупреждение системы безопасности, нажимаем на «Установить» и начинаем установку драйвера.
После завершения процесса установки основных компонентов, будет необходимо включить МФУ и заново подключить его к компьютеру для окончания установки. Определение работоспособности устройства может занять несколько минут.