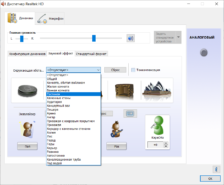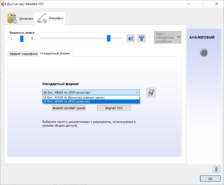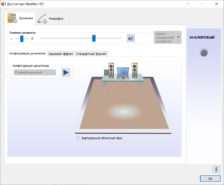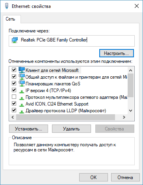- Скачать драйвера звука Реалтек
- Cкачать Realtek HD Audio Drivers для Windows 10, 7, 8, XP
- Cкачать Realtek AC97 для Windows 7, XP, Vista
- Обзор Realtek Drivers
- Интересные факты о Realtek:
- Особенности
- Простая установка
- Для любых типов устройств
- Расширеные возможности
- Стабильность
- Инструкции
- Установка Realtek HD драйверов звуковой карты Realtek
- Установка Realtek PCIE GBE Family Controller на компьютер
- Подключение Realtek High Definition Audio 5.1
- Обновление драйвера Realtek High Definition Audio
- Удаление Realtek HD с компьютера полностью
- Realtek HD подключить наушники с микрофоном
- Realtek HD — подключаем наушники и динамики
- Вопросы
- Realtek PCIE GBE Family Controller — код ошибки 10
- Почему Реалтек не видит микрофон?
- Как открыть диспетчер Realtek HD на Windows 10
- Статьи
- Как определить, какой драйвер Realtek нужен
- Не работает микрофон в Windows 10? Рассказываю, как исправить
- Параметры Windows 10
- Диспетчер оборудования
- В мессенджере
- Если ничего не помогло
- Решение проблемы неработающего микрофона на Dell Inspiron n5110
- Описание проблемы
- Решение проблемы
Скачать драйвера звука Реалтек
Cкачать Realtek HD Audio Drivers для Windows 10, 7, 8, XP
| Рекомендуем! InstallPack | Стандартный установщик |
|---|---|
| Официальный дистрибутив Realtek Drivers | |
| Тихая установка без диалоговых окон | |
| Рекомендации по установке необходимых программ | |
| Пакетная установка нескольких программ |
realtek-drivers.info рекомендует InstallPack, с его помощью вы сможете быстро установить программы на компьютер, подробнее на сайте.

| Версия: | R2.82 |
| Лицензия: | Бесплатная |
| Рейтинг: | |
| Разработчик: | Realtek Corp |
| Страна разработчика: | Китай |
| Cистема: | Windows: Vista, XP, 7, 8, 10 |
| Язык интерфейса : | Русский |
| Дата релиза: | 26.07.2017 |
Cкачать Realtek AC97 для Windows 7, XP, Vista

| Версия: | 6308 |
| Лицензия: | Бесплатная |
| Рейтинг: | |
| Разработчик: | Realtek Corp |
| Страна разработчика: | Китай |
| Cистема: | Windows: 7, XP, Vista |
| Язык интерфейса : | Русский |
| Дата релиза: | 24.10.2017 |
Обзор Realtek Drivers
Realtek драйвера предназначены для корректной работы оборудования, использующего микросхемы Realtek – звуковые и сетевые адаптеры. При этом, в большинстве случаев чип интегрируется в материнские платы различных производителей.
Скачивая Реалтек Драйвер на Аудио вы снижаете нагрузку на компьютерный процессор и задействуете все ресурсы звукового чипа. Аналогично Аудио Драйверу ПО для сетевой карты Реалтек позволяет повысить скорость соединения и улучшает стабильность в работе.
Звуковые микросхемы задействуют два основных типа кодеков – AC`97 и более современный High Definition Audio.
- Realtek High Definition Audio Drivers
Высокопроизводительный официальный драйвер Реалтек с собственным диспетчером управления. Драйвер на компьютер для звуковой карты скачивается бесплатно с русской версией меню и устанавливается на Windows 10, 7, 8, XP. - Realtek AC97 Audio Driver
Установочный комплект ПО для звуковых карт, модемов и других устройств, использующих чип, совместимый со стандартом AC`97. Скачать аудио драйвер Реалтек рекомендуем для Виндовс 7 с архитектурой 64 и 32 бит, а также на более «старые» версии операционной системы.
Также у Реалтек есть чипы для сетевых карт семейства Realtek PCIe Family Controller читайте подробно про них в разделе драйвера для сетевых карт
Интересные факты о Realtek:
- Компания основана еще до появления глобальной паутины, в 1987 году
- Первоначально штаб-квартира находилась в Тайване, затем переехала в Китай
- Свое производство компания наладила в 1991 году
- Помимо аудио и сетевых карт, Realtek производит картридеры, USB-контроллеры и контроллеры беспроводных сетей
- Realtek конкурирует на рынке с такими гигантами как Broadcom, Intel, ASMedia
- Продукты Realtek не раз получали награды в номинациях «Лучший компонент», «Лучший из показа», «Лучший выбор Computex»
Особенности
Простая установка
Драйвера инсталлируются как обычное приложение
Для любых типов устройств
Совместимость со специализированным оборудованием и чипами, интегрированными в материнские платы
Расширеные возможности
Добавление скрытых возможностей для звуковых плат и увеличение скорости подключения для сетевых адаптеров
Стабильность
Исправление «багов» в работе оборудования
Инструкции
Установка Realtek HD драйверов звуковой карты Realtek
Для корректной работы звуковой карты нужно правильно установить драйвера на звук. вместе с дистрибутивом распространяется сам драйвер для звуковой карты и деспетчер Realtek.
Установка Realtek PCIE GBE Family Controller на компьютер
Пошаговая инструкция установки драйвера для сети Realtek PCIE GBE Family Controller.
Подключение Realtek High Definition Audio 5.1
Realtek High Definition Audio может работать с системой 5.1 и 7.1 для правильной их работы нужно наличие самой системы и выполнению нескольких настроек.
Обновление драйвера Realtek High Definition Audio
Если наблюдается не корректная или не стабильная работа драйвера или диспетчера Realtek High Definition Audio попробуйте обносить его следую этой инструкции
Удаление Realtek HD с компьютера полностью
Удалить полностью с компьютера Realtek High Definition Audio Driver можно стандартными средствами через удаление программ.
Realtek HD подключить наушники с микрофоном
Подключить наушники с микрофоном можно с помощью диспетчера Realtek несколькими способами, все зависит он вида ваших наушников.
Realtek HD — подключаем наушники и динамики
Переназначение линейных входов даст возможность настроить весь звуковой поток под себя. Можно задать одновременно выход звука как на колонки, так и на наушники.
Вопросы
Realtek PCIE GBE Family Controller — код ошибки 10
Код ошибки 10 обычно появляется, когда компьютер не может нормально работать с сетевой картой. Чаще всего эту проблему решать программно не получится и сетевую карту нужно менять. Но попытаться конечно стоит. Следуйте инструкции.
Почему Реалтек не видит микрофон?
Если микрофон исправен, правильно подключен и все провода целы. Этот алгоритм действий поможет решить проблему почему компьютер или ноутбук не видит микрофон
Как открыть диспетчер Realtek HD на Windows 10
Если после установки драйвера диспетчер Реалтек не открывается, перезапустите компьютер еще раз, а затем следуйте следующей инструкции.
Статьи
Как определить, какой драйвер Realtek нужен
В большинстве случаев достаточно просто скачать нужную версию драйвера для вашей операционной системы и установить. Если после установки свежего пакета драйверов возникли проблемы, например звук так и не появился или пропал Диспетчер звука Реалтек. Читайте эту инструкцию.
Не работает микрофон в Windows 10? Рассказываю, как исправить
После обновления или установки ОС перестал работать микрофон? «Блог системного администратора» подскажет, что делать в этой ситуации.
Параметры Windows 10
Не исключено, что выходом станет самое простое решение:
1. перейдите в Параметры (клавиатурная комбинация Win и I);
2. в строке поиска параметров введите: микрофон;
3. в результатах поиска вам необходим пункт настройки параметров конфиденциальности микрофона;
4. в открывшемся окне включите доступ к микрофону (если выключен), для этого нажмите на кнопку «Изменить» и переместите ползунок вправо;
5. предоставьте доступ к микрофону программному обеспечению (если не предоставлен).
Ниже в окне размещен перечень приложений, которые могут использовать микрофон. Позвольте использовать оборудования тем из них, в которых планируете применять микрофон.
Нужно, чтобы возможность использовать микрофон была активирована для веб-средства просмотра классических приложений (Win32WebViewHost). По умолчанию неактивна, поэтому сместите ползунок вправо.
Если микрофон работает, значит решение найдено. Если нет — перейдите к следующему шагу.
Необходимо, чтобы микрофон был устройством записи используемым по умолчанию. Щелкните правой кнопкой мыши по значку динамика в системном трэе (справа внизу). Необходимо открыть параметры звука.
Перейдите к выпадающему списку устройств ввода. Все правильно, если микрофон отображается в качестве приоритетного устройства. Если нет, откройте список и выберите в нем микрофон.
Если он установлен как приоритетное устройство, но не работает, перейдите к свойствам устройства.
В следующем окне — к дополнительным параметрам.
Проверьте положение ползунков на вкладке «Уровни». Убедитесь, что они не смещены влево (в отключенное состояние).
На вкладке «Дополнительно» попробуйте отключить опции монопольного режима.
В случае, когда произведенные настройки не помогли, вероятной причиной являются некорректно работающие драйвера звуковой карты, которые влияют на функционирование микрофона.
Диспетчер оборудования
Для перехода к Диспетчеру устройств щелкните правой кнопкой мыши по кнопке «Пуск». В перечне выберите соответствующий пункт. В окне Диспетчера вам необходим раздел «Аудиовходы и аудиовыходы». Убедитесь, что микрофон присутствует в числе устройств.
Если его там нет, то вероятные причины:
- некорректная работа драйверов;
- неисправность устройства;
- микрофон отключен.
В случае, когда возле оборудования отображается «!» (ошибка оборудования), кликните по нему правой кнопкой мыши. Из контекстного меню выберите опцию удаления выбранного устройства.
Обновите конфигурацию оборудования (в пункте меню «Действие» главного меню Диспетчера).
Есть вероятность, что после обновления микрофон станет работать корректно.
Когда микрофон не показан в списке, возможным решением является переустановка драйверов звуковой карты.
В блоке «Звуковые, игровые и видеоустройства» щелкните правой кнопкой мыши по строке названия звуковой карты. Удалите ее, после чего повторите рассмотренную выше последовательность действий по обновлению конфигурации аппаратного обеспечения.
В результате драйвера будут поставлены заново, что, вероятно, приведет к появлению микрофона в перечне оборудования.
В мессенджере
Не исключено, что микрофон не работает только в определенном приложении, предназначенном для голосового общения в Сети. У программы есть собственные настройки, войдите в них. При необходимости выберите используемый вашим компьютером микрофон. Обращайте внимание на ползунок уровня громкости — не смешен ли он влево до полного отключения.
Сделайте это, даже если уже настраивали микрофон в нужном вам софте. Параметры могут периодически меняться автоматически.
Если ничего не помогло
В таком случае решением является установка драйверов звуковой карты с сайта производителя материнской платы (для стационарных ПК) или ноутбука. Необходим драйвер для вашей модели. Не рекомендую драйвер-паки или другое ПО из сторонних источников.
Рассматривал удобную возможность подключения к одному разъему компьютера до семи USB-устройств . В их числе — телевизор в качестве большого монитора ноутбука. Писал о софте, который желательно удалить с компьютера , за исключением тех случаев, когда вы точно знаете, зачем он вам нужен.
Решение проблемы неработающего микрофона на Dell Inspiron n5110
Описание проблемы
У меня ноутбук Dell Inspiron n5110. Оба моих микрофона, как внешний, так и внутренний, не работают. Я не могу записать ни своего голоса, ни воспользоваться Skype. Я слышу голоса своих собеседников, но они не могут слышать меня. Я пытался обновить драйвера, но это не помогает. У меня Windows 7. Что делать?
Решение проблемы
К сожалению, это одна из распространённых проблем Dell Inspiron n5110, свойственных данному ноутбуку. Ниже будет приведён порядок действий, который надо выполнить, чтобы решить проблему, описанную выше.
1. Нажмите кнопку “Пуск”(Start).
2. Выберите меню “Панель управления” (Control panel).
3. В появившемся окне выберите меню “Оборудование и звук”“ (Hardware and sound).
4. В появившемся окне в разделе “Звук”(Sounds) выберите “Управление звуковыми устройствами”“ (Manage audio devices).
5. Появится новое окно “Звук”(Sound).
6. В закладке “Воспроизведение”(Playback tab) установите галочку на опции “Использовать по умолчанию”(Default device). Для этого наведите на строчку, где написано “Динамики”(Speakers) и кликнике правой кнопкой мышки на эту строку. Вылезет новое меню, где и нужно отметить устройство, используемое по умолчанию.
7. Перейдите в закладку “Запись”(Record). Здесь аналогично предыдущему пункту нужно выставить устройство, которое будет использоваться по умолчанию. Соответственно для микрофона нужно выбрать “Микрофон”(Microphone array (IDT high definition audio CODEC)).
8. Если выбранное по умолчанию устройство не работает, то нужно попробовать выбрать другое.
9. Если этот способ не помог и переустановка драйверов тоже, то проблема кроется в аппаратной части.
Для проверки в Skype запустите голосовой вызов “Echo/Test service”. Чтобы лучше настроить качество звучания микрофона, зайдите в программе Skype в меню “Звонки”(Calls), затем в “Звуковые настройки”(Sound setting), потом в появившемся окне в области “Микрофон” (Microphone), из выпадающего списка, можно выбрать нужное устройство.
На заметку: Купить недорого фирменные комплектующие для компьютеров вы сможете в любое удобное для вас время буквально в два клика просто посетив интернет-магазин https://andpro.ru/catalog/computer_hardware/. Рекомендуем вам к сотрудничеству данную компанию!
На этом всё! Благодарю за внимание и до новых встреч на страницах сайта itDell.ru
 | [Решено] Не работает Dell Inspiron n5110 Помогите! У меня ноутбук Dell Inspiron n5110 не работает и более того похоже, что окончательно “сдох”. Однажды на ночь я не выключил ноутбук, а закрыл его крышку. На утро его включить не удалось. | |
 | Осторожно! Эта статья рассказывает о случае продажи б/у ноутбука Dell Inspiron n5110 под видом нового в магазине | |
 | Зависания Windows 8 на Dell Inspiron n5110. [Решено] | |
 | Как увеличить ёмкость батареи Dell Inspiron n5110.[Решено] В этой статье описан один из способов возвращения батареи ноутбука Dell Inspiron n5110 к жизни и увеличения её ёмкости на 45 минут. | |