- Выбор, настройка и эксплуатация LCD-монитора
- Часть 7. Использование мониторов Apple под PC
- Драйверы Apple для Windows
- Выбор, настройка и эксплуатация LCD-монитора
- Часть 7. Использование мониторов Apple под PC
- Драйверы Apple для Windows
- Форум МИРа NVIDIA
- Apple LED Cinema Display, Windows и управление яркостью
- Apple LED Cinema Display, Windows и управление яркостью
- Re: Apple LED Cinema Display, Windows и управление яркостью
- Re: Apple LED Cinema Display, Windows и управление яркостью
- Re: Apple LED Cinema Display, Windows и управление яркостью
- Re: Apple LED Cinema Display, Windows и управление яркостью
- Скачиваем и устанавливаем драйвера для Apple Mobile Device
- Где скачать и как установить драйвера для Apple Mobile Device
- Вариант 1: Использовать официальный сайт
- Вариант 2: Поиск по ID-оборудования
- Вариант 3: Программы для автоматического поиска и установки драйверов
- Вариант 4: Установка драйверов через Windows
Выбор, настройка и эксплуатация LCD-монитора
Часть 7. Использование мониторов Apple под PC
В 2004 году Apple выпустил новую серию мониторов (20-дюймовый M9177, 23-дюймовый M9178 и 30-дюймовый M9179). От предыдущей серии они отличаются полностью измененным дизайном и алюминиевым корпусом, пришедшем на смену акриловому.
 |
Но наиболее интересной особенностью новой серии стал отказ от использования ADC (Apple Display Connector). Этот фирменный интерфейс представлял собой единый разъем для передачи напряжения питания монитора, шины USB и видеосигнала.
 |
ADC, разумеется, исключал прямое подключение мониторов Apple к PC — для этого требовался специальный адаптер (DVI to ADC Adapter). Стоил, кстати говоря, этот адаптер в то время более 150 долларов и популярности и без того недешевым мониторам Apple не прибавлял. Теперь же на конце провода появился привычный DVI-разъём и пользователи PC получили возможность подключения Apple без дополнительных затрат.
 |
Однако проблемы в использовании этих мониторов с PC все же существуют. Основной является проблема с отображением текстового режима до загрузки операционной системы — в сочетании со многими видеокартами Apple отказывается выдавать экраны POST и BIOS. То есть, имея в распоряжении такой монитор, как единственный, пользователь теряет доступ к настройкам материнской платы и возможность переустановки системы. Причем сказать, будет ли работать текстовый режим именно на вашей видеокарте заранее невозможно. На форумах в Интернете были попытки создать список видеокарт, совместимых по этому параметру с мониторами Apple, но так и остались попытками — оказалось, что версии одних и тех же карт от разных производителей дают разный результат. В редких случаях помогала перепрошивка версии BIOS видеокарты на другую, но однозначного решения этой проблемы не существует по сей день.
Все три монитора текущей линейки построены на широкоформатных S-IPS производства LG.Philips. Стоит заметить, что те же панели можно получить в мониторах других производителей за значительно меньшие деньги, при большей функциональности монитора. Напомню, Apple не имеют регулировки по высоте, поворота экрана в портретное положение, дополнительных видеовходов и т.п. Из аппаратных настроек доступна только регулировка яркости (см. фото), экранное меню (OSD) полностью отсутствует — это означает, что при необходимости настройки других параметров придется обращаться к драйверам видеокарты.
 |
Исходя из вышесказанного и учитывая немалую стоимость дисплеев от Apple, покупка их для использования с PC в настоящее время оправданной не выглядит.
Драйверы Apple для Windows
Те, кто использует мониторы Apple под Windows, сталкиваются с неприятным моментом: в диспетчере появляется ошибка USB HID-совместимого устройства, несмотря на то, что USB-порты, расположенные на мониторе, функционируют вполне исправно. От самого Apple реверансов в сторону пользователей PC ожидать не стоило, поэтому появилось обеспечение от стороннего производителя, включающее HID-драйвер и панель управления. После инсталляции происходит корректное определение USB HID-совместимого устройства, а в свойствах экрана появляется возможность управлять яркостью монитора, назначать для этой регулировки «горячие клавиши», назначать действие на кнопку питания монитора и дезактивировать кнопки питания и регулировки яркости.
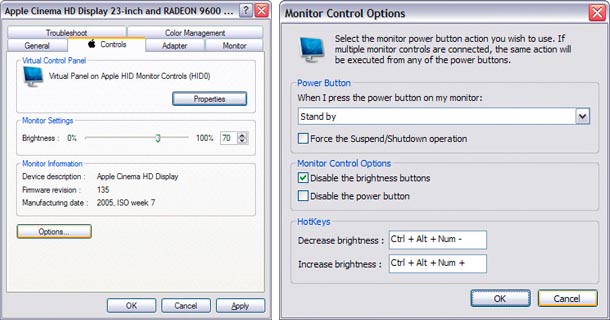 |
Загрузить драйверы можно отсюда. Примечание: К проблеме с отображением текстового режима драйверы никакого отношения не имеют и решению ее, разумеется, не способствуют.
Выбор, настройка и эксплуатация LCD-монитора
Часть 7. Использование мониторов Apple под PC
В 2004 году Apple выпустил новую серию мониторов (20-дюймовый M9177, 23-дюймовый M9178 и 30-дюймовый M9179). От предыдущей серии они отличаются полностью измененным дизайном и алюминиевым корпусом, пришедшем на смену акриловому.
 |
Но наиболее интересной особенностью новой серии стал отказ от использования ADC (Apple Display Connector). Этот фирменный интерфейс представлял собой единый разъем для передачи напряжения питания монитора, шины USB и видеосигнала.
 |
ADC, разумеется, исключал прямое подключение мониторов Apple к PC — для этого требовался специальный адаптер (DVI to ADC Adapter). Стоил, кстати говоря, этот адаптер в то время более 150 долларов и популярности и без того недешевым мониторам Apple не прибавлял. Теперь же на конце провода появился привычный DVI-разъём и пользователи PC получили возможность подключения Apple без дополнительных затрат.
 |
Однако проблемы в использовании этих мониторов с PC все же существуют. Основной является проблема с отображением текстового режима до загрузки операционной системы — в сочетании со многими видеокартами Apple отказывается выдавать экраны POST и BIOS. То есть, имея в распоряжении такой монитор, как единственный, пользователь теряет доступ к настройкам материнской платы и возможность переустановки системы. Причем сказать, будет ли работать текстовый режим именно на вашей видеокарте заранее невозможно. На форумах в Интернете были попытки создать список видеокарт, совместимых по этому параметру с мониторами Apple, но так и остались попытками — оказалось, что версии одних и тех же карт от разных производителей дают разный результат. В редких случаях помогала перепрошивка версии BIOS видеокарты на другую, но однозначного решения этой проблемы не существует по сей день.
Все три монитора текущей линейки построены на широкоформатных S-IPS производства LG.Philips. Стоит заметить, что те же панели можно получить в мониторах других производителей за значительно меньшие деньги, при большей функциональности монитора. Напомню, Apple не имеют регулировки по высоте, поворота экрана в портретное положение, дополнительных видеовходов и т.п. Из аппаратных настроек доступна только регулировка яркости (см. фото), экранное меню (OSD) полностью отсутствует — это означает, что при необходимости настройки других параметров придется обращаться к драйверам видеокарты.
 |
Исходя из вышесказанного и учитывая немалую стоимость дисплеев от Apple, покупка их для использования с PC в настоящее время оправданной не выглядит.
Драйверы Apple для Windows
Те, кто использует мониторы Apple под Windows, сталкиваются с неприятным моментом: в диспетчере появляется ошибка USB HID-совместимого устройства, несмотря на то, что USB-порты, расположенные на мониторе, функционируют вполне исправно. От самого Apple реверансов в сторону пользователей PC ожидать не стоило, поэтому появилось обеспечение от стороннего производителя, включающее HID-драйвер и панель управления. После инсталляции происходит корректное определение USB HID-совместимого устройства, а в свойствах экрана появляется возможность управлять яркостью монитора, назначать для этой регулировки «горячие клавиши», назначать действие на кнопку питания монитора и дезактивировать кнопки питания и регулировки яркости.
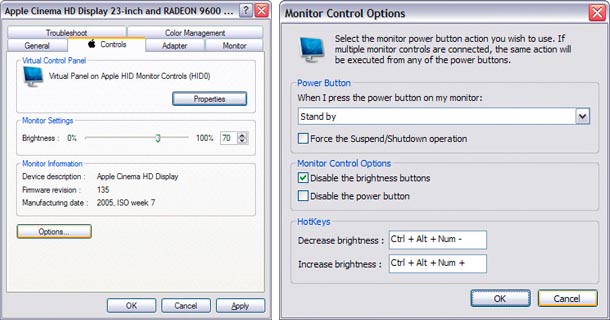 |
Загрузить драйверы можно отсюда. Примечание: К проблеме с отображением текстового режима драйверы никакого отношения не имеют и решению ее, разумеется, не способствуют.
Форум МИРа NVIDIA
техподдержка, решение проблем
- Темы без ответов
- Активные темы
- Поиск
- Наша команда
Apple LED Cinema Display, Windows и управление яркостью
Apple LED Cinema Display, Windows и управление яркостью
Сообщение Ground Zero » 09.02.2010 17:21
Имеется система:
— HP ATI Radeon HD 3470 SH 256MB PCIe x16 one Dual Link DVI-I, Display Port;
— Apple LED Cinema Display 24″;
— Windows XP Professional SP3 Eng.
Монитор, как известно, широко ориентированный на Мак,в том числе на макбуки.
Подключен по Display Port через переходник (Display Port — MiniDisplay Port) + USB 2.0.
На мониторе отсутствуют любые органы управления как таковые, всё должно управляться программно.
По-умолчанию монитор довольно яркий и требуется рулить яркостью.
Идеально задействовать бы встроенный сенсор освещённости под это дело.
Так или иначе, управлять яркостью возможно только из Catalist’a, который, рулит гаммой, как я понимаю.
Я управлять хочется именно яркостью подсветки, чтобы не корёжить контрастность картинки.
Активное гугление не даёт ответа на вопрос, можно ли осуществить желаемое, я уж не говорю о рунете, где такая проблема, похоже не поднималась вовсе.
Возможно, у кого есть мысли на эту тему или практика.
Re: Apple LED Cinema Display, Windows и управление яркостью
Сообщение DrEvil » 09.02.2010 18:38
Если этот гроб поддерживает DDC/MCCS two-way, и если анонсирует в протоколе управление подсветкой через MCCS, то существует программа http://nvworld.ru/utilities/softmccs/ . Однако, программа не для средних умов, и тормозов/предохранителей у неё нет в принципе. Вдобавок, не факт, что управление именно яркостью подсветки стандартизовано, т.е. в программе будут слайдеры типа «Proprietary control XXX», а устанавливать, который из них яркость подсветки, придётся опытным путем.
Существует иной путь для джедая — найти человека с настоящим Mac и поставить у него Windows через BootCamp. В состав BootCamp входят драйверы/утилиты для Windows, в числе которых может оказаться и средство для дисплеев. После непродолжительного анализа (продолжительного, если писали русские программисты) средство выдирается из системы на флешку и приносится к себе.
Re: Apple LED Cinema Display, Windows и управление яркостью
Сообщение Ground Zero » 09.02.2010 19:51
Да, пытаюсь раздобыть свежий Driver Disc от Bootcamp.
Но вот добровольца найти вряд ли получится.
Утилитой крутить что-либо вряд ли решусь, но запустить и поглядеть на всякое можно.
Благодарю.
Re: Apple LED Cinema Display, Windows и управление яркостью
Сообщение Ground Zero » 09.02.2010 22:59
Увы, программа пишет, что оно не поддерживается.
Соответственно все ползунки серые.
Впрочем, то же самое она пишет про 19″ Samsung (модель не припомню сейчас), подключенный по DVI вторым монитором.
Re: Apple LED Cinema Display, Windows и управление яркостью
Сообщение Ground Zero » 11.02.2010 17:40
Нарыл пару утилит:
— CineDispPanel — не работает с новыми мониторами, под совсем древние Apple’ы;
— WinACD — драйвер не устанавливается, судя по сообщениям форума, проблема есть даже со старыми алюминиевыми панелями, не говоря о линейке, выпущенной спустя два года после последнего обновления утилиты.
Драйверы от Bootcamp 3.0 не установились, Win рапортует, что ничего подходящего не найдено, принудительная установка через inf-файл ничего не даёт.
SoftMCCS после свежего запуска стал казать иную картинку, во вложении.
Контролы при этом неактивны.
Стоит преключиться в программе между мониторами как вместо «Supported…» пишет красным «Not supported (missing DPtx services)».
Беда, блин.
Весь интернет перекопал.
Неужели никто не пользуется монитором под Win и не регулирует яркость, ёлы-палы.
Скачиваем и устанавливаем драйвера для Apple Mobile Device
Apple Mobile Device позволяет производить корректное подключение iPhone, iPad или iPod к вашему компьютеру на Windows через соответствующий переходник. Для его корректной работы могут требоваться соответствующие драйвера от Apple. Они не всегда устанавливаются автоматически, поэтому у неопытного пользователя могут возникнуть трудности.
Где скачать и как установить драйвера для Apple Mobile Device
Есть несколько вариантов, позволяющих осуществить задуманное. Они сильно отличаются друг от друга и, кроме первого и второго, не всегда бывают результативны. Давайте рассмотрим их все.
Вариант 1: Использовать официальный сайт
Самый разумный и эффектный из представленных. На официальном сайте производителя оборудования часто представлены самые актуальные версии драйверов, которые точно будут совместимы с вашим устройством и операционной системой.
Однако скачивание и установка необходимого ПО имеет нестандартный вид и производится по следующей инструкции (разработана согласно рекомендациям Apple):
- Запустите строку «Выполнить», воспользовавшись сочетанием клавиш Win+R.
- В появившуюся строку нужно указать следующее значение: %ProgramFiles%\Common Files\Apple\Mobile Device Support\Drivers и нажать Enter или «Ок» для применения.
Вариант 2: Поиск по ID-оборудования
Всем устройствам, подключаемым к компьютеру, Windows присваивает уникальный идентификатор. С его помощью на специальных сайтах, которые являются базами данных драйверов, можно быстро найти соответствующий драйвер. Это же актуально даже для такого нестандартного устройства, как Apple Mobile Device (Recovery Mode).
Подробно о поиске уникального идентификатора и скачивание драйверов с его помощью мы писали в отдельной статье. Рекомендуем ознакомиться.
Уникальный ID у Apple Mobile Device (Recovery Mode) выглядит так: USB\VID_05AC&PID_1290
В целом, этот способ достаточно точный и позволяет установить актуальную и совместимую версию драйверов для вашего устройства. Однако мы рекомендуем, по возможности, пользоваться первым вариантом, приведенным в статье.
Вариант 3: Программы для автоматического поиска и установки драйверов
Существует несколько сторонних программ, которые автоматически анализируют компьютер и подключенные устройства на предмет актуальности установленных на них драйверов. Если нужного драйвера вообще нет, то это не беда – программа определит компонент, у которого нет драйвера и установит его актуальную версию. Все происходит в автоматическом и режиме и от пользователя требуется минимум действий.
Самыми лучшими программами данного сегмента являются DriverPack Solution, Driver Hub и Driver Installer. Работают они по примерно одному же принципу, но используют разные библиотеки, поэтому в некоторых случаях могут скачивать устаревшие или несовместимые драйвера. К счастью, это происходит очень редко.
В случае с Apple Mobile Device (Recovery Mode) мы не рекомендуем доверять сторонним программам установку драйверов, так как это устройство все же редко встречается на компьютерах с Windows.
Вариант 4: Установка драйверов через Windows
Этот вариант используется редко, так как он малоэффективен. Его можно попробовать, если не хотите тратить время на установку по официальной инструкции Apple или на поиск нужного драйвера по ID. Если не получится, то вы всегда сможете использовать другой вариант, представленный в статье.
Инструкция в этом случае выглядит следующим образом:
- Откройте «Диспетчер устройств» любым доступным способом. В нашем случае проще будет воспользоваться специальной командой через строку «Выполнить», так как она универсальна для всех версий Windows. Откройте данную строку, воспользовавшись сочетанием клавиш Win+R.
- В нее введите команду: devmgmt.msc и нажмите Enter или кнопку «Ок». Данная команда отвечает за открытие «Диспетчера устройств».
Теперь найдите раздел, в котором присутствует Apple Mobile Device (Recovery Mode). Обычно он находится в «Прочие устройства» или «Контроллеры USB». Раскройте одну из этих веток. Если там не обнаружите, то проверьте другие ветки.
После этого откроется дополнительное окно. В нем будет написано о том, что выполняется необходимая операция.
С помощью представленных способов можно быстро установить недостающие драйвера для Apple Mobile Device (Recovery Mode) или обновить устаревшие.









