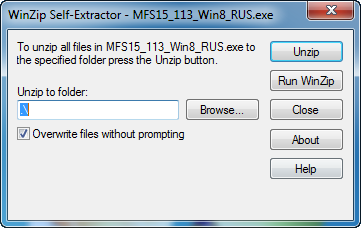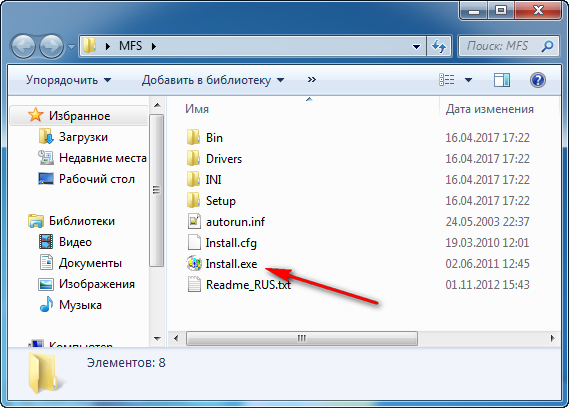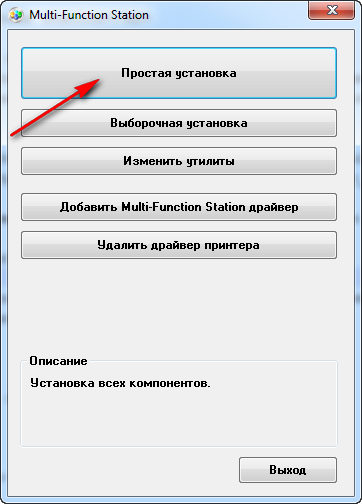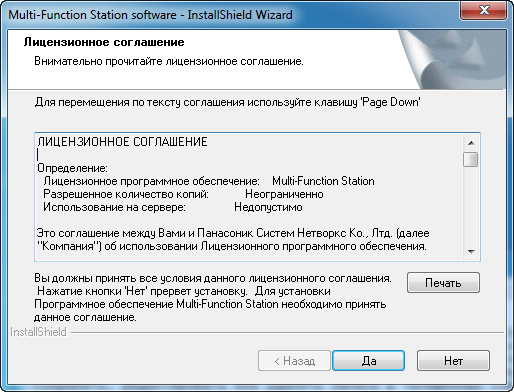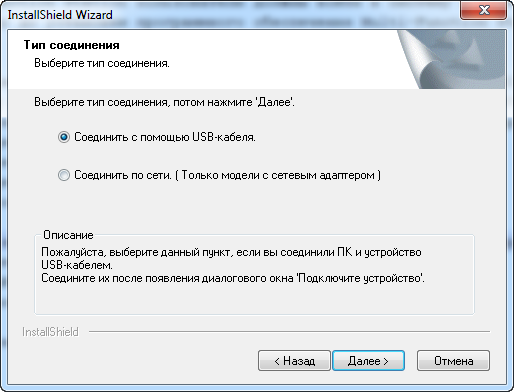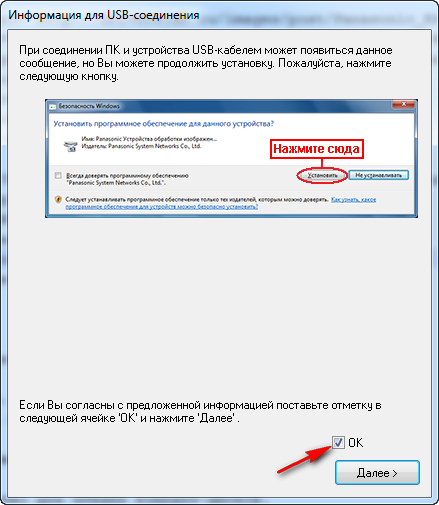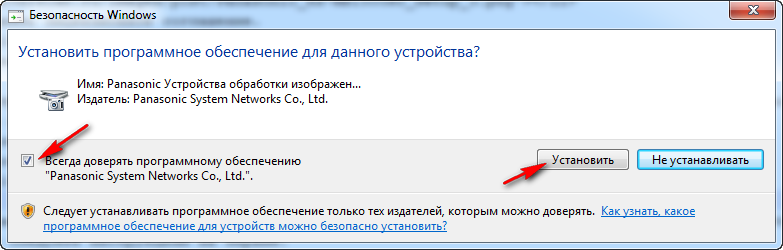- Драйвер МФУ Panasonic KX-MB1500RU v.1.040.000 Windows XP / Vista / 7 / 8 / 8.1 /10 32-64 bits
- Подробнее о пакете драйверов:
- Panasonic KX-MB1500RU. Характеристики драйвера
- Программное обеспечение Multi-Function Station
- Системные требования
- Другое
- Установка программного обеспечения Multi-Function Station
- Характеристики Panasonic KX-MB1500RU
- Файлы для скачивания (информация)
- Драйвер для Panasonic KX-MB1500
- Как установить драйвер
- Драйвер для принтера Panasonic KX-MB1500 / MB1520 / MB1530 / MB1536
- Драйвер для Panasonic KX-MB1500
- Как установить драйвер в Windows 10
Драйвер МФУ Panasonic KX-MB1500RU v.1.040.000 Windows XP / Vista / 7 / 8 / 8.1 /10 32-64 bits
Подробнее о пакете драйверов:
Panasonic KX-MB1500RU. Характеристики драйвера
Драйверы и программное обеспечение для многофункционального устройства — черно-белого лазерного принтера, сканера и копира Panasonic KX-MB1500RU версии 1.040.000. Автоматическая установка драйвера для Windows XP, Windows Vista, Windows 7, Windows 8, Windows 8.1 и Windows 10 32-64 бита.
Драйвер поддерживает следующие многофункциональные устройства:
- Panasonic KX-MB1500
- Panasonic KX-MB1520
- Panasonic KX-MB1530
- Panasonic KX-MB1501
- Panasonic KX-MB1510
- Panasonic KX-MB1536
Программное обеспечение Multi-Function Station
С помощью программного обеспечения Panasonic Multi-Function Station аппарат может выполнять следующие функции:
- печатать на обычной бумаге, прозрачной пленке, наклейках и конвертах (Поддерживаемые типы печатных носителей зависят от используемых моделей.);
- Предварительный просмотр документов и изменение параметров принтера перед выполнением печати (с помощью служебной программы Easy Print Utility)
- сканировать из других приложений Microsoft(R) Windows(R), поддерживающих сканирование TWAIN;
- сохранять, редактировать или удалять записи в телефонных справочниках с помощью компьютера; (Только для моделей с функцией факсимильной связи)
- программировать функции с помощью компьютера;
- отправлять и получать факсимильные документы с помощью компьютера. (Только для моделей с функцией факсимильной связи)
Системные требования
Для использования программного обеспечения Multi-Function Station на вашем компьютере требуется следующее:
- Microsoft(R) Windows(R) 2000
- Microsoft(R) Windows(R) XP
- Microsoft(R) Windows Vista(R)
- Microsoft(R) Windows(R) 7
- Microsoft(R) Windows(R) 8 и выше
- Windows 2000 — Pentium(R) II или выше
- Windows XP — Pentium(R) III или выше
- Windows Vista / Windows 7 / Windows 8 — Pentium(R) 4 или выше
- Windows 2000 / Windows XP — 128 Мбайта (MB) (рекомендуется 256 Мбайта (MB) или больше)
- Windows Vista — 512 Мбайт (MB) (рекомендуется 1024 Мбайта (MB) или больше)
- Windows 7 / Windows 8 — 1 Гбайт (GB) (рекомендуется 2 Гбайт (GB) или больше)
- Жесткий диск, не менее 600 Мбайт (MB) свободного пространства
Другое
- Internet Explorer(R) 5.0 или выше
- Многофункциональный принтер Panasonic / Многофункциональный лазерный факс Panasonic (Серия Panasonic KX-XXX)
- USB или LAN интерфейс (10BASE-T / 100BASE-TX). Интерфейс LAN доступен только для моделей с соответствующим интерфейсом.
Установка программного обеспечения Multi-Function Station
Запустите Windows и закройте все остальные приложения.
- Для установки приложения Multi-Function Station пользователи должны войти в систему в качестве администратора.
- Если аппарат подсоединен к компьютеру до установки программного обеспечения Multi-Function Station, отображается диалоговое окно [Мастер нового оборудования]. Щелкните [Отмена], чтобы закрыть его.
Запустите файл Install.exe.
Нажмите [Простая установка] для запуска программы установки. Затем следуйте инструкциям на экране монитора.
Нажмите Да, чтобы принять лицензионное соглашение.
После появления диалогового окна [Тип соединения], выберите опцию соединения.
- Соединение с устройством с помощью USB кабеля, после появления диалогового окна [Подключите устройство].
- После подсоединения аппарата к компьютеру модель определяется автоматически.
Сеть (только для моделей с интерфейсом LAN):
- Выберите из списка устройство в локальной сети.
Поставьте галочку напротив пункта «Всегда доверять программному обеспечению» и нажмите кнопку «Установить».
Характеристики Panasonic KX-MB1500RU
- Устройство — принтер/сканер/копир
- Тип печати — черно-белая
- Технология печати — лазерная
- Максимальный формат — A4
- Количество страниц в месяц — 5000
- Максимальное разрешение для ч/б печати — 600×600 dpi
- Скорость печати — 18 стр/мин (ч/б А4)
- Ресурс ч/б картриджа/тонера — 2500 страниц
- Тип сканера — планшетный
- Разрешение сканера (улучшенное) — 19200×19200 dpi
- Интерфейсы — USB 2.0
- Объем памяти — 32 Мб
Внимание! Перед установкой драйвера Panasonic KX-MB1500RU рекомендутся удалить её старую версию. Удаление драйвера особенно необходимо — при замене оборудования или перед установкой новых версий драйверов для видеокарт. Узнать об этом подробнее можно в разделе FAQ.
Файлы для скачивания (информация)
MFS15_112_1_RUS.exe — для Windows XP / Vista / 7 32-64 bits (38.8 mb)
MFS15_113_Win8_RUS.exe — для Windows XP / Vista / 7 / 8 / 8.1 / 10 32-64 bits (38.8 mb)
Рейтинг: 3.1/5 ( Проголосовало: 31 чел.)
Драйвер для Panasonic KX-MB1500
Драйвера подходят для: Windows 2000 / XP / Vista / 7 / 8.1 / 8 / 10
Модель многофункционального устройства Panasonic KX-MB1500 – выгодное решение разнообразных задач по копированию, сканированию или распечатке текстовой информации, как для дома, так и для небольшого офиса. Чтобы устройство работало правильно и полностью выполняло свои задачи, нужно установить необходимое для работы ПО. Скачать драйвер Panasonic KX-MB1500 можно с нашего сайта по ссылкам в статье. Для облегчения процесса установки программы, просим ознакомиться с подробной фото-инструкцией.
Windows 8.1 / 8 / 10
Windows 2000 / XP / Vista / 7
Дополнительная информация
Как установить драйвер
После скачивания драйвера с нашего сайта, необходимо перейти в папку с загрузками и затем найти файл «Install.exe». Кликаем на него.
После нажатия на файл откроется окно установщика программы, в котором нас интересует «Простая установка».
После этого потребуется принять условия лицензионного соглашения и согласиться с ними, нажав на «Да».
Закончив ознакомления условий лицензии, будет нужно выбрать тип подключения к компьютеру. Выбираем «Соединение с помощью USB-кабеля» и нажимаем «Далее».
Затем появится информация от производителя о возможном предостережении системы безопасности Windows об установке новой программы. Соглашаемся с информацией, ставя соответствующую галочку и нажимаем на кнопку «Далее».
При появлении данного сообщения защитника системы, жмём на кнопку «Установить».
Затем понадобится включить устройство и подключить его к компьютеру, для продолжения процесса установки. На определение программой МФУ может уйти пара минут. После этого нажимаем «Далее» и ждём окончания установки.
Драйвер для принтера Panasonic KX-MB1500 / MB1520 / MB1530 / MB1536
 / / | Тип |  |  |  |  |  |
| Windows 10 — 8 | Установка с нуля | 30.11.2012 |  | 1.13 | 39.7 [MB] | Скачать |
| Обновление | 30.11.2012 |  | 1.13 | 25.5 [MB] | Скачать | |
| Windows 7 — XP | Установка с нуля | 30.11.2012 |  | 1.12 | 39.8 [MB] | Скачать |
| Обновление | 30.11.2012 |  | 1.12 | 25.5 [MB] | Скачать | |
| Windows 10 — XP | Device Monitor | 30.11.2012 |  | 1.12 | 4.1 [MB] | Скачать |
| Mac OS X 10.5 — 10.11 | Установщик | 30.11.2012 |  | 1.15.2 | 26.6 [MB] | Скачать |
Драйверы для серии МФУ Panasonic:
к Mac OS X 10.5 — 10.11 и к Windows 10 — XP с поддержкой русского языка.
Об установке драйвера читайте в этой статье.
интересно, будут ли драйвера на mac 64 bit
Да, любопытно. Хотя техника-то старая, может и не будет новых версий драйверов.
Данный драйвер (версия 1.13) совместим только с Windows 10 до версии 1607, включительно. Если устанавливать драйвер МФУ на Windows с версией более новой, чем 1607, то после установки становится недоступным раздел «Параметры» в меню «Пуск» операционной системы. Единственный мне известный способ использовать обновленную версию Windows с данным МФУ — установить Windows версии 1607 и сразу установить драйвер МФУ. После этого можно смело обновлять операционную систему до самой последней версии. Единственный недостаток данного способа — трата дополнительного времени (несколько часов) на обновление ОС.
Mac OS 10.15 доступна уже через неделю, а мы с супругой не можем обновиться, из-за отсутствия поддержки драйверов x64
Здравствуйте, Леонид.
Производитель, то есть Panasonic, не дает на своем сайте поддержки никаких других драйверов. Только эти, еще от 2012 года.
Ни *** не ставятся на мас ос! Развод!
Доброго дня.
Обратите внимание, что драйверы выпущены в 2012 году для Mac OS X 10.5 — 10.11. Инструкции по установке и по эксплуатации в файле.
Производитель на своем сайте поддержки пишет, что некоторые функции устройства могут быть недоступны в Mac OS X 10.12 — 10.14, а Mac OS X 10.15 и новее и вовсе не поддерживаются.
Драйвер для Panasonic KX-MB1500
Windows 8 / 8.1 / 10
Варианты разрядности: x32/x64
Размер драйвера: 40 MB
Windows XP / 2000 / Vista / 7
Варианты разрядности: x32/x64
Размер драйвера: 40 MB
Как установить драйвер в Windows 10
Принтеры от фирмы Panasonic являются недорогими и надежными устройствами печати, которые часто являются выбором для дома и офиса. При первом подключении они требуют правильной настройки, которая является залогом бесперебойной работы. Операция настройки простая и сводится к установке программного обеспечения от производителя.
На первом этапе переходим по ссылкам, опубликованным в начале данного материала, чтобы скачать драйвера для принтера Panasonic KX-MB1500. После завершения закачки запускаем дистрибутив из менеджера загрузок браузера.
Выбираем папку, куда будут разархивированы файлы для работы инсталлера, для чего нажимаем по кнопке «Browse…». Начинаем извлечение по кнопке «Unzip».
Появится папка возле файлы, который вы скачали на нашем сайте. Выбираем из перечня папок объект с названием «Install» и запускаем его двойным кликом мышки.
Из списка пунктов меню выбираем первый с названием «Простая установка».
Читаем текст лицензионного соглашения на использование программ и компонентов от компании Panasonic. Если со всеми пунктами есть согласие, то нажимаем «Да».
Из представленных способов подключения принтера ставим отметку напротив «Соединить при помощи USB-кабеля» и подтверждаем выбор кнопкой «Далее».
В информационном окне будет находиться предупреждение о том, что если возникнет системное окно, то следует подтвердить установку. Отмечаем галочкой пункт «ОК» и жмем «Далее».
Дожидаемся системного сообщения и нажимаем в нем «Установить».
Подключаем принтер к системнику при помощи кабеля так, как показано на картинке. После этого включаем устройство и ждем, пока программа завершит установку.
На финальном этапе печатаем пробную страничку.