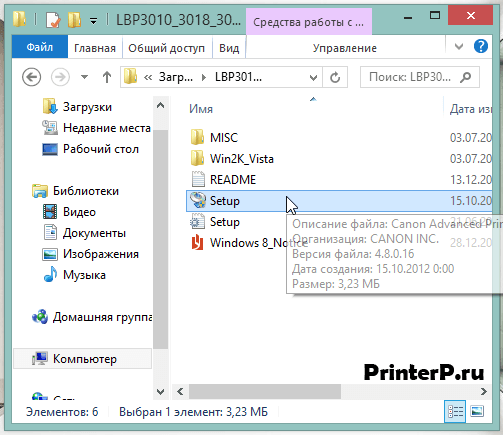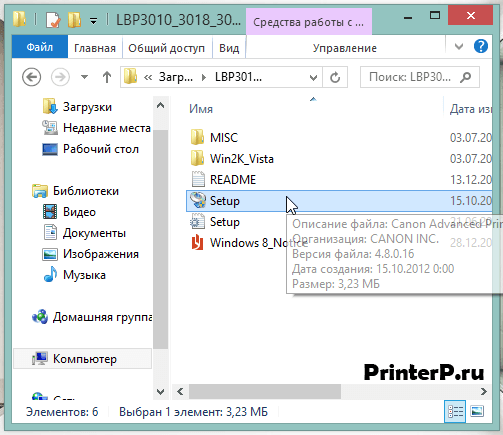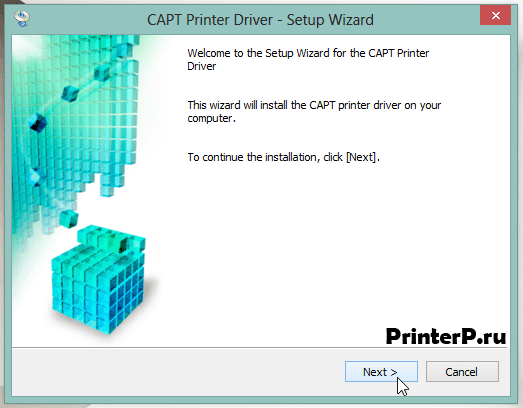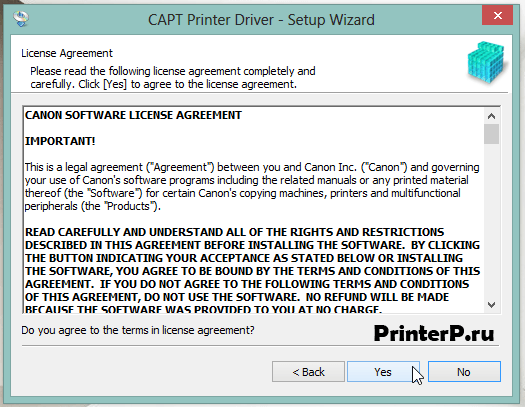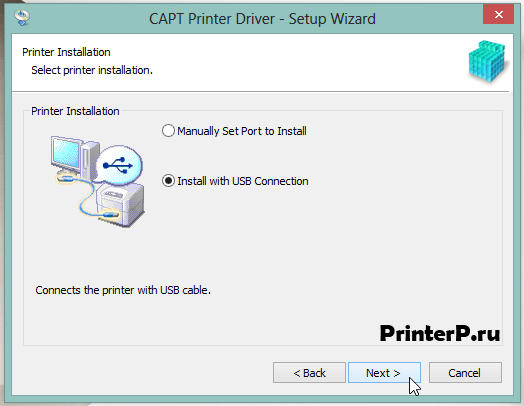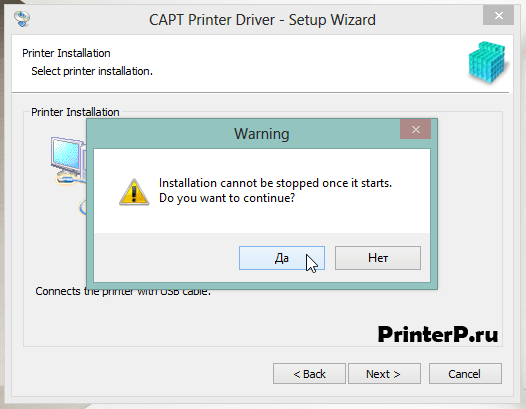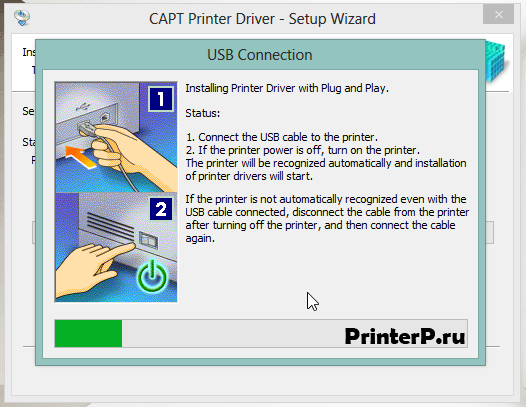- Драйвер для Canon F151300
- Инструкция по установке драйвера в Windows 10
- Драйвер для Canon F151300
- Как установить драйвер в Windows 10
- Драйвер для Canon i-SENSYS LBP3010
- Установка драйвера в Windows 10
- Драйвер для Canon i-SENSYS LBP3010B
- Установка драйвера в Windows 10
- Драйвер для Canon i-SENSYS LBP3010B (F151300)
- Как установить драйвер в Windows 10
Драйвер для Canon F151300
Windows 10 / 8 / 7 / Vista / XP / 2000 / 2003 / 2008 / 2012
Размер драйвера: 9.8 MB (x32) / 11.88 MB (x64)
Разрядность: x32 и x64
Инструкция по установке драйвера в Windows 10
Работа с любым печатным оборудованием начинается с установки драйвера. Это программное обеспечение автоматически настраивает операционную систему для работы с конкретным устройством. Скачать драйвер Canon F151300 можно из статьи, кликнув по прямой ссылке. Софт бесплатный и распространяется в сети по лицензии компании-разработчика. Процесс установки ПО несложный, главнее в точности соблюдать каждый пункт пошаговой инструкции.
Системные файлы заархивированы, поэтому после загрузки дистрибутива, его нужно распаковать. После этого, в папке нужно найти установочный файл, который называется Setup.exe, и запустить его двойным щелчком мышки.
В открывшемся приветственном окне программы нажмите Next, чтобы запустить процесс инсталляции.
Ознакомьтесь с правилами лицензии при использовании программных продуктов разработчика. Текст приведён на английском, поэтому чтобы подтвердить своё согласие, не читая условий нажмите Yes.
Задайте для программы параметры установки. В этом окне отметьте пункт Install with USB Connection, и нажмите Next.
Программа предупреждает, что начавшийся процесс установки прервать невозможно. Чтобы убрать системное сообщение, нажмите «Да».
Подключите принтер к компьютеру, дождитесь завершения копирования системных файлов. Когда процесс завершится, программа закроется самостоятельно.
Драйвер для Canon F151300
Windows 2000 / 2003 / 2008 / 2016 / XP / Vista / 7 / 8 / 8.1 / 10
Варианты разрядности: x32/x64
Размер драйвера: 10 MB (x32) и 12 MB (x64)
Нажмите для скачивания (x32): Canon F151300
Нажмите для скачивания (x64): Canon F151300
Принтер Canon F151300 — Canon LBP3010B. Для этих двух принтеров подходит одно программное обеспечение.
Как установить драйвер в Windows 10
Принтеры Canon пользуются огромным спросом из-за своей надежности и стабильности в работе. Даже при постоянной эксплуатации и высоких нагрузках устройства выполняют свои функции беспрекословно. Чтобы принтер корректно работал с компьютером, необходимо установить драйвер. Скачать драйвер для Canon F151300 можно с помощью ссылки, представленной наверху.
Дождитесь окончания загрузки файла и откройте его. При этом запустится окно, которые автоматически создаст новую папку с названием принтера Canon F151300 там, где сохранен загруженный драйвер.
Откройте созданную папку и запустите файл «Setup».
На начальном экране содержится только приветствие, поэтому сразу жмем «Next».
В следующем окне можно ознакомиться с лицензионным соглашением или сразу кликнуть на кнопку «Yes» для перехода к дальнейшим действиям.
Чтобы вручную указать порт, к которому подключен Canon F151300, выберите пункт «Manually Set Port to Install». Если принтер подключен через USB-порт, то отмечаем строку «Install with USB Connection» и кликаем по «Next».
Дождитесь окончания процедуры установки и закройте программу кнопкой «Exit».
Готово! После выполненных действий принтер Canon полностью работоспособен.
Драйвер для Canon i-SENSYS LBP3010
Canon i-SENSYS LBP3010
Windows XP / Vista / 7 / 8 / 8.1 / 10 / 2000 / 2003 / 2008 / 2012
Размер: 9.86 MB (x32) 11.8 MB (x64)
Версия: CAPT
Разрядность: 32/64
Ссылки:
Рекомендуем к прочтению: «Как узнать разрядность системы в разных версиях Windows». Этот драйвер подойдет к аппарату F151300. Просим писать в комментариях — получилось ли установить драйвер.
Установка драйвера в Windows 10
Первое, что необходимо сделать после покупки принтера Canon i-SENSYS LBP 3010 – это поставить на свой компьютер или ноутбук его драйвера. Если вы не умеете этого делать, то просто воспользуйтесь инструкцией ниже.
Для начала скачайте архив с драйвером с нашего сайта. Далее откройте архив и после этого появится папка (в том же месте где архив). Зайдите в нее. Найдите файл «Setup» и двойным щелчком мыши по нему запустите установку драйвера.
Откроется окно установки, в котором необходимо будет нажать кнопку «Next>».
Следующее окно будет содержать в себе информацию о лицензионном соглашении. Здесь нажмите «Yes».
Теперь выберите пункт «Install with USB Connection» и нажмите «Next>».
Перед вами появится небольшое окно, сообщающее, что установку нельзя будет прервать. В нем также нужно будет нажать кнопку «Да».
Начнется непосредственно установка драйвера, которая продлиться несколько секунд. Когда драйвер будет установлен, возможно, вам надо будет сделать перезагрузку компьютера. Если после установки устройство не будет распечатывать, то в этом случае сделайте перезапуск системы.
Драйвер для Canon i-SENSYS LBP3010B
Canon i-SENSYS LBP3010B
Windows XP / Vista / 7 / 8 / 8.1 / 10 / 2000 / 2003 / 2008 / 2012
Размер: 9.86 MB (x32) 11.8 MB (x64)
Версия: CAPT
Разрядность: 32/64
Ссылки:
Рекомендуем ознакомиться с необходимым материалом: «Как узнать разрядность системы в разных версиях Windows». Этот драйвер можно также установить для устройства F151300.
Установка драйвера в Windows 10
Прежде чем начать работать с принтером Canon i-SENSYS LBP3010B, необходимо поставить на свой ПК его драйвера. Ниже мы расскажем, как это сделать.
Для начала вам необходимо драйвера где-то скачать. Это можно сделать прямо с нашего ресурса по ссылкам выше. После того, как архив с драйверами был скачан, распакуйте его (откройте архив и в этой же папки распакуются драйвера). Зайдите в появившуюся папку. Найдите файл «Setup», после чего кликните на него двойным щелчком мыши.
Откроется установщик, в первом окне которого нажмите клавишу «Next>».
Теперь откроется окно с лицензионным соглашением. Вам нужно принять его, для этого нажмите кнопку «Yes».
Далее вам будет предложено выбрать тип подключения. Здесь выберите «Install with USB Connection» и нажимаем кнопку «Next>».
Подтвердите свое желание поставить драйвер, нажав «Да» в появившемся небольшом окне.
Начнется установка, прогресс которой можно будет отследить в очередном окне с быстро заполняющейся полоской. Как только прогресс достигнет 100%, вы получите уведомление, что драйвер установлен. Закройте установщик и перезагрузите компьютер (возможно, делать перезагрузку компьютера не надо).
Установка драйвера на Canon i-SENSYS LBP3010B выполнена успешно.
Драйвер для Canon i-SENSYS LBP3010B (F151300)
Windows XP / Vista / 7 / 8 / 8.1 / 10
Драйвер также подходит для серверных версий Windows 2000 / 2003 / 2016.
Варианты разрядности: x32/x64
Размер драйвера: 10 MB (x32) и 12 MB (x64)
Нажмите для скачивания (x32): Canon i-SENSYS LBP3010B
Нажмите для скачивания (x64): Canon i-SENSYS LBP3010B
Как установить драйвер в Windows 10
Как и любому другому подключаемому к компьютеру устройству, принтеру Canon i-SENSYS LBP3010B для нормальной работы необходимы драйвера, которые можно загрузить с нашего сайта, либо с официальной странички компании Canon в сети. Установка же драйверов для большинства принтеров, независимо от их марки и модели, — процесс несложный. Однако если вы в данном вопросе разбираетесь слабо, то данная статья поможет решить эту проблему.
Для начала скачайте архив с установочным файлом и распакуйте его, после чего зайдите в появившуюся у вас после распаковки папку (скорее всего она будет иметь такое же название, как и скачанный вами архив).
Теперь двойным кликом запустите файл установки (он называется «Setup»).
Откроется приветственное окно, в котором необходимо нажать на кнопку «Next>».
Затем вам будет предложено ознакомиться с лицензионный сообщением. Жмите «Да» и переходите к следующему окну.
Здесь нужно будет выбрать тип подключения. Отметьте пункт «Install with USB Connection», жмите «Next>» и переходите дальше.
Перед вами выскочит небольшое окно, в котором нужно подтвердить свое желание установить данный драйвер нажатием кнопки «Да». Сделайте это. Появится полоса прогресса установки. Дождитесь ее полного заполнения, подключите принтер по USB, включите питание и начинайте работу. Если после включения принтер не определился, попробуйте выключить питание, отсоединить кабель, перезагрузить свой ПК и повторить подключение.