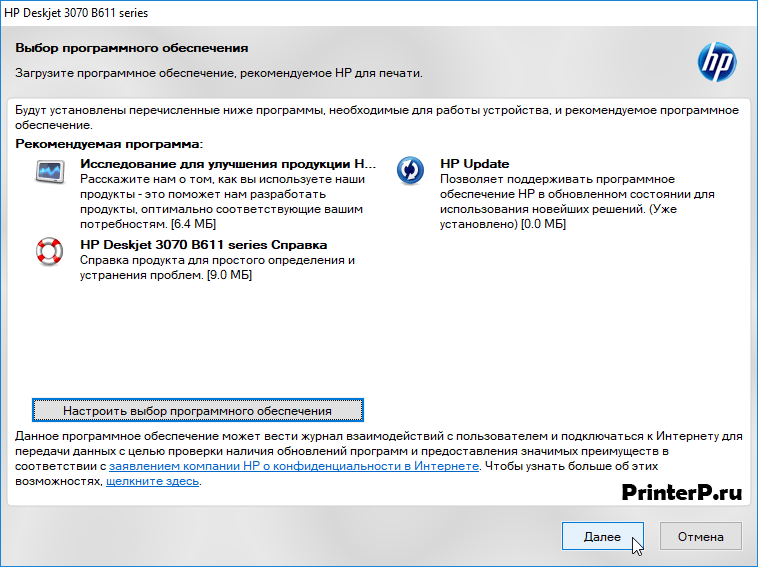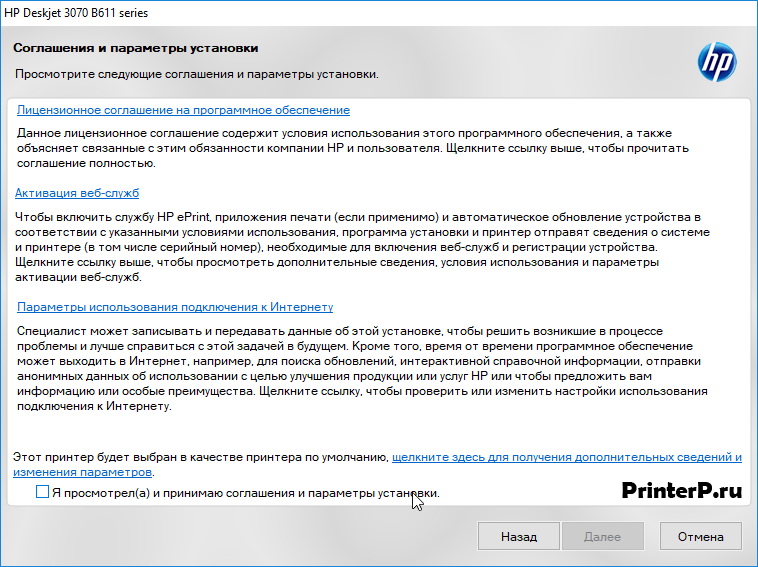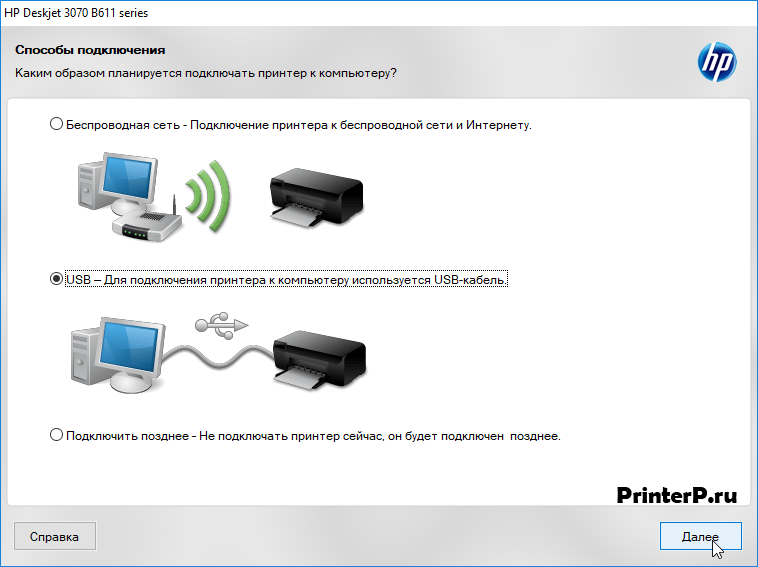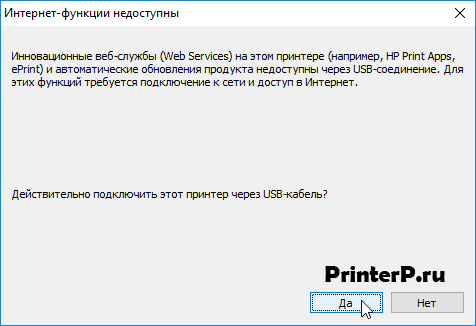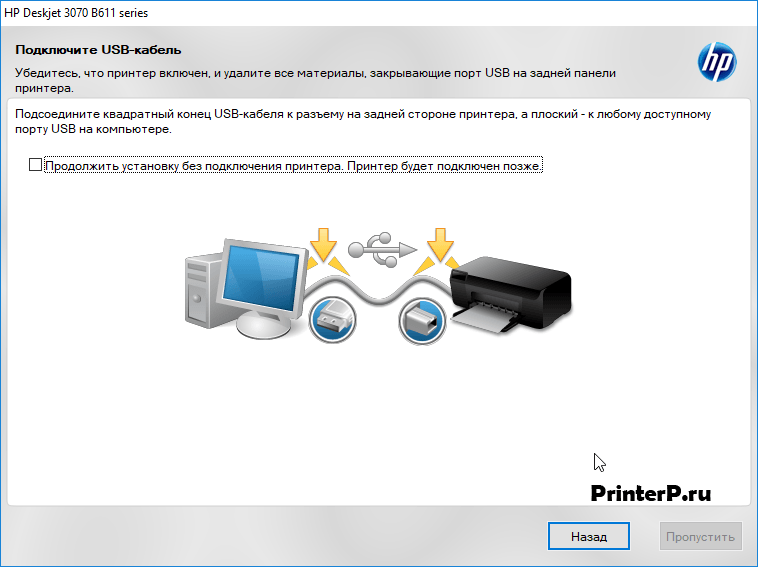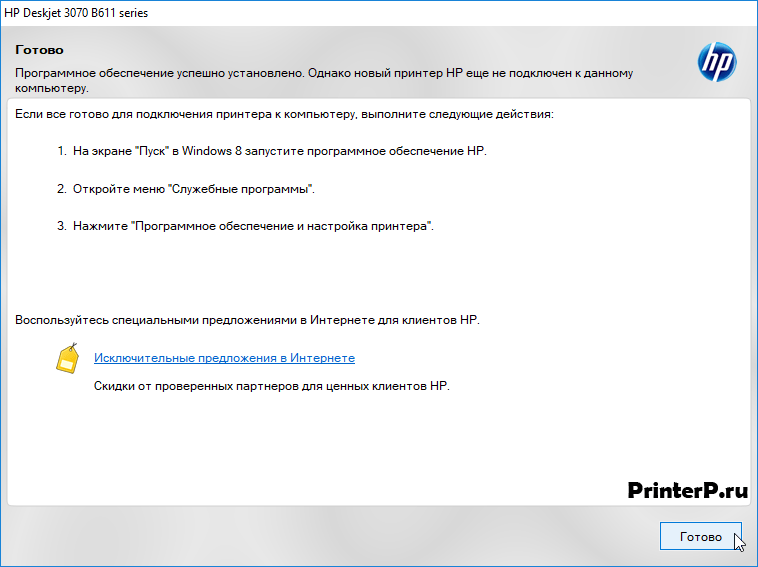- Драйвер для HP DeskJet 3070A
- Как установить драйвер в Windows 10
- Драйвер для HP DeskJet 3070A
- Установка драйвера в Windows 10
- Драйвер для HP DeskJet 3070A
- Инструкция по установке драйвера в Windows 10
- Способы установки драйвера для МФУ HP Deskjet 3070A
- Как установить драйвер для HP Deskjet 3070A
- Способ 1: Официальный сайт
- Способ 2: Сторонние программы
- Способ 3: Уникальный идентификатор устройства
- Способ 4: Штатные средства Windows
Драйвер для HP DeskJet 3070A
Windows XP / Vista / 7 / 8 / 8.1 / 10 — полный пакет для установки
Варианты разрядности: x32/x64
Размер драйвера: 55 MB
Нажмите для скачивания: HP DeskJet 3070A
Windows XP / Vista / 7 / 8 / 8.1 / 10 — базовый пакет для установки
Варианты разрядности: x32/x64
Размер драйвера: 20 MB (x32) и 23 MB (x64)
Нажмите для скачивания (x32): HP DeskJet 3070A
Нажмите для скачивания (x64): HP DeskJet 3070A
Как установить драйвер в Windows 10
Для небольших офисов и домашних задач (там, где не требуется большой объем печати), американская компания НР выпускает линейку принтеров с наименованием DeskJet. Для правильной работы таких устройств, их требуется правильным образом настроить в системе. Для этого нужно установить фирменную программу-драйвер с учетом всех нюансов. Чтобы это сделать, следуем пошаговой инструкции.
Первое, что необходимо сделать, это перейти по ссылкам, которые опубликованы в верхней части данного материала. Это необходимо, чтобы скачать драйвера для принтера HP DeskJet 3070A. Затем потребуется найти закаченный дистрибутив в системной папке «Загрузки» и запустить его двойным кликом мышью.
В стартовом окне не требуется выполнять дополнительные настройки и можно сразу же нажать кнопку «Далее».
Далее потребуется изучить условия лицензионного договора, для чего нажимаем по первой ссылке сверху. Если нет возражений к тексту, то ставим отметку о своем согласии внизу и нажимаем «Далее».
Теперь определяемся со способом подключения устройства к компьютеру. Нас интересует «USB – Для подключения принтера к компьютеру используется USB-кабель» и нажимаем «Далее».
Подтверждаем, что выбранный способ подключения через дата-кабель действительно верный нажатием по кнопке «Да».
Затем потребуется присоединить к печатающему устройству и к компьютеру дата-кабель, а также подать на принтер питание.
Всю дальнейшую настройку программа проведет в автоматическом режиме.
Дожидаемся окна с сообщением об успешном завершении и жмем «Готово».
Драйвер для HP DeskJet 3070A
HP DeskJet 3070a
Windows XP/Vista/7/8/8.1/10 — рекомендуем полный пакет
Windows XP/Vista/7/8/8.1/10 — базовый пакет
Размер: 20.8 MB (x32) и 22.3 MB (x64)
Установка драйвера в Windows 10
Данная инструкция подробно расскажет, как установить драйвера принтера HP DeskJet 3070. Рассмотренный пример подаётся для ОС Windows 10. И до начала установки требуется сделать только одну: скачать дистрибутив (установочный файл) с сайта производителя или по ссылке выше.
По завершении загрузки запускаем файл от имени администратора. Данный шаг позволит драйверу устанавливаться без лишних проблем и запросов. Порой, если этого не сделать установка будет автоматически завершаться, ссылаясь на невозможность записи файлов. Для запуска установки от имени администратора нажимаем «Правой кнопкой мыши» на установочный файл и выбираем пункт «Запуск от имени Администратора». Для этого действия может потребоваться пароль администратора.
Следующим этапом является разрешение установки в службе UAC. Данный шаг не является обязательным, если данная служба у вас отключена или её настройки сведены на минимум. Просто нажимаем на кнопку «Да» и получаем желаемый результат.
В первом окне нажмите «Далее».
Когда закончится предварительный этап установки (распаковка необходимых файлов) появится следующее окно. В нём требуется поставить галочку напротив пункта «Я просмотрел(а) и принимаю соглашения…» Тем самым пользователь подтверждает, что пользовательское соглашение прочитано и понято им. Если же не принять пользовательское соглашение, то драйвер не установится, а работа с МФУ будет невозможна.
В следующем окне уже начинается работа непосредственно с установкой самого драйвера. Нам предлагается выбрать каким образом принтер подключается к компьютеру. Если по беспроводной сети (в режиме сетевого принтера) – выбираем соответствующий пункт. Но первую установку и настройку лучше произвести по USB кабелю. Подключаем МФУ к компьютеру и выбираем соответствующий раздел.
Через пару секунд появится следующее окно, где нажмите на «Да».
Теперь следует включить принтер, если это не было сделано ранее. Следующее окно будет «висеть» пока включённый принтер не будет подключён к компьютеру. Как только произойдёт определение устройства данный шаг будет пропущен автоматически.
Можно пойти другим путём. Если принтер планируется подключить позже, то можно поставить галочку в показанном на изображении месте. «Продолжить установку без подключения принтера» можно если нужно только установить драйвер, а не сразу настроить работу устройства.
Мастер установки ПО (программного обеспечения) предупреждает о том, что при USB подключении не были установлены некоторые функции. Потом их можно будет включить, как только МФУ будет подключено к интернет. Если же этого не планируется, то и устанавливать эти функции не имеет смысла.
На этом установка драйвера завершена. Сложности в ней нет никакой. Особенно если учитывать все нюансы, которые могут возникнуть и уметь пользоваться инструкцией, следуя по пунктам.
Драйвер для HP DeskJet 3070A
HP Deskjet 3070А
Windows 10 / 8 / 8.1 / 7 / Vista / XP — рекомендуем для установки
Размер драйвера: 55 MB
Разрядность: x32 и x64
Windows 10 / 8 / 8.1 / 7 / Vista / XP — только базовые драйвера
Размер драйвера: 21 MB (x32) и 22 MB (x64)
Разрядность: x32 и x64
Инструкция по установке драйвера в Windows 10
Перед установкой не забывайте скачать драйвер HP Deskjet 3070A с нашего сайта. Это облегчит процесс переноса данных о принтере на Ваше устройство, а также предотвратит большинство ошибок, с которыми сталкиваются пользователи. Разработчики настоятельно рекомендуют ответственно отнестись к этому процессу, поэтому мы поможем Вам во всём разобраться.
Первое, чем встречает инсталлятор пользователя — окно меню. В нём вы можете ознакомиться с компонентами, которые будут установлены во время установки. Вы можете изменить этот список, нажав на «Настроить выбор программного обеспечения». После этого нажмите на «Далее».
После этого на Вашем экране появится лицензионное соглашение. Просмотрите их (нажатие на синий текст автоматически откроет ссылку в браузере). Поставьте галочку рядом в поле рядом с пунктом «Я просмотрел(а) и принимаю соглашения и параметры установки». Следующим шагом нажмите на «Далее».
Далее выберите способ подключения принтера — с помощью кабеля или беспроводной сети интернет. Рекомендуется выбирать USB, так как это наиболее надёжный метод, однако отталкивайтесь от возможностей своего оборудования. Можно также заняться подключением позднее, нажав на соответствующее поле. После этого не забудьте нажать на «Далее».
Иногда возникают проблемы с присоединением через USB-кабель. В случае появления такого сообщения нажмите на кнопку «Да», если уверены, что хотите подключиться таким способом.
Если Вы выбрали подключение через USB-кабель, это сообщение-инструкция будет следующим, что Вы увидите. Следуя изображению на экране, закончите ручную установку драйвера. Если возникают проблемы, поставьте галочку рядом с «Продолжить установку без подключения принтера. Принтер будет подключен позже».
Далее установка пройдёт автоматически — после успешного завершения процесса перед Вами появится следующее окно. Следуя инструкциям на экране, подключите принтер и нажмите «Готово».
Способы установки драйвера для МФУ HP Deskjet 3070A
Каждое устройство требует установки специального программного обеспечения. Исключением не стало и мультифункциональное устройство HP Deskjet 3070A.
Как установить драйвер для HP Deskjet 3070A
Существует несколько способов, которые помогают добиться желаемого результата в установке программного обеспечения для рассматриваемого МФУ. Давайте разберем их все.
Способ 1: Официальный сайт
Первое, что нужно проверить на наличие драйверов, это интернет-ресурс производителя.
- Итак, заходим на официальный сайт HP.
- В шапке интернет-ресурса находим раздел «Поддержка». Нажимаем на него.
После этого появляется всплывающее окно, где нам нужно выбрать «Программы и драйверы».
После этого нам необходимо ввести модель продукта, поэтому в специальном окне пишем «HP Deskjet 3070A» и нажимаем на «Поиск».
После этого производитель предлагает нам выбрать дополнительные приложения, которые должны улучшить наше взаимодействие с МФУ. Вы самостоятельно можете ознакомиться с описанием каждого продукта и выбрать, необходим он Вам или нет. Нажимаем кнопку «Далее».
Мастер установки предлагает нам прочитать лицензионное соглашение. Ставим галочку и нажимаем «Далее».
Через небольшой отрезок времени нам задают вопрос о способе подключения МФУ к компьютеру. Выбор остается за пользователем, но чаще всего это USB. Выбираем метод и жмем «Далее».
Если же Вы решили подключить принтер позже, то поставьте галочку и нажмите «Пропустить».
Разбор способа окончен, однако он не единственный, поэтому рекомендуем Вам ознакомиться со всеми.
Способ 2: Сторонние программы
На просторах интернета есть специальные программы, которые выполняют те же функции, но намного быстрее и проще. Они ищут недостающий драйвер и скачивают его, либо обновляют старый. Если Вы не знакомы с лидирующими представителями такого программного обеспечения, то советуем Вам прочитать нашу статью, где рассказывается о приложениях для обновления драйверов.
Лучшим решением по праву считается DriverPack Solution. Постоянное обновление базы данных и понятный интерфейс, легко разобраться. Даже если Вы никогда не пользовались этой программой, но такой вариант Вас заинтересовал, то просто прочитайте нашу статью о ней, где подробно рассказано, как обновляется программное обеспечение для внешних и внутренних устройств.
Способ 3: Уникальный идентификатор устройства
У каждого устройства есть свой ID номер. С помощью него можно очень быстро найти и установить драйвер, при этом, не загружая никаких утилит или программ. Все действия производится на специальных сайтах, поэтому затраченное время сводится к минимуму. Уникальный идентификатор для HP Deskjet 3070A:
Если же Вам не знаком такой способ, но Вы желаете им воспользоваться, то рекомендуем прочитать наш материал, где Вы получите подробную информацию обо всех нюансах такого метода обновления.
Способ 4: Штатные средства Windows
Такой способ многие не воспринимают всерьез, но было бы странно его не упомянуть. Тем более, что порой именно он выручает пользователей.
- Первое, что необходимо сделать, это зайти в «Панель управления». Существует множество способов, но проще всего через «Пуск».
После этого найдем «Устройства и принтеры». Делаем одиночный клик.
В открывшемся окне выбираем «Установка принтера».
После чего выбираем метод подключения к компьютеру. Чаще всего это USB-кабель. Поэтому нажимаем на «Добавить локальный принтер».
Выбираем порт. Лучше всего оставить тот, который стоит по умолчанию.
Далее выбираем сам принтер. В левом столбике находим «HP», а в правом «HP Deskjet 3070 B611 series». Нажимаем «Далее».
Компьютер установит драйвера, при этом, не потребуется ни одна сторонняя утилита. Не придется даже выполнять какой-либо поиск. Windows все сделает самостоятельно.
На этом разбор актуальных способов установки драйвера для мультифункционального устройства HP Deskjet 3070A закончен. Вы можете выбрать любой из них, а в случае, если что-то не получится, обратиться в комментарии, где Вам оперативно ответят и помогут с решением проблемы.