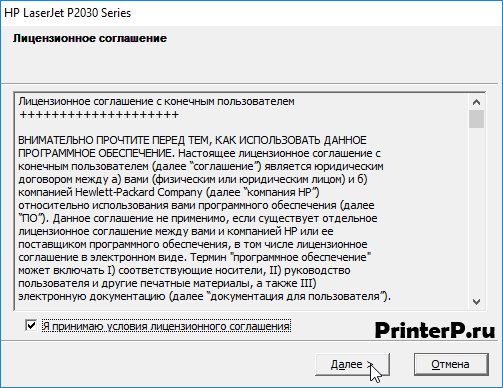- Драйвер для HP LaserJet P2035
- Установка драйвера в Windows 10
- Драйвер для HP LaserJet P2035
- Инструкция по установке драйвера в Windows 10
- Драйвер для HP LaserJet P2035n
- Как установить драйвер в Windows 10
- Драйвер для HP LaserJet P2035n
- Установка драйвера в Windows 10
- Драйвер для HP LaserJet P2035n
- Инструкция по установке драйвера в Windows 10
Драйвер для HP LaserJet P2035
HP LaserJet P2035
Windows 2000/XP/Vista/7/8/10
Размер: 4.8 MB (x32) и 5.2 MB (x64)
Еще можете установить драйвера с помощью средств Windows. Для это читайте нашу статью.
Установка драйвера в Windows 10
Новый принтер при первом подключении к компьютеру не будет работать, по той причине, что все оборудование НР требует стартовой настройки. Это не сложный процесс, и он заключается в том, что необходимо установить программу-драйвер для оборудования. Это необходимо чтобы система правильно опознала принтер в диспетчере устройств.
Скачать драйвер для принтера HP LaserJet P2035 можно по ссылке, которая размещена в начале статьи. После загрузки, система поместит файл в папку «Загрузки», откуда его надо будет запустить через меню «Открыть» и правый щелчок мышкой.
Программа установки предложит ознакомиться с лицензионным договором. Прочтите его до конца и если согласны со всеми пунктами, то установить галочку напротив пункта о принятии лицензионного соглашения внизу окна. Для перехода к следующему шагу нажмите «Далее».
Начнется копирование новых файлов в системный раздел на жесткий диск компьютера. Этот процесс полностью автоматизирован и не требует никаких действий со стороны пользователя. Необходимо будет подождать около 3 минут.
Если до этого момента принтер не был подключен к компьютеру, то вставьте квадратный разъем в порт на корпусе принтера, а прямоугольный в любой свободный разъем USB на корпусе системного блока. После это можно включить питание и дождаться, пока установщик произведет необходимую настройку системы. По окончании можно будет попробовать распечатать документ.
Драйвер для HP LaserJet P2035
HP LaserJet P2035
Windows 10 / 8 / 8.1 / 7 / Vista / XP / 2000 — только базовые драйвера
Размер драйвера: 5 MB (x32) и 5 MB (x64)
Разрядность: x32 и x64
Также можете установить драйвера через центр обновления Windows.
Windows Vista / XP / 2000 / 2003
Размер драйвера: 327 MB
Разрядность: x32 и x64
Инструкция по установке драйвера в Windows 10
Чтобы печатать документы на принтере, устройство необходимо подключить к компьютеру. Этот процесс не занимает много времени и может быть выполнен даже неопытным пользователем. Предварительно необходимо скачать драйвер HP LaserJet P2035 и установить. Это специальное программное обеспечение, которое производитель выпускает для каждой модели своей техники. Оно обеспечивает корректную работу принтера и компьютера. Для загрузки нужно кликнуть по ссылке на странице.
После скачивания нужно найти установочный файл в памяти компьютера и кликнуть по нему два раза для запуска инсталляции. Появится окно с информацией о лицензионном соглашении. Требуется прочитать документ и подтвердить свое согласие с ним, отметив пункт «Принимаю условия…». Чтобы продолжить, следует кликнуть «Далее».
Начнется установка. Делать ничего не требуется.
Спустя некоторое время мастер установки попросит убедиться в том, что принтер включен, а затем с помощью кабеля соединить его с компьютером. После этих действий продолжится инсталляция. Нужно подождать несколько минут, пока она не закончится. После этого можно будет приступить к использованию принтера для печати документов.
Драйвер для HP LaserJet P2035n
Windows 2000 / XP / Vista / 7 / 8 / 8.1 — базовый пакет для установки
Варианты разрядности: x32/x64
Размер драйвера: 5 MB (x32) и 5 MB (x64)
Нажмите для скачивания (x32): HP LaserJet P2035n
Нажмите для скачивания (x64): HP LaserJet P2035n
Windows 7 / 8 / 8.1 / 10
Если выше указанные ссылки не помогли установить драйвер, то можете установить драйвер использовав Windows.
Как установить драйвер в Windows 10
Установка драйвера — несложный процесс. Однако, он имеет некоторые подводные камни. Главное условие — правильно подобрать установочный файл. Только в этом случае принтер будет работать.
Скачать установочный файл можно перейдя по одной из гиперссылок, находящихся в шапке статьи. Нажимать следует на ту, которая подходит к установленной на ПК операционной системе. После этого файл появится в системной папке «Загрузки». Запуск необходимо осуществлять с правами администратора. После чего начнется процесс установки.
После распаковки файлов, появится окно с лицензионным соглашением. Тут ставим галочку в окне «Я принимаю условия лицензионного соглашения» и переходим на следующий шаг.
Дожидаемся окончания процесса копирования файлов в системную папку.Процесс установки практически завершен.
Остается лишь обеспечить физическое подключение принтера к компьютеру. Для этого сначала проверяем подключение его к электросети, а затем, используя USB кабель, подключаем к компьютеру.
Драйвер для HP LaserJet P2035n
HP LaserJet P2035n
Windows 2000/XP/Vista/7/8/10
Размер: 4.8 MB (x32) и 5.2 MB (x64)
Вы также можете автоматически сделать загрузку драйвера для этого устройства. Чтобы понять как это сделать, читайте нашу статью.
Установка драйвера в Windows 10
Печатающее оборудование компании НР требует стартовой настройки во время первого подключения к компьютеру. Обычно весь этот процесс сводится к установке программы-драйвера. Это позволяет системе правильно распознать принтер и зарегистрировать его в офисных приложениях.
Начать выполнение инструкции следует с того, что необходимо скачать драйвер для принтера HP LaserJet P2035n. По умолчанию система сохраняет все закачки в папку «Загрузки». Оттуда мастер установки нужно запустить нажатием мышки.
Внимательно прочтите текст лицензионного договора на использование программ и устройств компании НР. Если нет возражений, то отмечайте свое согласие установкой галочки внизу окна. Продолжить установку можно нажатием кнопки «Далее».
Программа начнет копировать новые файлы во внутреннюю память компьютера. На этом этапе не надо ничего делать, просто дождитесь окончания.
Подключите кабель, который идет в комплекте с принтером квадратным концом к порту на корпусе HP LaserJet P2035n, а прямоугольным концом в любой свободный USB разъем на системном блоке. Включите питание и дождитесь пока программа закончит свою работу по установке принтера. После этого можно будет пользоваться принтером в нормальном режиме.
Драйвер для HP LaserJet P2035n
HP LaserJet P2035n
Windows 10 / 8 / 8.1 / 7 / Vista / XP / 2000 — только базовые драйвера
Размер драйвера: 5 MB (x32) и 5 MB (x64)
Разрядность: x32 и x64
Также можете установить драйвера через центр обновления Windows.
Windows Vista / XP / 2000 / 2003
Размер драйвера: 327 MB
Разрядность: x32 и x64
Инструкция по установке драйвера в Windows 10
Подключение принтера к компьютеру – несложный процесс, который сможет выполнить даже неопытный пользователь. Для этого потребуется скачать драйвер HP LaserJet P2035n и установить. Ссылку для загрузки можно найти на странице. Это программное обеспечение выпускается производителем для каждой модели своей техники. Оно помогает операционной системе определить подсоединенное устройство и настроить все нужные параметры для совместной работы с ним.
После загрузки нужно перейти в папку с дистрибутивом и двойным нажатием на него запустить инсталляцию. На экране появится мастер установки. В нем нужно прочитать условия лицензионного соглашения и подтвердить свое согласие с ними, поставив галочку возле пункта «Принимаю условия…». Для продолжения следует кликнуть «Далее».
На экране появится окно с оповещением об установке программного обеспечения и ожидании подключения устройства. Пока делать ничего не требуется.
Через некоторое время пользователю будет предложено проверить, включен ли принтер, а затем подключить его кабелем USB к компьютеру. Установка продолжится и завершится через несколько минут. В течение этого времени не нужно ничего нажимать. После уведомления о завершении процесса можно будет приступить к печати документов.