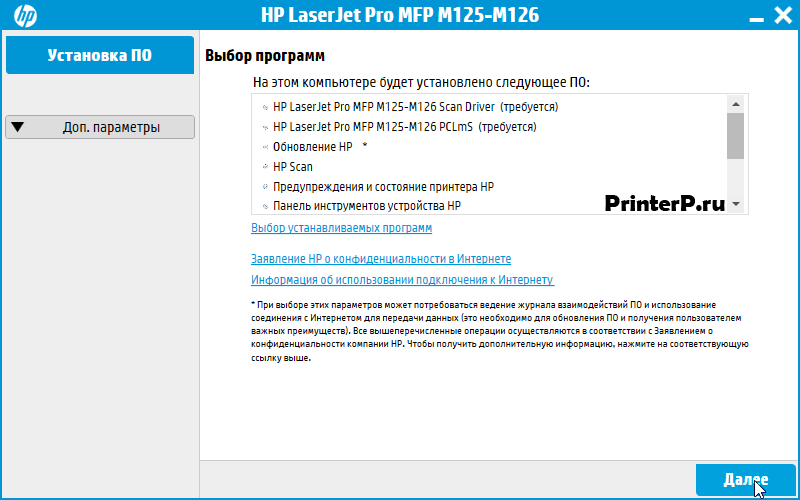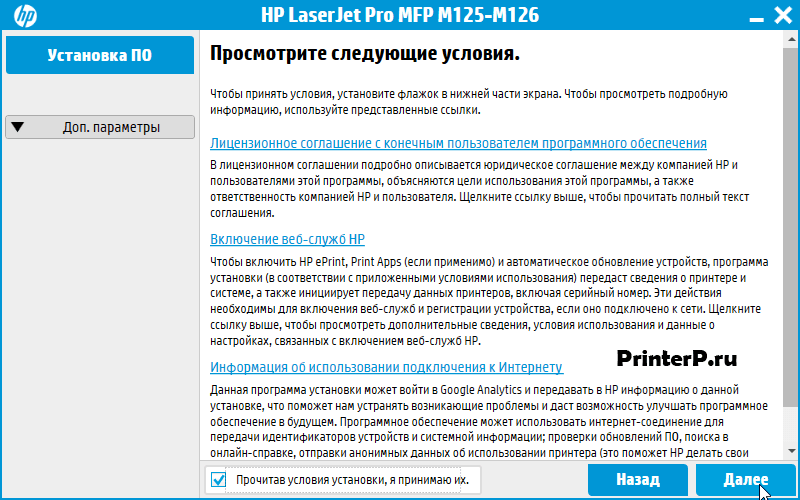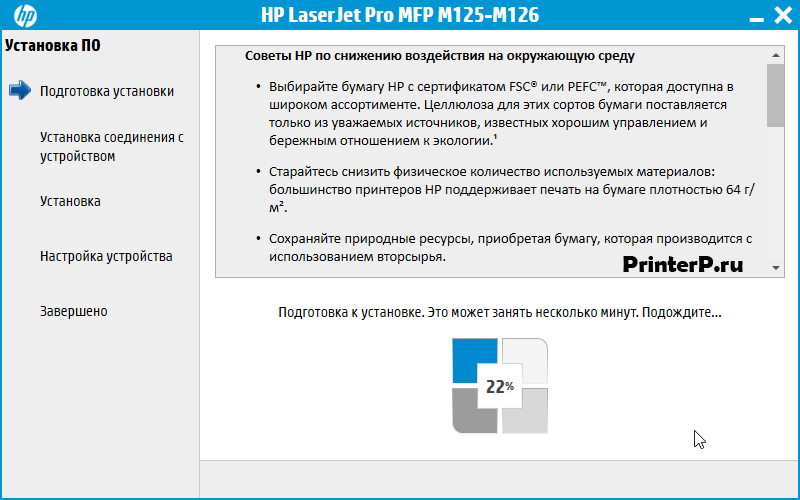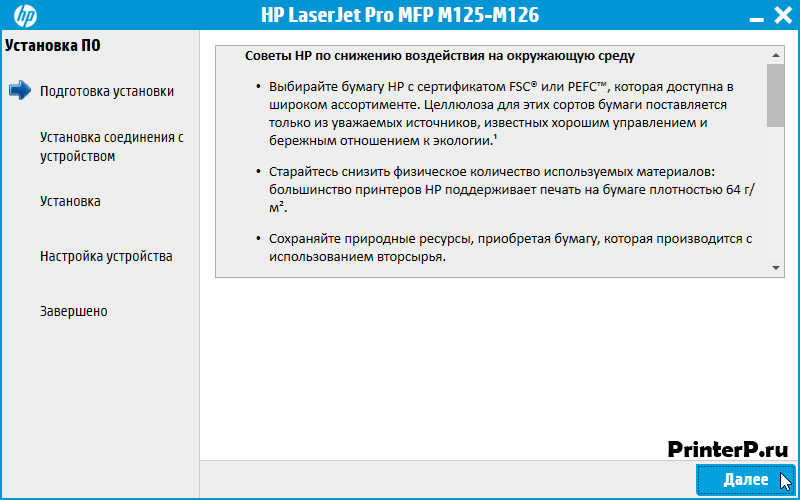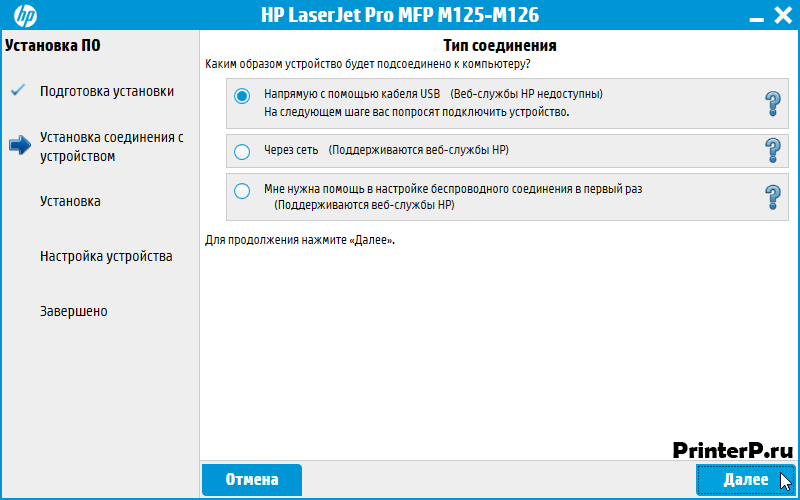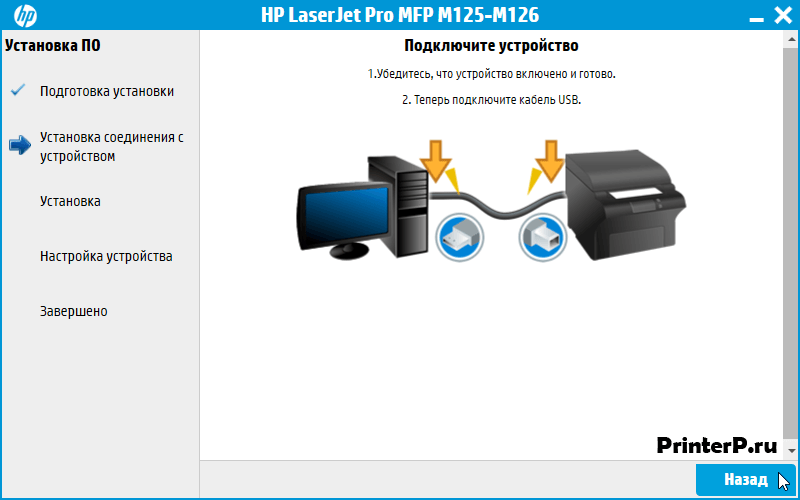- Драйвер и ПО принтера HP LaserJet Pro MFP M125rnw Windows XP / 7 / 8 / 10
- Подробнее о пакете драйверов:
- HP LaserJet Pro MFP M125/126. Характеристики драйвера
- Инструкция по установке драйвера
- Файлы для скачивания (информация)
- Драйвер для HP LaserJet Pro MFP M125rnw
- Установка драйвера в Windows 10
- Драйвер для HP LaserJet Pro MFP M125rnw
- Как установить драйвер в Windows 10
- Драйвер для HP LaserJet Pro M125rnw
- Инструкция по установке драйвера в Windows 10
- Драйвер для HP LaserJet Pro M125rnw
- Как установить драйвер
Драйвер и ПО принтера HP LaserJet Pro MFP M125rnw Windows XP / 7 / 8 / 10
Подробнее о пакете драйверов:
HP LaserJet Pro MFP M125/126. Характеристики драйвера
Драйвер печати, а также установщик ПО и другие инструменты администрирования для черно-белого принтера HP LaserJet Pro MFP M125rnw и других принтеров серии HP LaserJet Pro MFP M125/126. Автоматическая установка драйвера и полнофункционального ПО для Windows XP, Windows Vista, Windows 7, Windows 8, Windows 8.1 и Windows 10 32-64 bits.
Инструкция по установке драйвера
(Примечание: Не подсоединяйте кабель USB до появления соответствующего приглашения.)
- Завершите работу всех программ, запущенных на компьютере.
- Включите принтер.
- Скачайте файл LJPro_MFP_M125-126_full_solution_15309.exe на свой ПК
- Запустите скачанный файл. Будет выполнена разархивация файла и автоматически начнется процесс установки.
- Для продолжения и завершения установки следуйте инструкциям на экране.
Внимание! Перед установкой драйвера HP LaserJet Pro MFP M125/126 рекомендутся удалить её старую версию. Удаление драйвера особенно необходимо — при замене оборудования или перед установкой новых версий драйверов для видеокарт. Узнать об этом подробнее можно в разделе FAQ.
Файлы для скачивания (информация)
Рейтинг: 2.5/5 ( Проголосовало: 22 чел.)
Драйвер для HP LaserJet Pro MFP M125rnw
HP LaserJet Pro M125r
Windows 2003/2008/2012/XP/Vista/7/8/8.1/10 — драйвера + сканер + программы HP
Windows 2003/2008/2012/XP/Vista/7/8/8.1 — только драйвера + сканирование
Размер: 88.2 MB — x32 и 15.1 — x64
Установка драйвера в Windows 10
После покупки многофункционального устройства для него необходимо будет провести настройку в компьютере, к которому МФУ планируется присоединить. Для это потребуется установка программы-драйвера. Для начала скачайте драйверы для HP LaserJet Pro M125rnw. Ссылки для закачки размещены в начале статьи. По умолчанию все скаченные файлы попадают в папку «Загрузки» — найдите там установщик и откройте его.
На первом шаге, будет предложено проверить и отметить в списке те компоненты драйвера, которые потребуется установить на компьютере. Если не знаете, какие из них точно нужны, то просто нажмите «Далее».
Прочитайте условия договора на использование программ и устройств НР. Если нет возражений к содержанию, то внизу галочкой требуется отметить свое согласие. Для перехода к следующему этапу кликните «Далее».
Программа начнет копирование новых файлов. Это не требует никаких действий от пользователя.
После завершения копирования потребуется нажать кнопку «Далее», чтобы перейти к настройке МФУ.
Опционально доступно подключение локально (только для этого компьютера по кабелю) или сетевое (с помощью сетевого провода). Выбираем первый пункт и отмечаем точкой поле рядом с ним. Кликаем «Далее» для перехода к подключению.
Подключите кабель квадратным концом в МФУ, а прямоугольным в свободный USB порт на системном блоке. После этого нажмите кнопку включения.
Программа сама завершит настройку. МФУ готово к работе.
Драйвер для HP LaserJet Pro MFP M125rnw
Windows XP / Vista / 7 / 8 / 8.1 / 10 — полный пакет драйверов
Варианты разрядности: x32/x64
Размер драйвера: 109 MB
Windows — базовый пакет драйверов с установщиком
Варианты разрядности: x32/x64
Размер драйвера: 88 MB
Windows — базовый пакет драйверов без установщика
Варианты разрядности: x32/x64
Размер драйвера: 15 MB
Как установить драйвер в Windows 10
На примере многофункционального принтера HP LaserJet Pro MFP M125rnw рассмотрим, как установить драйвер на компьютер для согласования системы с новым периферийным устройством. Для начала необходимо перейти по ссылке вверху страницы, чтобы скачать программное обеспечение. Затем найти загруженный файл в папке браузера: как правило, это «Загрузки», если другая не была выбрана пользователем.
Двойным щелчком мыши запустить работу менеджера по установке ПО. В первом окне помощник предоставит список устанавливаемых программ и ссылки на полезную информацию. Здесь жмем «Далее».
Ознакомившись с условиями лицензионного соглашения и другими документами, доступными по ссылкам, ставим галочку возле фразы «Прочитав условия…». Движемся «Далее».
Менеджер предложит полезные рекомендации по снижению воздействия на окружающую среду. Изучаем, нажимаем «Далее».
В следующем окне необходимо определить тип соединения МФП с компьютером, выбираем «Напрямую с помощью…», который первый в списке. Двигаемся «Далее».
Теперь с помощью кабеля USB подсоединяем принтер к компьютеру, предварительно подключив устройство к сети.
Операционная система должна распознать оборудование, если установка драйвера прошла успешно.
Драйвер для HP LaserJet Pro M125rnw
HP LaserJet Pro M125rnw
Windows 10 / 8 / 8.1 / 7 / Vista / XP — рекомендуем к установке
Размер драйвера: 109 MB
Разрядность: x32 и x64
Windows 10 / 8 / 8.1 / 7 / Vista / XP — только базовые драйвера
Размер драйвера: 88 MB
Разрядность: x32 и x64
Инструкция по установке драйвера в Windows 10
Если пользователь желает распечатывать на МФУ документы с ПК, помимо соединения кабелем обоих устройств, ему потребуется скачать драйвер HP LaserJet Pro M125rnw и установить на компьютер. Ссылку для загрузки можно найти на странице. Это специальное ПО, создаваемое разработчиком индивидуально для каждой модели печатающей техники. Оно предназначено для обеспечения корректной совместной работы МФУ и компьютера.
После сохранения дистрибутив находится в памяти ПК. Нужно найти его и дважды кликнуть по нему для запуска инсталляции. Откроется окно со списком устанавливаемого ПО. Чтобы продолжить, следует нажать «Далее».
На экране появится лицензионное соглашение и другие условия установки. Нужно прочитать их, принять, установив галочку в нижней части окна напротив соответствующего пункта, а затем кликнуть «Далее».
Начнется подготовка установки. В это время пользователю будут предложены советы, позволяющие снизить негативное воздействие на окружающую среду от использования МФУ и его расходных материалов. Для продолжения нажать «Далее».
Следующий шаг – выбор типа подключения к компьютеру. Если устройства будут соединены кабелем, нужно отметить «Напрямую с помощью кабеля USB» и нажать «Далее».
Теперь нужно проверить МФУ, убедиться, что он включен, а затем подключить его к компьютеру. Система определит подсоединенную технику, выполнит установку и настройку. Через несколько минут можно будет приступить к работе с МФУ.
Драйвер для HP LaserJet Pro M125rnw
Драйвера подходят для: Windows XP / Vista / 7 / 8.1 / 8 / 10
Лазерное многофункциональное устройство HP LaserJet Pro MFP M125rnw с технологией монохромной печати текста или изображений – это хорошее решение для повседневных задач по копированию, сканированию и распечатке текстовой информации и изображений. Благодаря инновационной технологии системы электропитания, агрегат практически не расходует электричество при простое в режиме ожидания. В режиме работы расход энергии снижен до минимума в 465 Ватт. Чтобы позволить своему устройству беспроблемно работать, следует скачать драйвер HP LaserJet Pro MFP M125rnw по представленным в этой статье ссылкам.
Windows XP / Vista / 7 / 8.1 / 8 / 10 – полный пакет
Для скачивания нажмите на ссылку: HP LaserJet Pro M125rnw
Windows XP / Vista / 7 / 8.1 / 8 / 10 – базовый пакет
Для скачивания нажмите на ссылку: HP LaserJet Pro M125rnw
Как установить драйвер
В открывшемся после нажатия на исполняемый файл окне, единственное, что нужно сделать – нажать «Далее».
Затем нужно ознакомиться с условиями лицензионного соглашения. Чтобы это сделать, нужно поставить галочку в графе «Прочитав условия, я принимаю их» и нажать «Далее».
Сразу после этого начнётся предварительная настройка установщика для последующей настройки МФУ. Кликаем на «Далее».
Теперь нужно выбрать необходимое соединение принтера и компьютера. Ставим точку в графе «Напрямую с помощью кабеля USB» и жмём «Далее».
И последний шаг заключается во включении многофункционального устройства и его подключении, с помощью USB-кабеля, к компьютеру. Стоит заметить, что программа может не сразу распознать включение агрегата, поэтому возможно его будет необходимо перезагрузить.