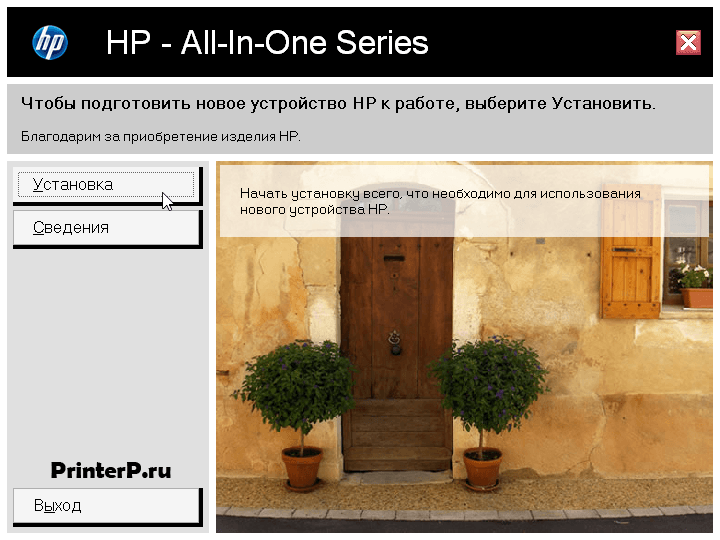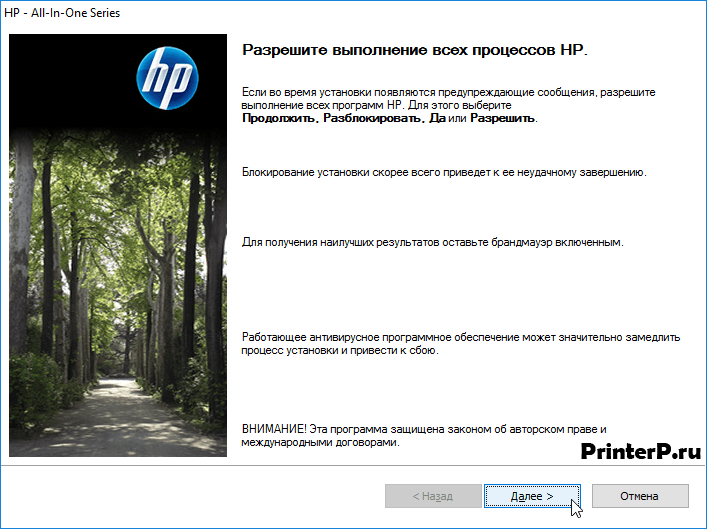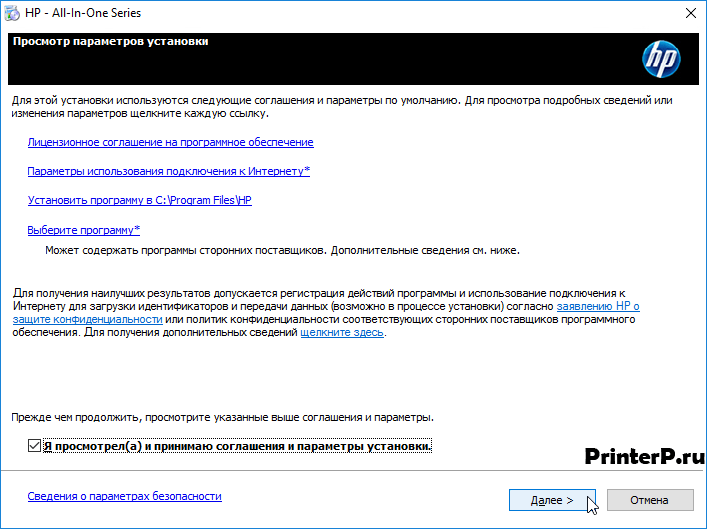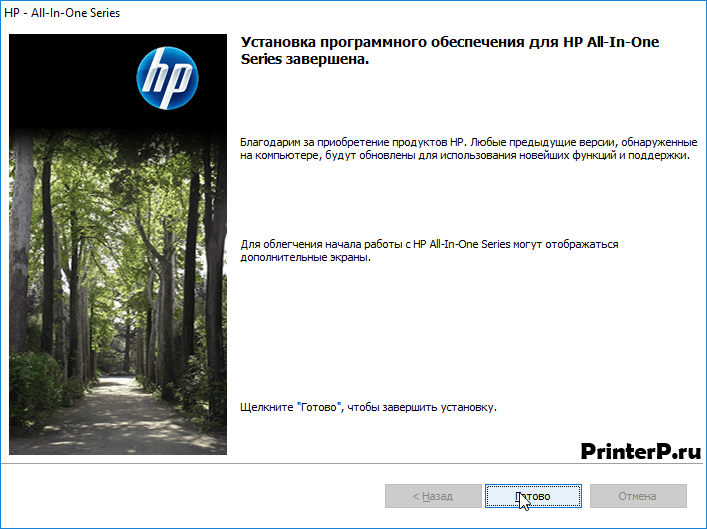- Драйвер для HP PSC 1513
- Установка драйвера в Windows 10
- Драйвер для HP PSC 1513
- Как установить драйвер в Windows 10
- Загрузка драйверов для МФУ HP Deskjet 1513 All-in-One
- Устанавливаем драйвера для HP Deskjet 1513 All-in-One
- Способ 1: Сайт производителя
- Способ 2: Универсальные приложения для поиска ПО
- Способ 3: ИД оборудования
- Способ 4: Стандартные средства Windows
- Заключение
- МФП HP Deskjet 1513 All-in-One
- hp-contact-secondary-navigation-portlet
- Выберите свою модель
- Поиск продукта с помощью HP
- hp-hero-support-search
- Помощь по поиску
- Советы для улучшения результатов поиска
- Требуется помощь в поиске названия продукта, номера или серийного номера?
- hp-share-print-widget-portlet
- hp-detect-load-my-device-portlet
- hp-product-information-portlet
- МФП HP Deskjet 1513 All-in-One
- Типы статуса гарантии
- Типы гарантий
Драйвер для HP PSC 1513
Windows 8/8.1/10
Windows 7
Установка драйвера в Windows 10
Для настройки работы принтера марки HP PSC 1513, необходима установка подходящего драйвера, который поможет компьютеру распознать внешнее устройство и начать с ним работу. Процедура установки простая, она не отнимает много времени и понятна пользователю. А чтобы избежать возможных сбоев, мы подготовили для Вас подробную инструкцию, с пошаговым описанием процесса установки.
В начале установки Вам необходимо скачать драйвер HP PSC 1513 – в описании чуть выше Вы найдете нужную ссылку. Нажав два раза по скачанному файлу, Вы запустите драйвер, и откроется окошко с запросом на установку драйвера – подтвердите, нажав на кнопку «Установка».
На следующем этапе Вам пропишут детали установки, а затем Вас попросят дать разрешение на выполнение всех программ HP – разрешите путем нажатия кнопки «Далее».
В следующем окне Вы ознакомитесь с деталями установки: информацией об используемом лицензионном соглашении, выбранном месте для установки программы на Вашем жестком диске, а также сведениями о безопасности. Примите лицензионное соглашение и параметры установки, поставив птичку в соответствующем поле, и затем нажмите «Далее», перейдя к следующему пункту.
На последнем этапе программа сообщит о том, что установка принтера марки HP PSC 1513 завершена, а для закрытия окна нужно нажать на «Готово».
Установка Вашего принтера успешно завершена.
Драйвер для HP PSC 1513
Windows 8 / 8.1 / 10
Варианты разрядности: x32/x64
Размер драйвера: 326 MB
Нажмите для скачивания: HP PSC 1513
Windows 7
Варианты разрядности: x32/x64
Размер драйвера: 362 MB
Нажмите для скачивания: HP PSC 1513
Windows Vista
Варианты разрядности: x32/x64
Размер драйвера: 164 MB
Нажмите для скачивания: HP PSC 1513
Windows XP — полный пакет
Варианты разрядности: x32/x64
Размер драйвера: 496 MB
Нажмите для скачивания: HP PSC 1513
Windows XP — базовый пакет
Варианты разрядности: x32/x64
Размер драйвера: 72 MB
Нажмите для скачивания: HP PSC 1513
Как установить драйвер в Windows 10
Рассмотрим установку драйвера для принтера HP PSC 1513. Для скачивания необходимого программного обеспечения перейдите по ссылке, размещенной в начале статьи. Загрузив его в свой браузер, найдите файл в папке «Загрузки» и активируйте двойным щелчком.
После согласия с установкой, появится первое диалоговое окно мастера-установщика. Здесь выбираем соответствующий пункт меню – «Установка».
Далее мастер перенаправит на следующее окно с рекомендациями, что делать, если в процессе появляются предупреждающие сообщения. После выполнения действий, нажмите на кнопку «Далее».
В новом окне установщик порекомендует ознакомиться с лицензионным соглашением и другими сведениями, касающиеся использования принтера. Однако дальнейший переход невозможен без согласия пользователя на все требования разработчика. Поэтому ставим галочку возле «Я просмотрел(а) и принимаю соглашения …» и переходим на следующий этап через кнопку «Далее».
Теперь нужно выполнить действия, которые рекомендованы мастером, — подключить принтер и включить его. Но можно установить драйвер и без самого устройства.
Если все сделано правильно, установщик уведомит об этом пользователя. В нашем случае, установка прошла успешно, но сам принтер не подключен. Здесь ставим флажок около «Разместить ярлык «Добавить устройство» на рабочий столе» и нажимаем «Готово».
Загрузка драйверов для МФУ HP Deskjet 1513 All-in-One
Устанавливаем драйвера для HP Deskjet 1513 All-in-One
Отметим, что основных способов установки ПО для рассматриваемого устройства существует четыре. Каждый из них обладает собственной спецификой, потому рекомендуем сначала ознакомиться со всеми, и только потом выбирать наиболее подходящий для вашего случая.
Способ 1: Сайт производителя
Самый лёгкий вариант – скачать драйвера с веб-страницы устройства на сайте компании-производителя.
- После загрузки главной страницы ресурса найдите в шапке пункт «Поддержка» и нажмите на него.
Далее кликните по ссылке «Программы и драйвера».
На следующей страничке щёлкните «Принтеры».
Будет загружена страница поддержки выбранного устройства. Система автоматически определяет версию и разрядность Windows, однако можно установить и другую – для этого нажмите на пункт «Изменить» в отмеченной на скриншоте области.
В списке доступного ПО выберите нужный вариант драйверов, ознакомьтесь с его описанием и воспользуйтесь кнопкой «Загрузить» для начала скачивания пакета.
По окончании загрузки убедитесь, что устройство корректно подключено к компьютеру и запустите инсталлятор драйвера. Нажмите «Продолжить» в окне приветствия.
Теперь необходимо прочитать и принять лицензионное соглашение. Отметьте вариант «Я посмотрел (а) и принимаю соглашение и параметры установки» и снова нажимайте «Далее».

Дождитесь его окончания, после чего перезагрузите ноутбук или ПК.
Способ несложный, безопасный и гарантированно работоспособный, однако сайт HP часто перестраивается, отчего страница поддержки время от времени может быть недоступна. В таком случае остается либо подождать, пока технические работы закончатся, либо воспользоваться альтернативным вариантом поиска драйверов.
Способ 2: Универсальные приложения для поиска ПО
Этот метод заключается в установке сторонней программы, задачей которой является подбор подходящих драйверов. Такой софт не зависит от компаний-производителей, и является универсальным решением. Наиболее примечательные продукты этого класса мы уже рассматривали в отдельной статье, доступной по ссылке ниже.
Хорошим выбором будет программа DriverMax, преимуществами которой являются понятный интерфейс, высокая скорость работы и обширная база данных. Кроме того, начинающим пользователям очень пригодятся встроенные в приложение средства восстановления системы, которые помогут исправить возможные неполадки после некорректной установки драйверов. Чтобы такого не произошло, рекомендуем ознакомиться с подробной инструкцией по работе с ДрайверМакс.
Способ 3: ИД оборудования
Данный метод рассчитан на опытных пользователей. Первым делом нужно определить уникальный идентификатор устройства – в случае HP Deskjet 1513 All-in-One он выглядит так:
После определения ИД следует посетить DevID, GetDrivers или любой другой подобный сайт, где нужно использовать полученный идентификатор для поиска программного обеспечения. Особенности процедуры вы можете узнать из инструкции по ссылке ниже.
Способ 4: Стандартные средства Windows
В некоторых случаях можно обойтись без посещения сторонних сайтов и установки дополнительных программ, используя вместо них системное средство Виндовс.
- Откройте «Пуск» и перейдите к «Панели управления».
Выберите пункт «Устройства и принтеры» и зайдите в него.
Кликните «Установка принтера» в меню сверху.
После запуска «Мастера добавления принтеров» нажмите «Добавить локальный принтер».
В следующем окошке ничего менять не надо, потому жмите «Далее».
В списке «Изготовитель» найдите и выберите пункт «HP», в меню «Принтеры» — искомое устройство, после чего дважды по нему кликните ЛКМ.
Установите имя принтера, после чего нажимайте «Далее».
Дождитесь завершения процедуры.
Недостатком данного метода является установка базовой версии драйвера, которая зачастую не задействует многие дополнительные возможности МФУ.
Заключение
Мы рассмотрели все доступные методы поиска и установки драйвера для HP Deskjet 1513 All-in-One. Как видим, ничего сложного в них нет.
МФП HP Deskjet 1513 All-in-One
hp-contact-secondary-navigation-portlet
Выберите свою модель
Поиск продукта с помощью HP
HP может определить большинство продуктов и возможных рекомендованных решений HP.
hp-hero-support-search
Помощь по поиску
Советы для улучшения результатов поиска
- Проверьте орфографию и расстановку пробелов — Примеры: «замятие бумаги»
- Используйте имя модели продукта: — Примеры: laserjet pro p1102, DeskJet 2130
- Для продуктов HP введите серийный номер или номер продукта. — Примеры: HU265BM18V, LG534UA
- Для продуктов Samsung Print введите К/М или код модели, указанный на этикетке продукта. — Примеры: «SL-M2020W/XAA»
- Добавьте ключевые слова вместе с названием продукта. Примеры: «LaserJet Pro M1132 замятие бумаги», «HP 250 G5 bluetooth»
Требуется помощь в поиске названия продукта, номера или серийного номера?
hp-share-print-widget-portlet
Воспользуйтесь технологией AirPrint для печати и приложением Image Capture для сканирования.
Устраните проблемы с компьютерами и принтерами HP, связанные с обновлением Windows 10. Нажмите сюда
Получите быстрый доступ к материалам поддержки HP, управляйте устройствами в одном месте, ознакомьтесь с информацией о гарантии и многое другое. Узнать больше
hp-detect-load-my-device-portlet
hp-product-information-portlet
МФП HP Deskjet 1513 All-in-One
Cтатус гарантии: Не определен — Проверка статуса гарантии Срок действия гарантии изготовителя истек — Подробнее Действует гарантия изготовителя Действует расширенная гарантия. , Осталось месяцев: Осталось месяцев: Осталось дней: Осталось дней: — Подробнее
Дата окончания действия гарантии:
Типы статуса гарантии
Гарантия изготовителя — это гарантия, предоставляемая с продуктом при первой покупке.
Расширенная гарантия — это любое дополнительное гарантийное покрытие или план защиты продукта, приобретаемый за дополнительную плату, который расширяет или дополняет гарантию производителя.
Типы гарантий
Гарантия снята с продукта: Этот продукт был предназначен для возврата в HP. Таким образом, гарантия была снята с этого продукта.
Гарантия отозвана — восстановленный продукт: Относится к гарантии, которая больше не применяется, потому что продукт был восстановлен, как при покупке без гарантии
Продукт продан третьей стороне: Этот продукт был продан третьей стороной. Любая необходимая гарантийная поддержка будет выполнена третьей стороной, которая продала продукт
Продукт был обменен: Этот продукт был обменен на новый или восстановлен. Пожалуйста, используйте номер продукта и серийные номера нового продукта для подтверждения статуса гарантии.
Товар продавался без гарантии: Этот продукт был продан посредником. Любая необходимая гарантийная поддержка будет выполнена посредником, который продал продукт.