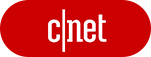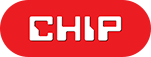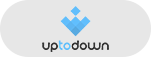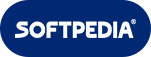- USB-устройство не опознано на Windows 10: что делать с этой ошибкой?
- Причины
- Исправляем ошибку
- Первичные действия
- Драйверы – Поиск
- Драйверы – Откат
- Управление электропитанием
- Электропитание – Часть 2
- Обновление системы
- Подключение Android
- Подключение Apple iOS
- USB Драйвер
- Распространенные причины поломки портов
- Функциональные возможности универсального драйвера
- Бесплатная загрузка и обновление драйверов USB
- Должен ли я обновить драйверы USB для моего ПК?
- Как обновить драйверы USB для моего ПК?
- Способ 1: Pучное обновление
- 1.1 Производители компьютеров
- 1.2 Производители чипов / производители оборудования
- 1.3 Центр обновления Windows
- рекомендуется
- Способ 2: Автоматическое обновление
- Полный потенциал оборудования
- Лучший инструмент обновления драйверов
- Удобное обновление драйверов
- Игровые драйверы
- Последние официальные драйверы
- Стабильное обновление драйверов
- Безопасное обновление драйверов
- Повышение производительности в играх
- Не рекомендуется обновлять: Сторонние веб-сайты для скачивания программ
- Как другие оценивают Driver Booster
- Только официальные и проверенные драйверы USB доступны для обновления
- Самый простой способ поиска, установки и обновления драйверов для всех устройств комьютера Windows 10/8/7
- Подписаться на IObit
USB-устройство не опознано на Windows 10: что делать с этой ошибкой?
Друзья, добро пожаловать на WiFiGid! На связи Ботан и сегодняшняя инструкция по исправлению ошибок будет посвящена подключаемым USB устройствам. Точный текст ошибки:
USB-устройство не опознано. Последнее USB-устройство, подключенное к этому компьютеру, работает неправильно, и Windows не удается опознать его.
В такой формулировке она встречается на Windows 10, появляется в трее:
На ранних версиях Windows ошибка тоже имела место быть, но текст здесь немного отличается: « Устройство USB не опознано. Одно из подключенных к этому компьютеру USB-устройств работает неправильно, и Windows не удается опознать его. Чтобы получить помощь в устранении этой проблемы, щелкните это сообщение ».
Ну и в завершение – если зайти в статус устройства, там будет что-то вроде «Запуск этого устройства невозможен (Код 10)». А периодически – код 43 (но про это мы писали уже другую статью).
Причины
Думали здесь увидеть серьезные причины Вашей ошибки? Да как бы не так) Если серьезно – каждый случай по своему уникален. Но общие методики устранения, которые были проверены в случае, когда компьютер не распознает USB устройства, вы здесь увидите. Ниже перечислены лишь ОСНОВНЫЕ причины. Ваш случай может быть уникальным!
И да – если разрешили проблему как-то своим способом, настоятельно рекомендую написать об этом в комментариях. Вспомните, как долго вы искали решение, подумайте, что кому-то сможете сохранить нервы. Помогаем друг другу!
Основных причин 3:
- Кривые драйверы (включая проблему несовместимости драйвера с вашей версией ОС, например старое устройство не хочет работать на Windows 10).
- Проблемы с питанием .
- Сломалось устройство или кабель (обязательно проверьте ваше устройство и кабель на другом компьютере).
Исправляем ошибку
Эти способы в основном помогут для подключающих флешки или жесткие диски на USB 2.0 или 3.0. Проблемы с битым кабелем или физической поломкой в этом разделе не решаются – предварительно рекомендую провести диагностику вашего устройства на другом компьютере.
Ниже пробую перечислить все актуальные способы, что делать решения этой проблемы. Что-то у вас получится, что-то нет. Пробуем, делаем, не ноем.
Первичные действия
Если получили ошибку в первый раз, пробуем банальные методы, основанные на физическом подключении:
- Подключите устройство в другой USB-порт. Особенно если подключали изначально в передние порты, подключите в задний – на передних портах может недоставать питания. Это старая известная проблема. А тем более если используете разветвители, лучше подключиться напрямую.
- Отключите временно другое ненужное USB оборудование – вроде вебкамер, микрофонов, принтеров, сканеров. Попробуйте подключиться без них.
- Сейчас в моде вынесение по природе разных портов – USB0 и USB 2.0, которые внешне идентичны и, по сути, обратно совместимы. Но в некоторых случаях это все равно не работает. Если у вас разные версии портов – пробуем тыкать во все.
- Перезагружаем компьютер – да, многие почему-то стесняются просто перезагрузиться.
Банально? Да. Но 95% случаев эти четыре шага спокойно закрывают. Если не помогло, рекомендую подключить это же устройство к другому компьютеру или ноутбуку – а будет ли оно вообще работать? Так можно определить, что проблема конкретно в железе компьютера или зависит исключительно от программного обеспечения (как правило, драйверы, обновления).
Драйверы – Поиск
Не всегда, но как правило ошибка вылетает из-за невозможности подобрать драйвер или вообще из-за его отсутствия. Конечно, ваш случай может быть иным. Но я бы все-таки проверил. Действия ниже буду показывать на примере Windows 10, но если у вас что-то другое – ищите аналогии самостоятельно.
- Переходим в Диспетчер устройств (на Windows 10 это проще всего сделать, щелкнув правой кнопкой мыши по кнопке Пуск и выбрать «Диспетчер устройств»):
- Здесь смотрим на подозрительные устройства. Обычно они выделены каким-нибудь знаком в духе желтого треугольника. Присмотритесь внимательно! Скорее всего это и есть ваше устройство. Щелкаем по нему правой кнопкой мыши и выбираем «Обновить драйвер» – «Автоматический поиск драйверов»:
Поиск произойдет без вашего участия (должен быть подключен интернет). Некоторым такая банальная автоматика помогает. А вам помогло? Если нет, едем дальше.
Особо хорошо работает при коде ошибки 43. При желании можно искать драйвер не автоматическим методом, а потыкать его вручную среди установленных или даже скачать с официального сайта.
Еще можете воспользоваться автоматическими сторонними установщиками драйверов. Лично я предпочитаю Driver Pack Solution, но их и правда очень много других (искать только бесплатные решения). Главный минус DRP – во время установки он попытается установить вам какой-нибудь лишний софт. Поэтому только режим администратора в программе и тщательная проверка всех галочек, тогда все драйвера обновляются просто замечательно.
Это больше из личного опыта. Был у меня один диск на родных драйверах производителя. Но после установки «десятки» (а она ведь любит тянуть последние драйвера) – встал наглухо. Вывод по истории: иногда не нужно ставить самые последние драйвера, и подойдет только конкретная версия. Обычно производитель это и пишет (но не всегда). Поэтому для экспериментов, можно скачать драйвер постарее и потестировать его.
Драйверы – Откат
Еще можно попробовать откатить существующий драйвер – а вдруг он установился неверный, тогда лучше его удалить полностью.
- Идем в тот же Диспетчер устройство. Тоже щелкаем правой кнопкой мыши по нашему устройству, но на этот раз выбираем «Свойства». Переходим во вкладку «Драйвер» и нажимаем «Откатить»:
- Если ВАШЕ устройство тоже нельзя Откатить, можете попробовать его УДАЛИТЬ (кнопка чуть ниже). Не волнуйтесь, после перезагрузки компьютера он его найдет снова и попробует установить драйвер.
Как примечание. Способ с удалением классно работает, когда нужно установить драйвер вручную. Т.е. вы уже скачали программу установки, но система без вас поставила что-то неправильное, и теперь ничего не работает. Тогда делаем так – отключаем интернет (чтобы ничего скачивалось), откатываем драйвера (пока кнопка не загорится серым, возможно, придется повторить несколько раз), а в конце удаляем и перезагружаем систему. После такой перезагрузки можно начать установку заново. Иногда можно и просто попробовать поставить драйвер сверху, но удаление всегда работает безотказно.
Управление электропитанием
В ОЧЕНЬ некоторых случаях))) Суть проблемы – USB концентраторы отключают питание, а в итоге недостаток питания приводит к обозначенной проблеме. Чего в самом начале и просил потыкать разные порты. Здесь же можно отключить эту функцию отключения.
- Идем снова в Диспетчер устройств. Но на этот раз выбираем НЕ ваше проблемное устройство, а Корневой USB-концентратор (ну или что-то подобное, при желании операцию можно повторить вообще для всех контроллеров, ничего страшного не произойдет). Щелкаем по нему правой кнопкой мыши, выбираем Свойства, а далее идем во вкладку «Управление электропитанием»:
- И здесь снимаем эту галочку отключения электропитания. Все!
Электропитание – Часть 2
Этот случай особенно применим для USB 3.0 под управлением Windows 10. Еще одна возможность самой Windows отключать питание USB портов. Попробуем исправить.
- Нужно попасть в окно «Электропитание». Если вы за ноутбуком и видите значок батарейки возле часов – можно щелкнуть по нему. В ином случае есть и поиск по системе (но можно докопаться до этого пункта и через Параметры или Панель управления). В итоге должно открыться вот такое окошко:
- Приглядитесь к рисунку – щелкаем по «Настройка схемы электропитания»:
- А далее «Изменить дополнительные параметры питания»:
- В списке ищем параметры USB, и вместо указанных на рисунке «Разрешено» ставим «Запрещено»:
Обновление системы
Это дополнение из недавних. Я знаю, что многие отключают у себя обновление системы – ну чтобы ничего не тормозило, не было потом этих часов обновлений до включения системы или просто забития интернета. Но тут прилетела новость, что была замечена как раз проблема в MTP, что приводило к обрушению нашего USB в том числе. Поэтому если давно не обновляли систему – может быть и поможет (актуально для Windows 10, от старой семерки такой информации не было).
Подключение Android
Отдельно выношу подключение Android устройств (телефоны, планшеты). Сам периодически провожу отладку приложений при прямом их подключении и именно здесь зачастую и вываливаются эти ошибочки. Но понимаю, что и обычный пользователь может налететь на них и запаниковать.
Друзья, в формате примечаний. Пишу этот раздел как дополнение, поэтому придется и вам немного здесь поразмыслить. Но советы, надеюсь, пригодятся.
- Зачем вы подключаете телефон? Для передачи файлов? На моей практике обычно телефоны и планшеты на Андроиде почему-то очень редко сразу встают в режим передачи файлов. Обычно это или зарядка, или вообще тот самый режим отладки-телефона.
- Зачастую сообщение о выборе подключения прячется в шторку – и без разблокировки вы можете просто не увидеть его. Настоятельно рекомендую открыть верхнюю шторку своего телефона и просмотреть все уведомления. Обычно там и будет скрыт выбор типа подключения вашего девайса – просто переключаем в Передачу файлов.
- Если же случайно или преднамеренно вы подключаете телефон для отладки – на новой системе драйверов для этого режима нет. Устройство не опознается, получается там самая ошибка этой статьи. Как исправить? Скачивайте драйвера конкретно под свой чипсет смартфона (кто в теме, разберется), а уже сверху накатывается нужное вам SDK – и так оно отлично заводится.
- Еще помните про наличие Режима модема? Ну это когда подключаете телефон к компьютеру по USB, чтобы раздавать интернет. Для передачи файлов он тоже должен быть отключен (Настройки – Беспроводные сети – Еще – Режим модема), но сам по себе на моей памяти режим модема не приводил к появлению ошибки «USB-устройство не опознано». Хотя поговаривают, что бывает.
Подключение Apple iOS
Небольшой раздел на будущее для владельцев яблочной продукции, включая iPhone. Случилась проблема с подключением? Решаем просто:
- Обновляем iOS до крайнего состояния.
- На компьютере обновляем iTunes.
Более с закрытой системой и не придумаешь. Очень редко не активируется драйвер. Здесь может подойти и инструкция из разделов по исправлению драйверов выше, но можно и просто зайти в Диспетчер устройств, убедиться, что устройство не активировано и просто его «Задействовать».
USB Драйвер
Скачать USB Драйвер бесплатно |
USB Драйвер — это проверенное решение для тех пользователей, кто испытывает серьезные проблемы с USB входами на своем компьютере или ноутбуке. Как известно, такой порт требуется для того, чтобы подключать дополнительную технику или аксессуары, вроде хабов или обыкновенных флэшек для просмотра или копирования информации. Если USB-порт в вашем ноутбуке функционирует не слишком идеально, то не стоит бежать в ремонтную мастерскую и надеяться на мастеров, которые гарантированно исправят найденную проблему. Лучше всего сначала скачать USB драйвер для Windows 10 с нашего веб-ресурса.
Распространенные причины поломки портов
- Механическое повреждение в процессе эксплуатации устройства.
- Контакты сгорели.
- Устаревшие драйвера или их полное отсутствие, например, сам пользователь или его антивирусник случайно удалил файлы с компьютера.
Функциональные возможности универсального драйвера
USB драйвер для Windows 10 способен решить распространенную проблему совершенно бесплатно и в кратчайшие сроки. Если однажды «слетели» важные системные файлы, то не нужно платить за ремонт. Универсальный драйвер решает проблему, а также может похвастаться целой массой других функциональных возможностей.
- Обеспечивает бесперебойную работу имеющихся входов, через которые можно подключить любые современные гаджеты, а также офисную технику, например, принтеры, клавиатуры, мыши для компьютеров.
- USB Driver значительно ускоряет функционирование современных портов на ПК с операционкой Windows 10.
- Способствует быстрой передачи данных во время копирования информации с одного носителя на другой.
- Поддержка AMD и Intel.
- Предусмотрена русскоязычная инсталляция.
- Можно решить проблему без необходимости подключаться к сети Интернет.
Теперь вы знаете, что нужно делать в первую очередь при возникновении подобной неисправности. Если универсальный драйвер для Windows 10 не сумел наладить работу портов, то в таком случае стоит обратиться к специалистам.
Бесплатная загрузка и обновление драйверов USB
Автоматический поиск и обновление драйверов USB для вашего ПК с помощью базы данных Driver Booster 8 содержащей более 4,500,000 драйверов. Driver Booster 8 поможет поддерживать качественную и стабильную производительность ПК.
Система: Windows 10 / 8.1 / 8/7 / Vista / XP
Подкатегория: Драйверы USB
Должен ли я обновить драйверы USB для моего ПК?
При повседневном использовании, когда USB подключен к компьютеру, часто возникает проблема, связанная с тем, что появляется всплывающее окно «USB-устройство не опознано». Возможные причины различны, например: проблемы с внешним устройством USB или плохой контакт USB-кабеля, не запущены нужные службы Windows, отсутствие совместимости, питание интерфейса недостаточно, интерфейс USB поврежден, сбой материнской платы, драйвер устройства USB не установлен, или необходимо обновить один из связанных драйверов.
Строго говоря, если функции, связанные с USB на компьютере, работают нормально, нет необходимости обновлять драйверы USB. Если вы столкнулись с вышеуказанными проблемами, вам нужно проверить их одну за одной. Вы можете использовать профессиональное средство обновления драйверов Driver Booster для поиска и обновления драйверов USB, а также попытаться обновить драйверы USB для решения связанных с ними проблем.
Как обновить драйверы USB для моего ПК?
Способ 1: Pучное обновление
Вы можете вручную обновить драйверы следующими способами:
1.1 Производители компьютеров
В соответствии с моделью устройства USB и версией системы найдите и скачайте соответствующий драйвер USB на официальном веб-сайте производителей ПК (например, ASUS, MSI, GIGABYTE и т.д.) для установки.
* Драйверы нишевых устройств или некоторых производителей могут быть не найдены из-за отсутствия у некоторых производителей веб-сайта для загрузки драйверов.
1.2 Производители чипов / производители оборудования
Основные производители микросхем или устройства (такие как Realtek, Broadcom, NVIDIA, AMD, Intel и т.д.) предоставляют последние версии драйверов на официальном веб-сайте. Мы можем искать / загружать / устанавливать соответствующие драйверы на официальном веб-сайте в соответствии с моделью устройства USB .
* Драйверы нишевых устройств или некоторых производителей могут быть не найдены из-за отсутствия у некоторых производителей веб-сайта для загрузки драйверов.
1.3 Центр обновления Windows
Чтобы исправить ошибки / уязвимости и оптимизировать производительность системы, Microsoft предоставляет обновления некоторых драйверов USB через Windows Update/ диспетчер устройств.
* Microsoft предоставляет драйверы только для крупных производителей (таких как NVIDIA, Intel и т.д.), которые тесно сотрудничают при обновлении Windows, поэтому она может не найти требуемый драйвер устройства для обновления.
рекомендуется
Способ 2: Автоматическое обновление
Мы рекомендуем использовать надежную и профессиальную программу Driver Booster 8 для автоматического поиска / загрузки / установки / обновления устаревших драйверов USB в один клик.
Полный потенциал оборудования
Лучший инструмент обновления драйверов
Удобное обновление драйверов
Игровые драйверы
Полный потенциал оборудования
Используйте мощную онлайн базу данных Driver Booster, чтобы обновить все драйверы устройств на компьютере, включая USB, для дальнейшего использования потенциала аппаратных устройств и повышения производительности компьютера. Поставляемые нами драйверы USB являются подлинными, предоставленными известными производителями USB-устройств, включая Intel, AMD, Realtek, Broadcom, Qualcomm, VIA и т.д.
Лучший инструмент обновления драйверов
Искренне благодарю всех пользователей за постоянную поддержку Driver Booster. Driver Booster стремится предоставить пользователям самый удобный и быстрый способ обновления драйверов на протяжении 7 лет. У нас 250 миллионов пользователей из 220 стран, мы были упомянуты более чем в 1000 всемирно известных СМИ.
Удобное обновление драйверов
Вам не нужно беспокоиться об управлении компьютерным оборудованием. С помощью Driver Booster вы можете в любое время узнать подробную информацию обо всех аппаратных устройствах компьютера, например, имя устройства, производитель, размер файла драйвера и состояние драйвера и т.д., а также найти и обновить необходимое обновление драйвера в один клик.
Игровые драйверы
Driver Booster также предоставляет обновления драйверов и игровых компонентов, необходимые для онлайн-игр. Обновляя драйвер Game Ready и игровые компоненты, можно обеспечить более высокие значения рендеринга и частоту кадров в секунду (FPS) для игр.
Последние официальные драйверы
Все драйверы USB , предоставляемые Driver Booster, поступают по официальным каналам, таким как бренды устройств / производители микросхем / производители OEM. Driver Booster продолжает расширять базу данных и предоставляет последние подлинные обновления драйверов для своих пользователей.
Стабильное обновление драйверов
Все драйверы USB соответствуют правилам WHQL и прошли через строгий скрининг и процесс тестирования IObit. Мощный и продвинутый механизм обновления обеспечивает точное соответствие обновлений драйвера USB и гарантирует стабильный процесс обновления драйвера USB .
Безопасное обновление драйверов
Резервное копирование драйверов и функция создания точки восстановления системы, а также различные инструменты восстановления устройств, позволят Вам избежать утомительного ручного обновления, проблем с синим экраном / звуком и сетевыми устройствами, вызванными обновлением драйверов.
Повышение производительности в играх
Благодаря мощной базе данных, содержащей более 4 500 000 драйверов и обновлению в режиме реального времени, включая игровые компоненты и драйверы Game Ready, а также функцию Game Boost набор данных функций позволит повысить производительность компьютерных игр настолько, что вы и ваши партнеры по командным играм сможете получить удовольствие от игр с максимальной производительностью!
- Intel USB 3.0 драйвер
- Intel USB 2.0 драйвер
- AMD USB 3.0 драйвер
- AMD USB 2.0 драйвер
- Realtek USB 3.0 драйвер
- Realtek USB 2.0 драйвер
- Broadcom USB 3.0 драйвер
- Broadcom USB 2.0 драйвер
- Qualcomm USB 3.0 драйвер
- Qualcomm USB 2.0 драйвер
- VIA USB 3.0 драйвер
- VIA USB 2.0 драйвер
- HP Intel USB 3.0 eXtensible Host Controller драйвер
- HP Pavilion 15-n000 Intel USB 3.0 драйвер
- Lenovo Intel USB 3.0 драйвер
- Lenovo AMD usb 3.0 драйвер
- AMD usb 3.0 hub and host controller драйвер
- Lenovo Realtek usb 3.0 драйвер
- HP EliteBook Realtek usb 3.0 драйвер
- HP EliteBook Realtek usb 2.0 драйвер
- ASUS P8Z77-V LK Asmedia USB 3.0 драйвер
- ASUS P8Z77-V LK Intel USB 3.0 драйвер
- ASUS Sabertooth X79 Asmedia USB 3.0 драйвер
- Gigabyte VIA USB 3.0 драйвер
*В рамках обеспечения безопасности обновления мы предоставляем только подлинные драйверы устройств от официальных производителей и дополнительно отбираем, и тестируем их на совместимость с различным оборудованием.
Не рекомендуется обновлять: Сторонние веб-сайты для скачивания программ
С брендом и моделью USB поиск и загрузка драйверов на сторонних веб-сайтах нецелесообразен, если только вы не уверены, что предоставленный веб-сайтом драйвер USB является официальным. Конечно, вы также должны убедиться, что сайт является авторитетным и что загруженное программное обеспечение не имеет другого программного обеспечения в комплекте (вируса или программы-рекламщика).
Как другие оценивают Driver Booster
Публикации и награды в авторитетных СМИ и отзывы от 250 млн пользователей по всему миру

До встречи с этим потрясающим приложением я долго мучилась со звуком, а также имела ряд проблем с постоянным вылетом флэшки. Буквально за десятиминутный отрезок времени мне удалось решить все проблемы разом, причем абсолютно не утруждая себя излишними действиями по настройкам. Благодаря совершенно уникальной и необычной для меня технологии «tuning drivers», я добилась от своих излюбленных игр наилучшей производительности, имея причем довольно слабый, не перегруженный ресурсами моноблок.
Только официальные и проверенные драйверы USB доступны для обновления
За счет большой проверенной базы драйверов Driver Booster 8 предоставляет решение по обновлению устаревших драйверов USB в один клик для любого бренда настольного компьютера или ноутбука, включая Dell, HP, Lenovo и т.д.
Самый простой способ поиска, установки и обновления драйверов для всех устройств комьютера Windows 10/8/7
Driver Booster 8 предлагает бесплатный, автоматический способ обновления драйверов, что позволит легко найти, скачать и установить нужные обновления драйверов для всех устройст компьютера, таких как устройства ввода/вывода, видеокарты, сетевые карты и т.д. Это позволяет повысить общую производительность ПК, улучшить производительность в играх и онлайн-сёрфинге.
Подписаться на IObit
Подпишитесь, чтобы узнавать последние новости об обновлениях продуктов и специальных предложениях по электронной почте. Вы можете отказаться от рассылки в любое время.