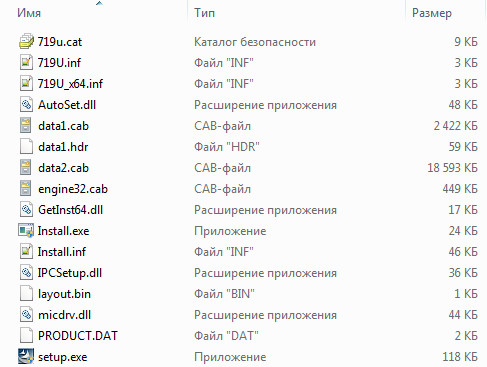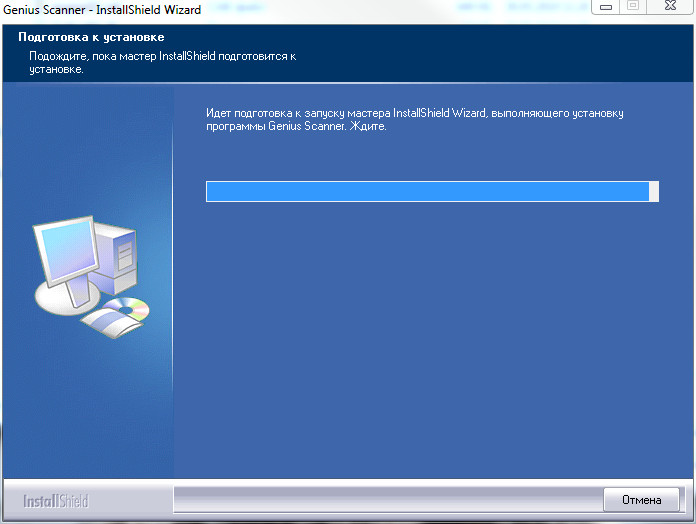- Драйвер для сканера Genius ColorPage-Slim 1200 / 1200 USB2
- Genius ColorPage-Slim 1200 Scan Driver v.1.1 Windows XP / Vista / 7 32-64 bits
- Подробнее о пакете драйверов:
- Genius ColorPage-Slim 1200 Scan Driver. Характеристики драйвера
- Скриншот файлов архива
- Скриншоты с установкой Genius ColorPage-Slim 1200 Scan Driver
- Файлы для скачивания (информация)
- Драйвер для сканера genius colorpage slim 1200 для windows 10
- Установка сканера Genius ColorPage-Slim 1200 на Windows 10
- Драйвер для сканера genius colorpage slim 1200 для windows 10
Драйвер для сканера Genius ColorPage-Slim 1200 / 1200 USB2
 Windows Windows |  Bit Bit |  |  |  |  [MB] [MB] |  |
| Vista (1200 USB2) | 32 | 12.06.2007 | 1.1 |   и другие и другие | 21.6 | Скачать |
| Vista / XP (1200) | 64 | 15.05.2007 | 1.1 |   и другие и другие | 23.1 | Скачать |
Драйверы для планшетных сканеров серии Genius ColorPage-Slim 1200 под Windows Vista / XP.
Для более современных версий ОС производитель программное обеспечение не разрабатывал. Пробуйте установку в режиме совместимости. Вероятность того, что сканер заработает и в этих версиях ОС очень высока.
Genius ColorPage-Slim 1200 Scan Driver v.1.1 Windows XP / Vista / 7 32-64 bits
Подробнее о пакете драйверов:
Genius ColorPage-Slim 1200 Scan Driver. Характеристики драйвера
Драйвер версии 1.0.1.1 для сканера ColorPage-Slim 1200 от Genius. Предназначен для установки на Windows XP, Windows Vista, Windows 7.
Для автоматической установки распакуйте архив и запустите файл — setup.exe .
Для ОС версии Windows 7 и выше драйвер устанавливается вручную.
Внимание! Перед установкой драйвера Genius ColorPage-Slim 1200 Scan Driver рекомендутся удалить её старую версию. Удаление драйвера особенно необходимо — при замене оборудования или перед установкой новых версий драйверов для видеокарт. Узнать об этом подробнее можно в разделе FAQ.
Скриншот файлов архива
Скриншоты с установкой Genius ColorPage-Slim 1200 Scan Driver
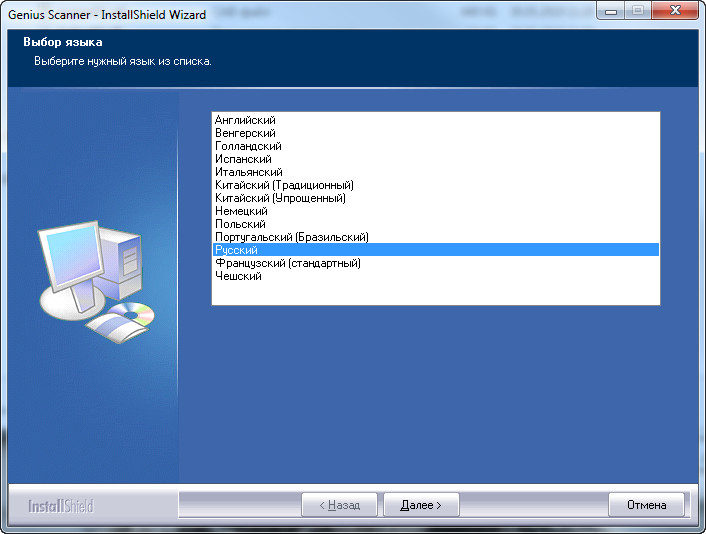
Файлы для скачивания (информация)
Slim1200U2_V.zip — Windows Vista/7 (21.6 mb) v.1.0.1.1 от 02.05.2002
Slim1200_x64Vista.zip — Windows XP/Vista 64 bits (24 mb)
Рейтинг: 3.0/5 ( Проголосовало: 32 чел.)
Драйвер для сканера genius colorpage slim 1200 для windows 10

Всем Доброго времени суток. Пишу в первый раз, поэтому сразу к делу.
УСТАНОВКА ДРАЙВЕРА ДЛЯ Windows Vista:
Подключить сканер
1. Установить драйвер (скачать его можно здесь https://driver.ru/?file_cid=93755701578db866127153fc1ce ) ВРУЧНУЮ — т.е.- в папке скачанного драйвера сканера самостоятельно запустить setup.exe (ВНИМАНИЕ ВАЖНО. запускать setup.exe в режиме совместимости с Windows XP (Пакет обновления 2).
Если в процессе установки появится сообщение отсутствует цифровая подпись драйвера или установка может повредить системе – нажать «Все равно продолжить»
(После установки драйвера сканера в Диспетчере устройств сканер должен опознаться как Устройство обработки изображений, а в /Program Files/ должна появиться папка с драйвером /ScannerU)
2. Проверить обнаружен ли сканер нажав на кнопку scan на самом сканере (должно высветиться сообщение «В системе не найдены совместимые редакторы изображений. Необходимо установить хотя бы одно такое приложение).
ВАЖНО: При запуске программа Scan Manager НЕ должна выдавать сообщения : Сканер не обнаружен!
(Если появляется такое сообщение – значит драйвер установлен неправильно и его необходимо переустановить ) В таком случае (в папке с файлом setup.exe заранее устанавливаем режим совместимости с XP 2):
Идем в Диспетчер устройств
Находим наш неустановившийся сканер,
Щелкаем правой кнопкой — Свойства — Обновить Драйвер — Выполнить поиск драйверов на этом компьютере и указываем папку в которую разархивировали файлы драйвера.
После этого сканер должен нормально опознаться системой.
3. Установить FineReader.
4. В папке с установленной программой ABBY FineReader установить в свойствах файла FineReader.exe режим совместимости с Windows XP (Пакет обновления 2).
5. Запустить FineReader Сервис/Настройки/ выбрать драйвер сканера CP-Slim 1200.
6. Сканировать.
УСТАНОВКА ДРАЙВЕРА ДЛЯ Windows 7:
Устанавливать аналогично порядку для Windows Vista (см.выше)
УСТАНОВКА ДРАЙВЕРА ДЛЯ Windows 8:
Чтобы установить сканер Genius Colorpage s-lim 1200 в Windows 8 СНАЧАЛА НЕОБХОДИМО ОТКЛЮЧИТЬ ПРОВЕРКУ ЦИФРОВОЙ ПОДПИСИ драйвера. ( Если у вас драйвер с цифровой подписью, то переходите к установке драйвера аналогично порядку для Windows Vista)
В случае если ваш драйвер цифровой подписи не имеет (а оно так и будет, если вы скачали его по ссылке выше или с других сайтов) то перед установкой проверку цифровой подписи надо отключить.
Подробнее о том, как отключить проверку цифровой подписи драйвера можно почитать здесь http://user-life.ru/windows/kak-usta. ndows-8-1.html
Если смотреть лень, приведу основные моменты.
Итак начнем.
1. Для начала открываем окно параметров. Проще всего его вызвать комбинацией клавиш Win+I. Нажимаем клавишу shift, и держа ее нажатой, выбираем Выключение и Перезагрузка.
2. После перезагрузки системы, в выпавшем меню выбираем «Диагностика». Далее выбираем «Дополнительные параметры»
3. В окне «Дополнительные параметры» выбираем «Параметры загрузки»
4. В окне «Параметры загрузки» жмем «Перезагрузить»
5. Теперь самый важный момент. В окне «Параметры загрузки», для подтверждения соответствующего параметра, надо выбрать нужную клавишу, в нашем случае это F7 или цифра 7.
Если все сделали верно, то следующая загрузка системы произойдет без проверки цифровой подписи драйверов.
Теперь можно приступать к установке необходимого драйвера.
УСТАНОВКУ проводить аналогично порядку для Windows Vista (см. выше)
Установка сканера Genius ColorPage-Slim 1200 на Windows 10
Теоретически можно поставить виртуальную машину и в ней старую операционку типа висты или Xp и через неё пользоваться сканером.
VirtualBox из бесплатных подойдёт.
УСТАНОВКА ДРАЙВЕРА ДЛЯ Windows 8/10:
Чтобы установить сканер Genius Colorpage s-lim 1200 в Windows 8 СНАЧАЛА НЕОБХОДИМО ОТКЛЮЧИТЬ ПРОВЕРКУ ЦИФРОВОЙ ПОДПИСИ драйвера. ( Если у вас драйвер с цифровой подписью, то переходите к установке драйвера аналогично порядку для Windows Vista)
В случае если ваш драйвер цифровой подписи не имеет (а оно так и будет, если вы скачали его по ссылке выше или с других сайтов) то перед установкой проверку цифровой подписи надо отключить (ссылка вверху).
Итак начнем.
1. Для начала открываем окно параметров. Проще всего его вызвать комбинацией клавиш Win+I. Нажимаем клавишу shift, и держа ее нажатой, выбираем Выключение и Перезагрузка.
2. После перезагрузки системы, в выпавшем меню выбираем «Диагностика». Далее выбираем «Дополнительные параметры»
3. В окне «Дополнительные параметры» выбираем «Параметры загрузки»
4. В окне «Параметры загрузки» жмем «Перезагрузить»
5. Теперь самый важный момент. В окне «Параметры загрузки», для подтверждения соответствующего параметра, надо выбрать нужную клавишу, в нашем случае это F7 или цифра 7.
Если все сделали верно, то следующая загрузка системы произойдет без проверки цифровой подписи драйверов.
Теперь можно приступать к установке необходимого драйвера.
Драйвер для сканера genius colorpage slim 1200 для windows 10

Всем Доброго времени суток. Пишу в первый раз, поэтому сразу к делу.
УСТАНОВКА ДРАЙВЕРА ДЛЯ Windows Vista:
Подключить сканер
1. Установить драйвер (скачать его можно здесь https://driver.ru/?file_cid=93755701578db866127153fc1ce ) ВРУЧНУЮ — т.е.- в папке скачанного драйвера сканера самостоятельно запустить setup.exe (ВНИМАНИЕ ВАЖНО. запускать setup.exe в режиме совместимости с Windows XP (Пакет обновления 2).
Если в процессе установки появится сообщение отсутствует цифровая подпись драйвера или установка может повредить системе – нажать «Все равно продолжить»
(После установки драйвера сканера в Диспетчере устройств сканер должен опознаться как Устройство обработки изображений, а в /Program Files/ должна появиться папка с драйвером /ScannerU)
2. Проверить обнаружен ли сканер нажав на кнопку scan на самом сканере (должно высветиться сообщение «В системе не найдены совместимые редакторы изображений. Необходимо установить хотя бы одно такое приложение).
ВАЖНО: При запуске программа Scan Manager НЕ должна выдавать сообщения : Сканер не обнаружен!
(Если появляется такое сообщение – значит драйвер установлен неправильно и его необходимо переустановить ) В таком случае (в папке с файлом setup.exe заранее устанавливаем режим совместимости с XP 2):
Идем в Диспетчер устройств
Находим наш неустановившийся сканер,
Щелкаем правой кнопкой — Свойства — Обновить Драйвер — Выполнить поиск драйверов на этом компьютере и указываем папку в которую разархивировали файлы драйвера.
После этого сканер должен нормально опознаться системой.
3. Установить FineReader.
4. В папке с установленной программой ABBY FineReader установить в свойствах файла FineReader.exe режим совместимости с Windows XP (Пакет обновления 2).
5. Запустить FineReader Сервис/Настройки/ выбрать драйвер сканера CP-Slim 1200.
6. Сканировать.
УСТАНОВКА ДРАЙВЕРА ДЛЯ Windows 7:
Устанавливать аналогично порядку для Windows Vista (см.выше)
УСТАНОВКА ДРАЙВЕРА ДЛЯ Windows 8:
Чтобы установить сканер Genius Colorpage s-lim 1200 в Windows 8 СНАЧАЛА НЕОБХОДИМО ОТКЛЮЧИТЬ ПРОВЕРКУ ЦИФРОВОЙ ПОДПИСИ драйвера. ( Если у вас драйвер с цифровой подписью, то переходите к установке драйвера аналогично порядку для Windows Vista)
В случае если ваш драйвер цифровой подписи не имеет (а оно так и будет, если вы скачали его по ссылке выше или с других сайтов) то перед установкой проверку цифровой подписи надо отключить.
Подробнее о том, как отключить проверку цифровой подписи драйвера можно почитать здесь http://user-life.ru/windows/kak-usta. ndows-8-1.html
Если смотреть лень, приведу основные моменты.
Итак начнем.
1. Для начала открываем окно параметров. Проще всего его вызвать комбинацией клавиш Win+I. Нажимаем клавишу shift, и держа ее нажатой, выбираем Выключение и Перезагрузка.
2. После перезагрузки системы, в выпавшем меню выбираем «Диагностика». Далее выбираем «Дополнительные параметры»
3. В окне «Дополнительные параметры» выбираем «Параметры загрузки»
4. В окне «Параметры загрузки» жмем «Перезагрузить»
5. Теперь самый важный момент. В окне «Параметры загрузки», для подтверждения соответствующего параметра, надо выбрать нужную клавишу, в нашем случае это F7 или цифра 7.
Если все сделали верно, то следующая загрузка системы произойдет без проверки цифровой подписи драйверов.
Теперь можно приступать к установке необходимого драйвера.
УСТАНОВКУ проводить аналогично порядку для Windows Vista (см. выше)