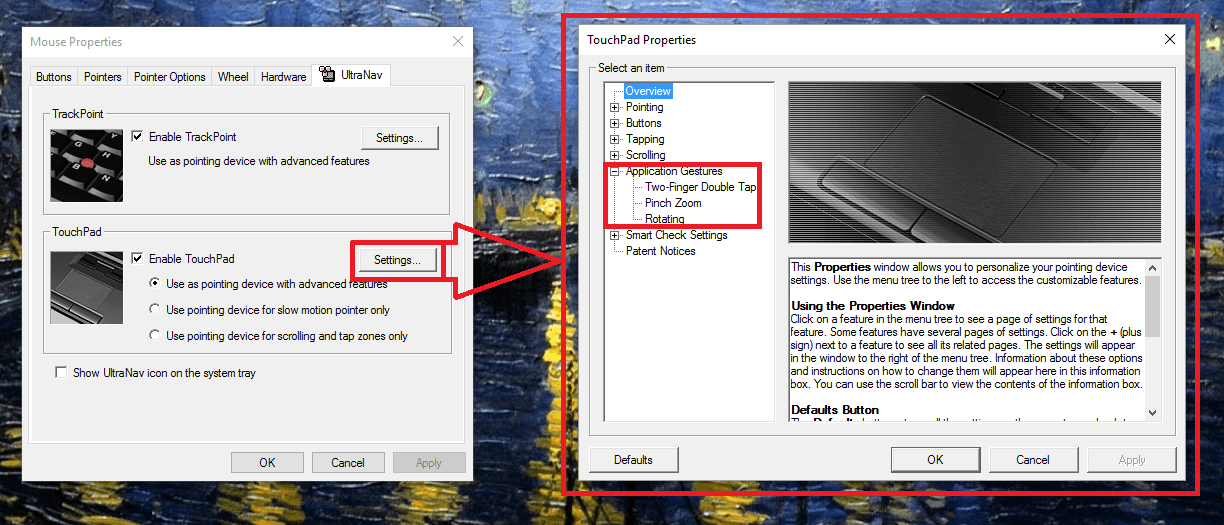- MSI touchpad not working after Windows 10 update
- Replies (7)
- Драйвер для тачпада Windows 10
- Описание и возможности
- Загрузка и установка
- Системные требования
- Скачать
- Видеообзор
- Вопросы и ответы
- Synaptics TouchPad Driver для Windows 10
- Возможности
- Плюсы и минусы
- Скачать
- Драйвер для тачпада msi windows 10
- Как обновить драйверы?
- Обновление драйверов через официальный сайт MSI
- Обновление драйверов через сайт производителя контроллера
- Обновление драйверов с помощью средств Windows 10
MSI touchpad not working after Windows 10 update
Replies (7)
Thank you for posting your concern here in Microsoft Community and welcome to the Windows 10 Family. I would be happy to assist you.
From the description provided, I understand that the touchpad does not work after upgrading to Windows 10.
Please follow the below suggested methods and see if the following troubleshooting helps to resolve the issue.
Method 1
Follow these steps to run the windows in built troubleshooter:
a) Write Troubleshooting in the search box and hit enter.
b) Click on Troubleshooting tab.
c) Click on view all option on the upper left corner.
d) Select the Hardware and Device options from the list.
e) Click Next to run the Hardware and Device Troubleshooter.
Method 2
Disable and enable the driver
If the above recommendation did not fix the issue, please follow the below steps and check.
a. Press Windows key + X and click on Control Panel.
b. Click on Mouse.
c. On the Device Settings tab of the Mouse Properties screen, click the Disable button to turn off the Touchpad.
d. Restart the system and enable.
Uninstall the drivers from Device Manager
a. Right click on Start, and select Device Manager from the Power User menu.
b. Locate Mouse and Pointer devices and expand the same.
c. Select the drivers, right-click and select Uninstall.
d. Restart the computer, if prompted.
Note: Drivers should get installed after restarting the computer. If it does not, you would have to install the latest driver from manufacturer’s website.
Additionally, also f ollow the below link written by one of our MVP, Andre Da Costa, on Install and Update drivers in Windows 10
(Also applies to Windows 10)
Hope the above information was helpful. If you need further information, feel free to write to us and we would be happy to help you.
32 people found this reply helpful
Was this reply helpful?
Sorry this didn’t help.
Great! Thanks for your feedback.
How satisfied are you with this reply?
Thanks for your feedback, it helps us improve the site.
How satisfied are you with this reply?
Thanks for your feedback.
I ran into this problem too on MSI and Win 10.
I solved it in my own case by going into
1) settings —> devices.
2) Go to the mouse & touchpad tab.
3) Click on Additional Mouse Settings. It’s at the bottom of the page.
That brings up a new radio dialog box called ‘Mouse Properties‘. It should have a bunch of tabs lined up along the top, mine defaults as open on the devices tab. If not, click the devices tab.
4) On the devices tab of the Mouse Properties box you should find a button labelled Settings.
5) Click the Settings button.
Yet another pop up box appears, this time it is the Properties for Synaptics Touchpad box and this has all the settings command and control you should need to solve your problem but even then the thing is hidden. Specifically, there is a menu on the left hand side. It has + symbols to expand the file tree structure.
6) Click on the + scrolling.
This expands the scrolling options to set and apply preferences. I applied my new scrolling preferences, switched to a web browser and it was scrolling as normal.
Worked for me hope it works for others and the original poster.
Драйвер для тачпада Windows 10
Иногда случается так, что Десятка не может найти драйвер для того или иного устройства в автоматическом режиме. В таких случаях на выручку приходит ручная инсталляция. В ходе статьи мы расскажем, как это правильно делается, а в самом конце странички предложим бесплатно скачать драйвер тачпада Windows 10 для Asus, Aser, Lenovo, HP, MSI и т. д.
Описание и возможности
Данный универсальный драйвер, как можно было догадаться, нужен для корректной работы сенсорного тачпада различных компьютеров и ноутбуков. Соответственно, если ПО не будет установлено, такие устройства попросту не смогут нормально функционировать.
Если драйвер отсутствует, то в диспетчере устройств Windows 10 напротив touchpad виднеется желтый знак вопроса. Если все в порядке и драйвер автоматически установлен, вы увидите стандартную иконку, которая показана на скриншоте выше.
Загрузка и установка
Дальше переходим к практике и рассмотрим, как бесплатно скачать, а также установить драйвер для тачпада на ПК или ноутбук, работающий под управлением операционной системы Windows 10:
- Прокрутите страничку в самый низ и скачайте архив с драйвером. Распакуйте его и двойным левым кликом запустите исполняемый файл.
- Откроется еще одно небольшое окошко, в котором операционная система предложит предоставить доступ к администраторским полномочиям. Делаем это.
- В начале установки нам потребуется принять лицензионное соглашение. Сначала переключаем флажок в положение, отмеченное цифрой «1» на скриншоте ниже, после чего кликаем по «Next».
- Нам предложат 2 режима установки драйвера. Первый подразумевает только распаковку и нам не подходит, а второй (называется «Install») необходимо выбрать. Когда это будет сделано, опять же, переходим к следующему этапу.
- Все готово к установке, и мы запускаем ее, кликнув по «Install».
- В результате драйвер для тачпада компьютера начнет устанавливаться. Ждем, пока процесс будет окончен.
- Когда появится небольшое окошко, просто кликаем по кнопке, обведенной на скриншоте ниже.
- Теперь закрываем окно установщика, нажав на «Finish».
Существует и еще один способ, которым нужно попробовать воспользоваться. Заключается он в следующем:
- Мы запускаем панель управления, открыв меню «Пуск» или поиск в Windows 10.
- Делаем правый клик на том устройстве, для которого необходимо установить драйвер. Из контекстного меню выбираем пункт, обозначенный на скриншоте ниже.
- В следующем окне выбираем режим автоматической инсталляции. Дожидаемся, пока программное обеспечение будет найдено, скачано и установлено.
В некоторых случаях компьютер может понадобиться перезагрузить. Так как это не помешает, лучше выключить, а потом снова включить ПК.
Системные требования
Данный драйвер обладает теми же системными требованиями, которые предоставляются и самой операционной системе Microsoft Windows 10.
- Центральный процессор: 1.6 ГГц +.
- Оперативная память: от 2 Гб.
- Пространство на жестком диске: от 30 Гб.
- Платформа: Microsoft Windows 32 или 64 бит.
Скачать
Мы предлагаем бесплатно скачать последнюю версию драйвера с официального сайта. Файл проверен и не содержит каких-либо вирусов.
| Разработчик: | ASUS |
| Год выхода: | 2021 |
| Название: | Драйвер для touchpad |
| Платформа: | Windows XP, 7,8 10 |
| Язык: | Русский |
| Лицензия: | Бесплатно |
| Пароль к архиву: | bestsoft.club |
Видеообзор
Данное видео станет хорошим дополнением для приведенного выше материала.
Вопросы и ответы
Любой вопрос, который мог возникнуть в ходе скачивания, установки или обновления драйвера для тачпада, может быть задан одному из наших экспертов. Для этого, прокрутив страничку немного ниже, вы можете воспользоваться формой обратной связи.
Synaptics TouchPad Driver для Windows 10
Synaptics TouchPad Driver – драйвер, предназначенный для тачпадов ноутбуков, независимо от их модели и производителя ПК. Без правильно подобранных системных компонентов тачпад работает некорректно (происходят самопроизвольные нажатия, перемещения курсора, либо игнорирование нажатий).
Возможности
Основные функции и технические возможности данного программного обеспечения:
- Нажатие тремя пальцами.
- Перетаскивание объектов с помощью щелчка.
- Возможность изменения чувствительности тачпада.
- Прокрутка двумя пальцами.
- Доступ к расширенным настройкам Synaptics TouchPad.
- Благодаря функции Momentum пользователи могут перемещать указатель в зависимости от резкости его движения.
- Функция прокрутки.
- Изменение масштаба одним щипком.
- Вращение.
- Возможность перелистывания с использованием трех или четырех пальцев.
- Пользователи могут настраивать фильтры нежелательного срабатывания SmartSense.
- Наличие различных специальных возможностей (например, управление ограничениями перемещения).
Плюсы и минусы
Synaptics TouchPad Driver – незаменимое ПО для ноутбуков, отличающееся рядом плюсов:
- Пользователь может регулировать масштаб двумя пальцами.
- Поддержка мультикасаний и огромного количества производителей и моделей ноутбуков.
- Возможность регулировки параметров прокрутки.
- Прокручивание сразу несколькими пальцами.
- Увеличение чувствительности тачпада, благодаря чему достигается его максимальная эффективность.
- Предоставление доступа к гибким настройкам тачпада.
- Перетаскивание объектов одним щелчком.
- Используя приложение, работа с тачпадом становится куда более простой и удобной, больше не нужно прикладывать никаких усилий.
- Приложение может мешать нормальной прокрутке на тачпаде.
Скачать
С нашего сайта каждый желающий может скачать Synaptics TouchPad Driver для Windows 10 (или более ранних версий ОС), притом совершенно бесплатно.
Драйвер для тачпада msi windows 10
Ваша оценка отправлена, спасибо. Сообщите нам, пожалуйста, как можно сделать ответ вам еще более полезным.
Благодарим за ваше мнение.
Как обновить драйверы?
Мы рекомендуем использовать драйверы, представленные на официальном сайте MSI, поскольку они прошли полный цикл тестирования и являются абсолютно совместимыми с устройствами MSI. Производитель конкретного контроллера может выпустить свежую версию драйвера на своем сайте – она также представляет собой допустимый вариант. Еще один способ установки драйверов – через службу обновления Windows. Перед установкой новой версии драйвера советуем удалить предыдущую.
Обновление драйверов через официальный сайт MSI
Перейдите на официальный сайт MSI, найдите страницу своей материнской платы и скачайте с нее последнюю версию драйвера.
Например, введите название модели (в нашем случае – MPG Z390M GAMING EDG AC) в строке поиска в верхнем правом углу сайта и нажмите клавишу Enter.
Появится результат, соответствующий запросу «MPG Z390M GAMING EDG AC». Выберите раздел Download («Загрузки»).
Откройте вкладку Driver (Драйверы).
Укажите свою операционную систему
Найдите файл с нужным драйвером и скачайте его, щелкнув по пиктограмме со стрелкой.
Щелкните правой кнопкой мыши по загруженному файлу и выберите пункт меню Extract All (Извлечь все).
Щелкните по кнопке Extract (Извлечь).
Двойным щелчком запустите файл Autorun.exe.
Выберите пункт меню Install drivers and software (Установить драйверы и приложения).
Щелкните по кнопке Next (Далее).
Примите условия лицензионного соглашения и щелкните по кнопке Next (Далее).
Щелкните по кнопке Next (Далее).
Щелкните по кнопке Install (Установить).
Щелкните по кнопке Finish (Готово) и перезагрузите компьютер.
Обновление драйверов через сайт производителя контроллера
Скачайте и установите свежие драйверы с сайтов производителей контроллеров, таких как Intel, AMD, NVIDIA.
В качестве примера мы скачаем и установим последнюю версию драйвера для сетевого контроллера I219-V от компании Intel
Выберите раздел Ethernet products (Продукция для сетей Ethernet).
Укажите тип программного обеспечения (драйвер) и операционную систему (64-битная Windows 10).
Скачайте файл PROWinx64.exe, щелкнув по его названию.
Чтобы начать скачивание файла, примите условия лицензионного соглашения.
После завершения загрузки начните процедуру установки двойным щелчком по файлу Autorun.
Выберите пункт меню Install drivers and software (Установить драйверы и приложения).
Щелкните по кнопке Next (Далее).
Примите условия лицензионного соглашения и щелкните по кнопке Next (Далее).
Щелкните по кнопке Next (Далее).
Щелкните по кнопке Install (Установить).
Щелкните по кнопке Finish (Готово) и перезагрузите компьютер.
Обновление драйверов с помощью средств Windows 10
Обновление с помощью Диспетчера устройств Windows.
Выберите раздел Network adapters (Сетевые адаптеры), щелкните правой кнопкой мыши по контроллеру (в нашем примере– Intel(R) Ethernet Connection(7) I219-V) и выберите пункт меню Update Driver (Обновить драйвер).
Выберите пункт меню Browse my computer for driver software (Выполнить поиск драйверов на этом компьютере).
Щелкните по кнопке Close (Закрыть), чтобы завершить процесс установки драйвера.