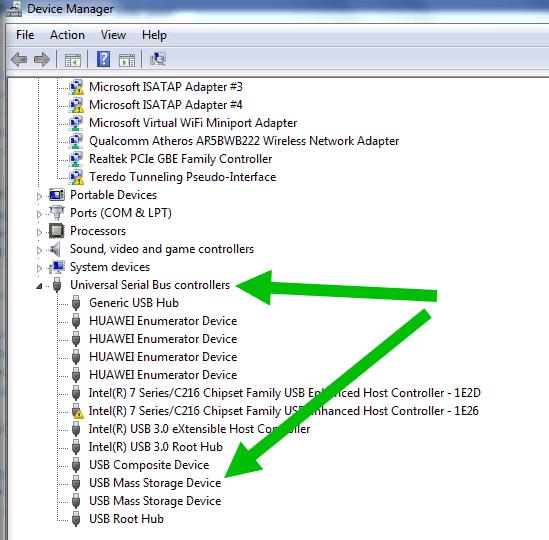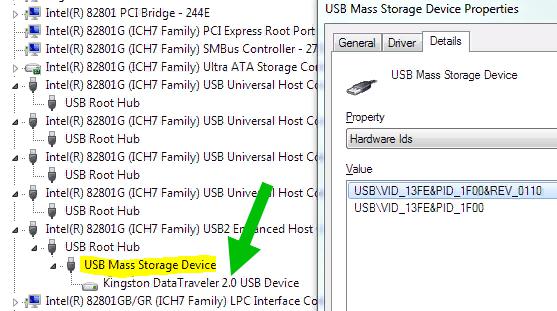- USB Mass Storage device does not start in windows 10
- Replies (6)
- Download corbeille USB Mass Storage Device Drivers
- corbeille USB Mass Storage Device Drivers
- Was this page helpful?
- Fix Mass USB Storage Devices Problems in Windows 10
- USB Mass Storage Device — что это?
- Fix Mass USB Storage Devices Problems in Windows 10
USB Mass Storage device does not start in windows 10
Replies (6)
Thank you for posting in Microsoft Community.
This issue could happen if there are corrupted/incompatible drivers which are not recognizing the drivers in Windows 10.
Have you installed any third party Antivirus/software onto computer.
If yes try to disable it and then try to connect it into the PC.
I recommend you to download and update the drivers for USB and DVD from manufacture website to check the issue.
Method 1: Run Hardware troubleshooter
Follow these steps to run hardware troubleshooter.
Type troubleshooting in search box.
Select view all on the top left pane.
Click on Hardware and Devices Troubleshooter and follow the prompts to run the troubleshooter.
Method 2: If the issue still persist, I would suggest you to reinstall the USB drivers and check if it helps.
- Press Windows Key + X, and select Device Manager
- Expand the Universal Serial Bus Controllers section by clicking on the «+» sign.
- Uninstall each of the devices under the USB Controller section by right-clicking on each one, and then clicking Uninstall.
- Close the Device Manager and restart your computer. Windows will automatically re-install the USB controllers in your computer, without you having to do anything further. Your computer will now run USB devices properly.
Also update chipset drivers for USB for windows 10 from the manufacturer’s website.
Hope it helps. Please reply to us with the status of the issue.
26 people found this reply helpful
Was this reply helpful?
Sorry this didn’t help.
Great! Thanks for your feedback.
How satisfied are you with this reply?
Thanks for your feedback, it helps us improve the site.
How satisfied are you with this reply?
Thanks for your feedback.
3 people found this reply helpful
Was this reply helpful?
Sorry this didn’t help.
Great! Thanks for your feedback.
How satisfied are you with this reply?
Thanks for your feedback, it helps us improve the site.
How satisfied are you with this reply?
Thanks for your feedback.
Thank you for the response and keeping the status updated. I appreciate the troubleshooting you tried on the computer.
Are the other USB devices working fine?
Does this device work fine on other computers?
The Code 10 error pertains mainly to hardware and device driver issues or to compatibility issues between hardware drivers and additional software that is installed in Windows. Therefore, we recommend that you troubleshoot these issues by focusing on device drivers, on device configuration issues, and on hardware compatibility issues. You might need to update the chipset drivers and the USB controller
Follow the article given below for more information.
Description of Code 10-related errors that Device Manager generates in Windows-based computers
You may also try deleting the USB «Upper Filter» & «Lower Filter» Entry
Before we go any further, please first backup the Registry.
Important: This section, method, or task contains steps that tell you how to modify the registry. However, serious problems might occur if you modify the registry incorrectly. Therefore, make sure that you follow these steps carefully. For added protection, back up the registry before you modify it. Then, you can restore the registry if a problem occurs.
For more information about how to back up and restore the registry in Windows:
1. Click “Start”, type “REGEDIT” (without quotation marks) in the “Search” bar and press Enter.
Note: If UAC (User Account Control) pops up, please accept it.
2. Right click “Computer” (the root node) in the left pane, click “Export” under the “File” menu, choose “All” under “Export range”, and select “Desktop” in the “Save” in box and type backup in “File Name”. Click “Save”.
Note: The backup file is on the Desktop and named backup.reg. We can simply restore the registry by double-clicking the backup.reg file.
3. Click “Start”, type “REGEDIT” (without quotation marks) in the “Search” bar and press Enter again.
4. Locate the “UpperFilters” value under the following key in the registry:
5. On the “Edit” menu, click “Delete”, and then click “OK”.
6. Locate the “LowerFilters” value under the same key in the registry:
7. On the “Edit” menu, click “Delete”, and then click “OK”.
8. Quit Registry Editor and restart the computer.
Note:
Important this section, method, or task contains steps that tell you how to modify the registry. However, serious problems might occur if you modify the registry incorrectly. Therefore, make sure that you follow these steps carefully. For added protection, back up the registry before you modify it. Then, you can restore the registry if a problem occurs. For more information about how to back up and restore the registry, click the following article number to view the article in the Microsoft Knowledge Base:
How to back up and restore the registry in Windows
Please reply with the results, I will be glad to help you further.
Download corbeille USB Mass Storage Device Drivers
You are running: unknown OS
Drivers found in our drivers database.
The release date of the drivers: 15 Apr 2021
See more information about Outbyte and unistall instrustions. Please review Outbyte EULA and app.privacy
Click “Download Now” to get the Drivers Update Tool that comes with the corbeille USB Mass Storage Device :componentName driver. The utility will automatically determine the right driver for your system as well as download and install the corbeille USB Mass Storage Device :componentName driver. Being an easy-to-use utility, The Drivers Update Tool is a great alternative to manual installation, which has been recognized by many computer experts and computer magazines. The tool contains only the latest versions of drivers provided by official manufacturers. It supports such operating systems as Windows 10, Windows 8 / 8.1, Windows 7 and Windows Vista (64/32 bit). To download and install the corbeille USB Mass Storage Device :componentName driver manually, select the right option from the list below.
corbeille USB Mass Storage Device Drivers
-
Hardware Name: USB Mass Storage Device Device type: USB devices Manufactures: corbeille Driver Version: 4.1.1.0 Release Date: 06 Jul 2012 File Size: System: Windows XP, Windows Vista, Windows 7, Windows 7 64-bit, Windows 8, Windows 8 64-bit Hardware ID: USB\VID_07CC&PID_05B7
Was this page helpful?
What percentage of users, installed corbeille drivers?
95% installed a driver
What percent of users has not helped this article?
Fix Mass USB Storage Devices Problems in Windows 10
Yesterday when I connected my SanDisk USB Flash disk to my Windows 10 PC, it showed an error that the USB device has malfunctioned and Windows could not recognize it. This alarmed me a little bit as I had so many important files on this USB disk. At first I thought the disk had gone bad, but I was proven wrong when I connected it to another PC running Ubuntu Linux. Clearly the USB disk was functioning alright, but there was some problem in the Windows configuration. So after fifteen minutes of trying out various things I figured out that the problem was with the USB drivers and fixed it.
Here is how you can fix the problems related to Windows not recognizing mass storage devices (or perhaps even other types of USB devices):
- Since we are going to uninstall the USB drivers for USB serial bus controllers, all the USB devices will stop working including your mouse and keyboard. So we have to setup a timer to restart Windows before mouse or keyboard stops working. You can use a software like Daxtar Shutdown Timer for this and make it reboot your PC in 10 minutes. Alternatively, you can open an elevated command prompt (press Win+X hotkey, select Command prompt (Admin) from the menu) and give this command: shutdown /r /f /t 300 in the command prompt window. This will restart your PC in 300 seconds (5 minutes) which is enough time for finishing our job.
- Press Win+R hotkey to open the Run dialog, type devmgmt.msc and press Enter. This will open the Device Manager.
- In the Device Manager, expand the USB Serial Bus Controllers node, right-click on all the device one-by-one starting from the top and select Uninstall from the right-click menu.
- After you have uninstalled all the USB controllers devices, you will find that your mouse and keyboard has stopped working. Wait for the timer set in the first step to trigger the restart of the PC. When Windows reboots, it will automatically re-install the USB controllers in your computer, without you having to do anything further. Now the USB devices should work without any problems.
USB Mass Storage Device — что это?

- USB — собственно и так понятно, это порт ЮСБ, в который можно подключить флешку.. разные устройства.. мышку, клавиатуру, телефон..
- Mass — переводится как массовое, то есть что-то популярное, массовое, не особо понятно. Возможно имеется ввиду массовая флеш-память?
- Storage — переводится как хранилище. Имеется ввиду хранилище данных, которым выступает флеш-память.
- Device — означает устройство, чем собственно и является флешка.
Данное устройство вы можете увидеть в диспетчере задач, может быть например в разделе Universal Serial Bus controllers:
Если напротив нет восклицательного знака, значит винда флешку нормально увидела и проблем нет. Однако бывает что проблем нет, винда определила.. но неправильно.. в таком случае нужно шаманить с драйверами..
Хм, есть мысль, что если устройство неправильно обнаружено или если оно с воскликом — тогда может попробовать прогу по автоматической установки драйверов? Нет, я не рекламирую и не предлагаю какую-то ерундовину. Я лично пользовался DevID Agent, мне понравилось — вроде нет рекламы, все понятно, прога небольшая. Если будете ставить, то смотрите чтобы вместе с ней и Яндекс-софт не установился..
Нашел скриншот — получается USB Mass Storage Device может представлять из себя меню, раскрыв которое, вы увидите модель флешки:
Возможно что как раз в случае, когда такого меню нет и модели флешки не видно — тогда возможно проблемы с дровами. Правда можно попробовать их вручную установить.. Похожий пример:
Надеюсь кому-то инфа помогла. Удачи и добра, до новых встреч господа!
Fix Mass USB Storage Devices Problems in Windows 10
Yesterday when I connected my SanDisk USB Flash disk to my Windows 10 PC, it showed an error that the USB device has malfunctioned and Windows could not recognize it. This alarmed me a little bit as I had so many important files on this USB disk. At first I thought the disk had gone bad, but I was proven wrong when I connected it to another PC running Ubuntu Linux. Clearly the USB disk was functioning alright, but there was some problem in the Windows configuration. So after fifteen minutes of trying out various things I figured out that the problem was with the USB drivers and fixed it.
Here is how you can fix the problems related to Windows not recognizing mass storage devices (or perhaps even other types of USB devices):
- Since we are going to uninstall the USB drivers for USB serial bus controllers, all the USB devices will stop working including your mouse and keyboard. So we have to setup a timer to restart Windows before mouse or keyboard stops working. You can use a software like Daxtar Shutdown Timer for this and make it reboot your PC in 10 minutes. Alternatively, you can open an elevated command prompt (press Win+X hotkey, select Command prompt (Admin) from the menu) and give this command: shutdown /r /f /t 300 in the command prompt window. This will restart your PC in 300 seconds (5 minutes) which is enough time for finishing our job.
- Press Win+R hotkey to open the Run dialog, type devmgmt.msc and press Enter. This will open the Device Manager.
- In the Device Manager, expand the USB Serial Bus Controllers node, right-click on all the device one-by-one starting from the top and select Uninstall from the right-click menu.
- After you have uninstalled all the USB controllers devices, you will find that your mouse and keyboard has stopped working. Wait for the timer set in the first step to trigger the restart of the PC. When Windows reboots, it will automatically re-install the USB controllers in your computer, without you having to do anything further. Now the USB devices should work without any problems.