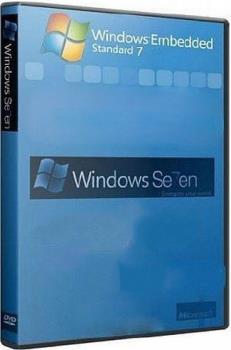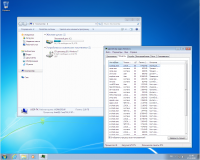- Windows Embedded Standard 7 SP1 ‘Small’ 32bit
- Windows Embedded Standard 7 SP1 ‘Small’ 32bit
- Windows Embedded Standard 7 SP1 x86 для слабых компьютеров
- Скачать торрент Windows Embedded Standard 7 SP1 x86 для слабых компьютеров бесплатно
- Пробуем Windows Embedded Standard 7 — версию Windows 7, которая будет получать обновления еще год
- реклама
- реклама
- реклама
- реклама
- Windows 10 IoT Enterprise — секреты настройки для Embedded-сценариев
- Предисловие
- О чем же все это говорит?
- Какую бизнес-задачу решаем?
- Подготовка решения
- Шаг 1 – подготовка устройства
- Шаг 2 – установка Win 10 IoT
- Шаг 3 – сохранение образа системы
- Шаг 4 – установка драйверов
- Шаг 5 – русификация системы
- Шаг 6 – настройка питания
- Шаг 7 – отключение аварийного режима загрузки
- Шаг 8 – отключение сообщений об ошибках и всплывающих уведомлений
- Шаг 9 – настройка обновлений системы
- Шаг 10 – настройка запуска приложения
- Шаг 11 – настройка отображения загрузки системы
- Шаг 12 – установка и удаление ключа Windows
- Шаг 13 – запечатываем систему
Windows Embedded Standard 7 SP1 ‘Small’ 32bit
Windows Embedded Standard 7 SP1 ‘Small’ 32bit
Операционная система простоенная из конструктора MS Windows Embedded Standard 7 SP1 минимального размера(3ГБ) способная нормально обновлятся в дальнейшем. Устанавливаем нужные программы сами.
Компьютер для системы:
Процессор 1ГГц и больше
ОЗУ 512МБ-1ГБ и больше
Видеоадптер 128МБ и монитор 800х600
Windows Embedded Standard 7 SP1 ‘Small’ 32bit торрент, изменения:
Система обновлена по февраль
20 обнов из-за большого накопительного обновления. Включен .NET2.0-3.5, Отсутствует какое-либо шпионство кроме того,что не требуется активация.
Из встроенных программ и драйверов отсутствует практически всё что есть в обычном Windows 7 типа IE11(Можно установить), WMP, Media Center и др.
Система проверена на установку и установку драйверов. Файл подкачки 1ГБ и поэтому система занимает после установки 4ГБ и это включая .NET2.0-3.5.
Систему можно развернуть на внешний (свойство Embedded) USB2.0 диск при помощи WinNTSetup.
Контрольные суммы
MD5: 87f9964cbd43e51bbd0a99d7acd3b883
Доп. информация
Недостаток — отсутсвует Диспечер Задач — замена Process Explorer
Вместо индикатора языка используется Punto Swicher
Диспечер задач
Запустить от имени Администратора и развернуть на диск C:\
http://rgho.st/6k4GMVb4P
ОЗУ 512МБ

Скриншоты Windows Embedded Standard 7 SP1 ‘Small’ 32bit торрент:
Windows Embedded Standard 7 SP1 x86 для слабых компьютеров
Скачать торрент Windows Embedded Standard 7 SP1 x86 для слабых компьютеров бесплатно
· Частота процессора от 1 ГГц.
· Монитор с разрешением от 800х600.
· Не менее 512 Мб оперативной памяти (рекомендуется от 1 Гб).
· Видеокарта объёмом от 128 Мб.

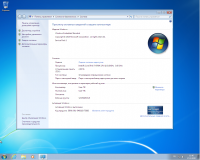
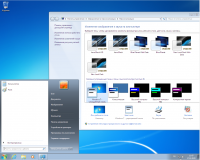
Интегрированные в сборку компоненты
В установщик интегрированы драйверы для установки с помощью USB 3.0, но это не значит, что после установки они появятся в самой операционной системе – драйверы нужно будет установить отдельно. В систему интегрированы актуальные на январь 2020 года обновления. Также вместе с системой устанавливается .NET Framework, Internet Explorer 11, а также Windows Media Player. Автоматически добавляется поддержка сканеров и принтеров. Также добавлены игры Windows, Microsoft Visual C++, нестандартные темы и DirectX9. Установка происходит точно так же, как и в случае с обычным Windows 7, с той лишь разницей, что во время установки существует гораздо больший выбор компонентов.
Отличительные особенности Windows Embedded Standart 7 SP1 x86
От Профессиональной Семёрки самая лёгкая Виндовс 7 отличается немногим – при работе это практически незаметно. Удалены в основном функции и компоненты, которые не используются обычными пользователями. Благодаря тому, что функционал Embedded урезан, она использует гораздо меньшее количество аппаратных ресурсов, поэтому владельцы старых и слабых компьютеров получают возможность получают возможность продолжать их использование. Конечно, эта сборка не подойдёт для профессиональных целей – это лёгкая система, позволяющая заниматься веб-сёрфингом, заниматься офисной работой и т.п. Образ весит всего 1.3 Гб, поэтому для установки системы не нужен носитель с большим объёмом.
Запись на флешку
Для того, чтобы записать самую лёгкую Виндовс 7 на флешку, можно воспользоваться программой UltraISO.
· Вставьте накопитель в ноутбук и запустите программу.
· Выберите вариант Самозагрузка.
· Нажмите Записать образ жёсткого диска.
· Выберите нужный накопитель и нажмите начать запись.
После этого останется только дождаться окончания процесса записи и перезагрузить компьютер, после чего запустить его с флешки. Дальнейший процесс установки происходит точно так же, как и с оригинального DVD-диска.
Windows Embedded Standard 7 SP1 x86 в процессе установки автоматически выполнит активацию, никаких действий не предпринимайте по завершению инсталляции системы. Проверить статус активации можно в свойствах компьютера. Обязательно зайдите в Диспетчер устройств и проверьте все ли драйвера подхватились, для установки дров рекомендуем Драйвер Пак SDI — офлайн установщик драйверов определит наличие дров на ПК и выполнит установку любого устройства. Скачать образ Windows Embedded Standard 7 SP1 x86 торрент на русском бесплатно можно по ссылке в начале описания.
Пробуем Windows Embedded Standard 7 — версию Windows 7, которая будет получать обновления еще год
Последнее время среди пользователей Windows 7 царит уныние и расстройство, ведь с 14 января 2020 года Microsoft прекратит ее поддержку. Неплохая операционная система была, но всему свое время, надо давать дорогу молодым.
Windows 7 начала свой путь 22 октября 2009 года, то есть к 14 января 2020 будет уже больше 10 лет.
реклама
Что же делать тем пользователям, кто по тем или иным причинам не хочет уходить с Windows 7 на новую и продвинутую Windows 10? Ведь завершение поддержки — это смерть ОС. За год там накопится столько незакрытых уязвимостей, что пользоваться ею будет крайне опасно.
У меня есть старый ноутбук, Windows 7 для которого подходит гораздо лучше, чем Windows 10. Поэтому я тоже озаботился вопросом завершения поддержки Windows 7 и стал искать выход.
И выход нашелся, пусть и довольно неожиданный. Одна из редакций Windows 7, а именно — Windows Embedded Standard 7, будет получать обновления до 13 октября 2020 года, то есть еще больше года.
реклама
А ее редакции в виде Windows Embedded POSReady 7 и Windows Embedded Compact 7, будут получать обновления до 12 октября 2021 года и 13 апреля 2021 года соответственно.
Что же это за зверь такой — Windows Embedded и почему о нем мало кто слышал?
Microsoft Windows Embedded — семейство встраиваемых операционных систем Microsoft Windows для применения в специализированных устройствах. Существует несколько категорий продуктов для создания широкого спектра устройств, начиная от простых контроллеров реального времени и заканчивая POS-системами, такими как киоск самообслуживания или кассовый аппарат и промышленными системами. Windows Embedded доступна через специализированных дистрибьюторов Microsoft и должна поставляться конечному потребителю только вместе с устройством. Отличается более выгодной ценой по сравнению с настольными версиями, возможностями блокировки образа (Lockdown), продленным сроком доступности и продажи (до 15-ти лет).
Добавлю, что Windows Embedded еще и потребляет ресурсов меньше, чем обычная Windows 7, поэтому для слабых ноутбуков это то, что доктор прописал.
Неудивительно, что домашний пользователь никогда не слышал про нее. К счастью — отличия Windows Embedded Standard 7 от Windows 7 Professional небольшие, а трудности установки, русификации и обновления я сейчас вам подробно объясню.
Я не буду скачивать образ Windows Embedded Standard 7 с торрент трекера, так как это пиратство и в сборках от дяди Васи может быть что угодно: и троян, и майнер, которые не будут видеть антивирусы.
Поэтому идем на сайт Microsoft по ссылке и нажимаем «Download».
реклама
Сайт предложит несколько частей архива, выбирайте нужную вам разрядность галочками и скачивайте.
После скачивания, в папке загрузки будут лежать несколько частей архива.
Щелкайте по первой части архива и он распакуется в iso файл.
реклама
Теперь надо воспользоваться программами UltraISO или Rufus и записать образ на флешку.
Вот содержимое образа.
Но не торопитесь извлекать флешку! Надо сразу добавить и файл русификации.
Его тоже скачиваем с сайта Microsoft по ссылке.
Жмите «Download», в открывшемся списке выбирайте нужный язык галочкой.
Все готово к установке.
Меню установки отличается от такового у Windows 7 Professional, но каждый, кто хоть раз устанавливал Windows 7 — легко разберется.
Тут выбираем первый пункт.
Выбираем язык.
Далее идет установка. На мой старый ноутбук с медленным HDD устанавливалась довольно долго.
Стартовое окно отличается от обычной Windows 7.
Смотрим, что получилось.
Вот окно свойств системы и диспетчер задач. Памяти ест совсем немного. Пробный период равен 30 дням. Его можно законно продлить до 120 или 180 дней.
Теперь перейдем к русификации. Открываем панель управления.
Выбираем место хранения файла с языком.
Теперь надо включить файл подкачки, он по умолчанию отключен. Как и гибернация. Не придется вводить знакомые до боли powercfg -h off
Далее я опробовал обновление с помощью UpdatePack7R2 от simplix. Все прекрасно обновляется.
Но на таком медленном железе процесс длится очень долго, несколько часов, гораздо быстрее интегрировать UpdatePack7R2 в образ Windows.
После вышеописанных манипуляций мы имеем практически обычный Windows 7, но более шустрый и занимающий меньше места на жестком диске. И о поддержке обновлениями можно не беспокоиться еще больше года.
Я оставлю его у себя на ноутбуке и рекомендую вам попробовать.
Windows 10 IoT Enterprise — секреты настройки для Embedded-сценариев
Предисловие
Наверно Вы видели банкоматы, информационные киоски, рекламные панели, на которых отображается ошибка или уведомление системы. Если Вы не видели подобные общественные устройства «живьем», то Вы легко сможете найти подобные фотографии в интернете если поищете картинки по словам «банкомат ошибка windows». А однажды уведомление системы появилось в прямом эфире во время прогноза погоды, фото можно найти по словам «уведомление windows в прямом эфире». Ради интереса еще можете поискать «самый большой синий экран».
О чем же все это говорит?
— Вы любите кошек?
— Нет
— Вы просто не умеете их готовить!
Для специализированных устройств Майкрософт предлагает использовать Windows 10 IoT Enterprise, которая отличается от Windows 10 Enterprise только отсутствием универсальных приложений. Соответственно, с технической точки зрения Win 10 IoT Enterprise является настольной операционной системой, которая подразумевает взаимодействие с пользователем. Но на специализированных устройствах взаимодействия с пользователем не должно быть т.к. порой даже нет пользователя в привычном его понимании, особенно это касается рекламных панелей.
При подготовке специализированного устройства некоторые технические специалисты забывают о вышеуказанном нюансе совсем или забывают отключить какую-либо категорию уведомлений. Данная статья написана чтобы напомнить о некоторых особенностях настройки Windows для специализированных решений. В данной статье мы рассмотрим подготовку решения для одной бизнес-задачи.
Все настройки будут описаны для Win 10 IoT Enterprise 2016 LTSB, демо-версию которой можно скачать здесь.
Какую бизнес-задачу решаем?
Как-то раз я приехал в пункт самовывоза одного онлайн магазина. В данном магазине продавцы только выдавали товар или давали его посмотреть, а заказ нужно было оформлять только на сайте магазина. Чтобы можно было оформить заказ прямо в пункте самовывоза, в зале самовывоза было установлено множество ПК. Сами ПК были спрятаны, был только монитор и мышка, на экране была открыта специализированная база магазина, в которой можно было найти товар и оформить заказ и экранная клавиатура.
Рассмотрим подготовку аналогичного решения, которое будет предназначено для навигации по сайту www.quarta-embedded.ru. Предполагаемые условия использования – без источника бесперебойного питания и с минимальным техническим обслуживанием.
Подготовка решения
Шаг 1 – подготовка устройства
В качестве устройства был взят обычный ПК, с жестким диском 120 ГБ, оперативной памятью 4 ГБ. Режим загрузки ОС – Legacy.
Т.к. у нас устройство будет использоваться без источника бесперебойного питания нужно обязательно предусмотреть внеплановое отключение питания. Т.е. устройство должно само включаться при появлении питания, для этого необходимо соответствующим образом настроить BIOS устройства. Необходимые пункты в BIOS’е можно найти по интуитивно-понятным названиям, у меня это «Advanced > Power-On Options > After Power Loss», выставляем «On». Но если Вы хотите, чтобы при включении устройство оставалось выключенным, когда его выключили намеренно, то установите «Previous State».
Шаг 2 – установка Win 10 IoT
Установка Win 10 IoT Enterprise ничем не отличается от установки Win 10 Enterprise, поэтому не вижу особого смысла описывать установку. Я буду устанавливать «Win 10 IoT Enterprise 2016 LTSB x32» без подключения к интернету, чтобы в систему не «прилетело» ничего лишнего. При первой загрузке создал пользователя Admin.
Шаг 3 – сохранение образа системы
Что, не ждали такого поворота? Только установили систему и сразу сохраняем образ. При подготовке решения желательно периодически сохранять образ системы на тот случай если вдруг что-то пойдет не так. Тогда не нужно будет делать настройку системы сначала.
Когда мы говорим о создании образа мы затрагиваем вопрос тиражирования, но он настолько широкий, что ему можно посвятить отдельную статью и не одну, поэтому в данной статье я не буду подробно описывать данный вопрос.
Для создания технологического (промежуточного) образа я запечатаю систему командой
и создам wim образ системного тома с помощью утилиты DISM.
Важно — если Вы пойдете тем же путем, то после разворачивания такого образа не забудьте скопировать содержимое каталога «Windows\System32\Recovery» на первый том в папку «Recovery\WindowsRE». И сделать это нужно до загрузки ОС т.к. после загрузки ОС каталог «Windows\System32\Recovery» уже будет пустым. У меня это реализовано следующим образом:
Обратите внимание, что после запечатывания система будет автоматически входить во встроенную учетную запись администратора. И теперь автоматически будет запускаться sysprep. Чтобы это окно мне не мешало, я добавил в shell:startup скрипт с одной единственной командой
Чтобы не забыть удалить скрипт, я сразу сделаю скрипт для запечатывания, в котором будет прописана команда для очистки автозапуска.
Мне ведь все равно нужно будет запечатывать систему в oobe режиме.
Все технологические файлы я буду размещать в папке C:\Sysprep
Шаг 4 – установка драйверов
Как ни странно, но некоторые жалуются, что после установки Win 10 «драйверы не установились сами». Спешу Вас огорчить, само ничего не бывает, драйверы необходимо устанавливать. В системе идет некий набор стандартных драйверов, но вряд ли со стандартным набором драйверов можно будет использовать все возможности оборудования. Лучше всего если Вы сами установите наиболее подходящие драйверы для Вашего устройства. Windows может автоматически загружать драйверы из специального хранилища Майкрософта и устанавливать их, но не обязательно что там будут все необходимые драйверы или что это будут подходящие драйверы. Драйвер, который система установит автоматически может привести к сбою системы. Что же делать если Вы оказались в ситуации, когда нужно предотвратить такую автоматическую установку драйвера? Есть 2 варианта:
1. Отключить службу обновления
net stop wuauserv – команда остановки службы
sc config wuauserv start=disabled – изменить режим запуска службы на «Отключено»
Но в таком случае система не будет получать какие-либо обновления вообще
2. Отключить установку конкретного драйвера в групповых политиках
Для этого нужно:
Открыть редактор групповых политик командой gpedit
Перейти в раздел «Конфигурация компьютера\Административные шаблоны\Система\Установка устройства\Ограничение на установку устройств». Англоязычный вариант ветки «Computer Configuration\Administrative Templates\System\Device Installation\Device Installation Restrictions»
В данном разделе Вы сможете запретить установку драйвера по конкретному классу или ID оборудования. Для предотвращения установки других драйверов НЕ нужно устанавливать флажок «Также применить для соответствующих устройств, которые уже были установлены» «Also apply to matching devices that are already installed», иначе Вы сделаете использование устройства невозможным.
Т.к. у меня экспериментальное решение и драйверы особого значения не имеют, я не буду целенаправленно устанавливать драйверы. После подключения к интернету система нашла драйвер на некоторые устройства.
Шаг 5 – русификация системы
Думаю, что это действие весьма простое и его не нужно подробно описывать. Скажу, что для корректного отображения кириллицы я указал русский язык для программ, которые не поддерживают Юникод. Указал расположение, хотя в моем случае это не нужно. И попутно можно изменить часовой пояс т.к. по умолчанию UTC -8. Установил русскоязычный языковой пакет, когда я устанавливал языковой пакет через интернет, мне показалось это долгим, поэтому я установил его с помощью предварительно скачанного пакета «Microsoft-Windows-Client-Language-Pack_x86_ru-ru.cab», установил командой
После установки переключил основной язык системы на русский и включил опцию копирования языковых параметров для экрана приветствия и новых учетных записей.
Вот и все, русский язык добавлен, пожалуй, можно сохранить образ системы…
Шаг 6 – настройка питания
Наше устройство не должно засыпать и отключать монитор, поэтому нужно настроить питание соответствующим образом. Питание можно настроить с помощью скрипта:
Шаг 7 – отключение аварийного режима загрузки
Важный момент – если у нашего устройства будет 2-3 раза подряд некорректное завершение работы, то система загрузится в режим восстановления, а этого допускать нельзя. Поэтому отключаем этот режим загрузки. Это можно сделать с помощью команды
Обратите внимание, что данная настройка прописывается в bcd хранилище, которое находится на разделе восстановления. Я не сохраняю раздел восстановления при сохранении образа системы, следовательно после разворачивания системы данная настройка будет в исходном состоянии т.к. будет новое bcd хранилище. Чтобы не забыть про данную настройку я добавлю ее в скрипт запечатывания в oobe режиме.
Шаг 8 – отключение сообщений об ошибках и всплывающих уведомлений
Чтобы система не выдавала сообщения об ошибках, запрос об отправке отчетов об ошибках, сообщения о проблемах с оборудованием, все это нужно отключить. Службу политики диагностики можно настроить в групповых политиках:
Конфигурация компьютера\Административные шаблоны\Система\Диагностика
Диагностика: настройка уровня выполнения сценария — Включить «Только обнаружение и диагностика»
Но мне проще все настроить с помощью одного reg файла.
Всплывающие уведомления можно настроить в групповых политиках «Конфигурация пользователя\Административные шаблоны\Меню «Пуск» и панель задач\Уведомления». Но мне проще включить режим «Не беспокоить», его можно включить в графическом интерфейсе, в центре уведомлений и в реестре. Т.к. эта настройка относится к конкретному пользователю, то и выполнять его нужно под целевым пользователем. Поэтому создаем пользователя, под которым и будет выполняться приложение для общественного использования. Пока этот пользователь будет в группе администраторы, для удобства настройки. Чтобы не было проблем с названием группы русская/английская, то получу название группы по SID’у.
И включаем режим не беспокоить.
Чтобы не забыть исключить пользователя из группы администраторы, добавлю команду на исключение в скрипт запечатывания.
Шаг 9 – настройка обновлений системы
Не помешает установить все актуальные обновления на момент подготовки системы. Настроить обновления Вы можете исходя из специфики работы Вашего устройства. Можно отключить установку всех обновлений или обновлений драйверов, как это сделать мы рассмотрели в шаге 4. А можно отключить установку обновлений системы и оставить обновление драйверов.
Но также возможна ситуация, когда нужно устанавливать обновления системы, но какое-то конкретное обновление выводит систему из строя. В этой ситуации можно запретить установку конкретного обновления. Это можно сделать с помощью утилиты wushowhide.diagcab, которую можно найти здесь.
В групповых политиках Вы можете найти множество детализированных настроек по установке обновлений. «Конфигурация компьютера\Административные шаблоны\Компоненты Windows\Центр обновления Windows»
Т.к. мне обновления не нужны я их отключу полностью:
Здесь я в очередной раз сохраню образ системы.
Шаг 10 – настройка запуска приложения
Навигация по сайту quarta-embedded.ru будет в IE, чтобы убрать доступ к адресной строке и настройкам можно включить полноэкранный режим в групповых политиках. «Конфигурация пользователя > Административные шаблоны > Компоненты Windows > Internet Explorer > Включение полноэкранного режима». И нужно запретить закрытие IE «Конфигурация пользователя > Административные шаблоны > Компоненты Windows > Internet Explorer > Меню браузера > Меню «Файл»: отключить закрытие окон браузера и проводника».
Для запуска приложения вместо оболочки системы будем использовать специальное средство запуска приложений – ShellLauncher. С его помощью можно:
1. Назначать запуск конкретного приложения для конкретного пользователя или группы пользователей
2. Контролировать работу запущенного приложения, при закрытии запущенного приложения можно:
- a. Перезапустить приложение
- b. Перезагрузить систему
- c. Выключить систему
- d. Не предпринимать никаких действий
Сначала нужно добавить ShellLauncher как компонент, это можно сделать в графическом интерфейсе «Панель управления > Программы > Включение и отключение компонентов Window», раздел «Блокировка устройства». Настроить запуск программ можно в ветке реестра «HKEY_LOCAL_MACHINE\SOFTWARE\Microsoft\Windows Embedded\Shell Launcher». настройка запуска программ производится по SID’ам пользователей, SID’ы можно узнать с помощью утилиты whoami. Для включения ShellLauncher’а нужно просто заменить в реестре запуск стандартной оболочки на запуск ShellLauncher’а. И еще маленький нюанс, ShellLauncher не влияет на размеры и положение окна запущенной программы, а IE хотелось бы запустить развернутым на весь экран. Поэтому настраиваем режим запуска IE, опять же под пользователем User, заодно запрещаем вызов контекстного меню IE, чтобы пользователь ничего не испортил.
Теперь настраиваем ShellLauncher, опять же мне все удобней делать с помощью консоли…
И, в качестве примера, можно назначить запускаемую оболочку по умолчанию, когда пользователю не назначено никаких приложений.
И включаем Shell Launcher
Шаг 11 – настройка отображения загрузки системы
В предыдущих версиях Windows можно было установить свои логотипы, которые отображались бы при загрузке системы, сейчас есть только две опции вкл. и выкл. Отключить процесс отображения загрузки можно в bcd хранилище, эти команды я выполню сразу и добавлю в скрипт запечатывания.
Также можно скрыть процесс входа пользователя в систему.
Теперь включаем автоматический вход пользователя User, это можно сделать с помощью команды netplwiz. Перезагружаемся и смотрим что получилось, отображения хода загрузки ОС нет, отображения входа пользователя в систему нет. Только, непосредственно перед входом в систему на несколько секунд появляется значок Win и анимация в виде шариков, но это потому, что ОС в режиме аудита, после запечатывания в режиме oobe этого не будет. Автоматически запустился IE с адресом www.quarta-embedded.ru, чуть позже появилась вкладка microsoft.com, ну ничего, нужно будет добавить в файл ответов запечатывания команду на изменение настроек в реестре
Вот здесь я опять сделаю образ системы.
Шаг 12 – установка и удаление ключа Windows
Перед установкой ключа нужно отключить ПК от интернета, чтобы система не активировалась. Можно добавить ключ и сразу же его можно удалить, чтобы никто не смог его вытащить. При этом система все равно сможет активироваться.
Шаг 13 – запечатываем систему
Чтобы система не задавала вопросов при первой загрузке после запечатывания в oobe режиме, я использую файл ответов, предварительно подготовленный в утилите «Windows System Image Manager». Запускаю скрипт для запечатывания, ниже содержание скрипта и файла ответов.