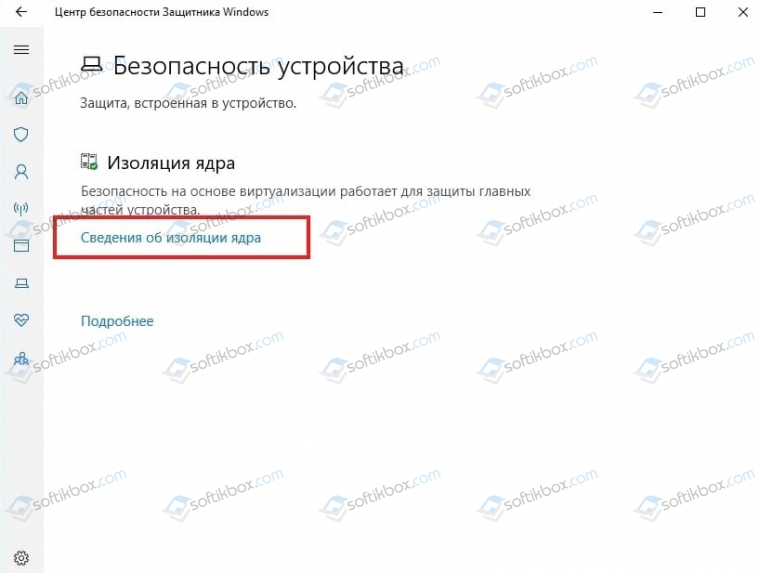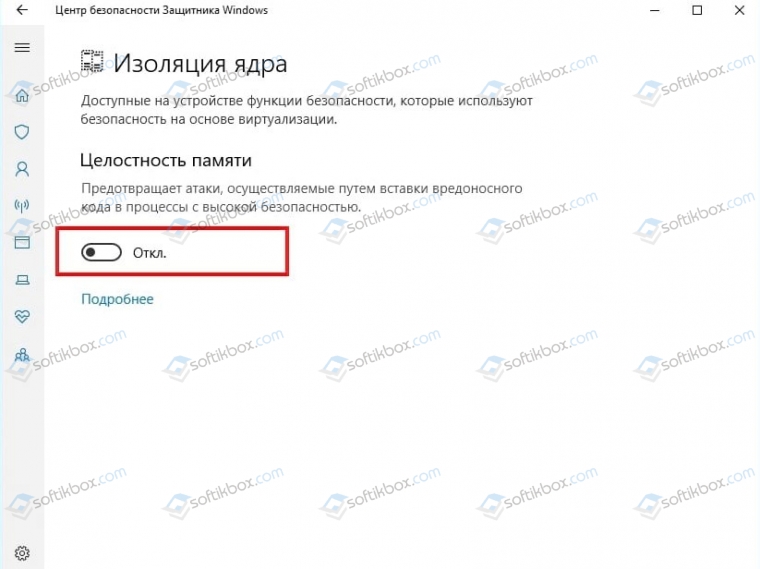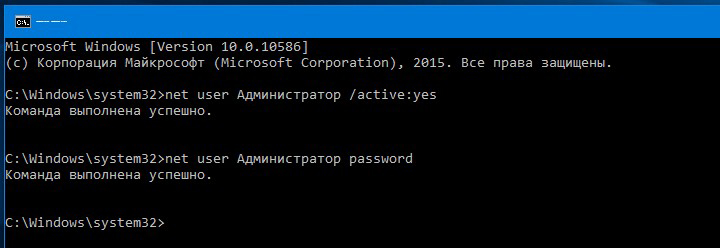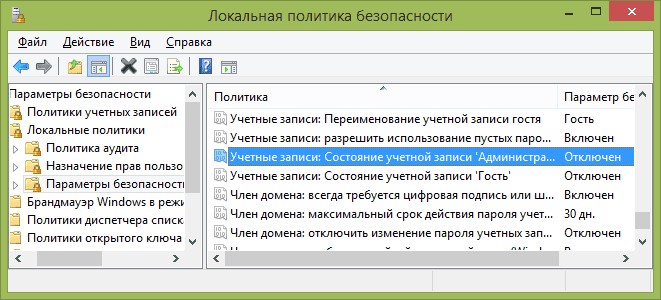- Как в Windows 10 отключить блокировку драйверов?
- Как происходит блокировка драйверов в Windows 10 и что делать?
- Отключение блокировки неподписанных драйверов в Windows 10
- Как исправить проблему блокировки драйверов в Windows 10 из-за «изоляции ядра»
- “Целостность памяти” могла блокировать драйверы
- Драйвер заблокирован от загрузки [3 БЫСТРЫХ ИСПРАВЛЕНИЯ]
- Драйвер заблокирован от загрузки [FIX]
- 1. Отключить принудительное использование подписи водителя
- 2. Отключите антивирусную защиту или добавьте исключение
- 3. Запустите ваши программы с правами администратора
- Программа не может быть установлена — как решить эту проблему в Windows
- Почему происходит блокировка
- Не работает инсталлятор
- Несовместимость версии Windows 10 с программой
- NET Framework, Microsoft Visual C++
- Неизвестен путь установки
- Блокировка антивирусом
- Проблемы с цифровой подписью
- Отсутствие или устаревание драйверов
- Как обойти беспричинную блокировку
Как в Windows 10 отключить блокировку драйверов?
Ноутбуки или системные сборки, которые работают на базе процессор Intel и AMD, а также поддерживают технологии виртуализации Intel VT-X или AMD, могут столкнуться с такой проблемой, как блокировка драйверов в Windows 10. Возникает такая проблема из-за дополнительных функций безопасности под названием «Изоляция ядра». Эта технология использует виртуализацию для изоляции критически важных частей ядра от драйверов сторонних разработчиков и прочего программного обеспечения, запущенного на компьютере. Такая изоляция ядра позволяет предотвратить доступ вредоносных программ к защищенным зонам ядра системы и заблокировать попытки обхода контроля безопасности мошенниками.
Помимо самой функции «Изоляция ядра» в Windows 10 внедрена еще одна подфункция «Целостность памяти». Она представляет собой подмножество Изоляции ядра и направлена на защиту памяти от вредоносного кода.
Как происходит блокировка драйверов в Windows 10 и что делать?
Функция Целостности памяти Windows 10 отвечает за надежность кода, работающего в ядре Windows. В своей работе она использует аппаратную виртуализацию и Hyper-V для защиты процессов режима ядра. Если данная функция включена в Windows 10, то при загрузке и установке драйверов стороннего разработчика могут возникнуть проблемы: система заблокирует программное обеспечение.
По этому поводу на официальном сайте Майкрософт в документе поддержки указано, что если драйвер загрузился некорректно, то на экране появиться сообщение «Windows не может загрузить драйвер устройства» и ПК либо перезагрузиться, либо выдаст BSOD, либо будет работать со сбоями. В зависимости от драйвера, такая ошибка может вызвать самые разные последствия.
Для того, чтобы исправить такую ошибку, разработчики компании Майкрософт рекомендуют выполнить следующие действия:
- Нажимаем «Пуск», «Параметры», выбираем раздел «Обновление и безопасность», «Безопасность Windows». В меню слева выбираем «Безопасность устройства» и в разделе «Изоляция ядра» нужно нажать на ссылке «Сведения об изоляции ядра».
- Появится новое окно. Нужно перетянуть ползунок в положение «Отключено» в пункте «Целостность памяти».
- Перезагружаем устройство, чтобы изменения вступили в силу.
Если система продолжает блокировать драйвера, то стоит убедиться в надежности последних, на время установки и загрузки отключить антивирус и Защитник Windows, выполнить инсталляцию с правами Администратора. Если и после этих манипуляций система блокирует ПО, то советуем обратиться в службу поддержки Майкрософт и разработчиков драйверов.
Отключение блокировки неподписанных драйверов в Windows 10
Если операционная система Windows 10 обнаруживает неподписанный драйвер устройства, она блокирует его установку.
Существует два способа выхода из положения. Первый – найти более новый драйвер устройства, который уже содержит цифровую подпись, или второй способ – отключить блокировку установки неподписанных драйверов.
Настоятельно рекомендуется найти и установить подписанный драйвер. Цифровая подпись свидетельствует о том, что драйвер прошел ряд тестов в компании Microsoft и это гарантирует безопасность Вашему компьютеру.
Если найти драйвер никак не удается, или если это специфичное программное обеспечение, создающее виртуальное устройство в системе Windows 10, воспользуйтесь нижеизложенной инструкцией. Рассматриваемый ниже способ отключения блокировки неподписанных драйверов лично проверен и с большой вероятностью должен сработать и в Вашей операционной системе Windows 10. В сети существует множество других способов, проверял лично, они работают менее эффективно.
Зайдите в панель управления компьютера по пути «Пуск > Параметры > Обновление и безопасность > Восстановление» и в разделе «Особые варианты загрузки» нажмите кнопку «Перезагрузить сейчас».
Компьютер перезагрузится и появится синий экран особых вариантов загрузки системы Windows 10 с названием «Выбор действия». Выберите пункт «Поиск и устранение неисправностей».
На следующем экране «Диагностика» выберите пункт «Дополнительные параметры».
На экране «Дополнительные параметры» выберите пункт «Параметры загрузки».
На экране «Параметры загрузки» нажмите на кнопку «Перезагрузить».
Компьютер еще раз перезагрузится и появится заставка «Параметры загрузки». Нажмите на клавишу «F7» или «7», чтобы загрузить Windows 10 с отключенной функцией обязательной проверки подписи драйверов.
В этом режиме работы Windows 10 можно устанавливать неподписанные драйвера и использовать устройство или программное обеспечение, но только до перезагрузки системы.
Во время установки неподписанных драйверов должно всплыть предупреждение в котором нужно нажать на нижний пункт «Все равно установить этот драйвер».
По завершении установки неподписанных драйверов может появиться еще одно предупреждение о блокировке установленного драйвера.
В режиме отключенной обязательной проверки подписи драйверов оно не должно оказывать никакого действия (по крайней мере в моем случае оно не влияло на работу драйвера).
После следующей перезагрузки система Windows 10 вернется в обычный режим и неподписанные драйвера станут недоступными.
Чтобы снова иметь возможность использовать устройство или программу с неподписанными драйверами, перезагрузите Windows 10 в режим отключенной обязательной проверки подписи драйверов, как описано выше.
Как исправить проблему блокировки драйверов в Windows 10 из-за «изоляции ядра»
Если ваш компьютер имеет 64-битную архитектуру и поддерживает технологии виртуализации Intel VT-X или AMD-v (поддерживаются большинством современных процессоров), то в Windows 10 вам доступны дополнительные функции безопасности на базе виртуализации.
Одна из таких функций называется “Изоляция ядра” (Core Isolation). Она использует аппаратную виртуализацию для изоляции критически важных частей ядра операционной системы от пользовательских драйверов и программного обеспечения, запущенного на компьютере. Изоляция ядра позволяет предотвратить доступ вредоносных программ и эксплойтов к защищенным зонам ядра и заблокировать попытки обхода контроля безопасности, инъекции вредоносных программ и другое потенциально опасное поведение.
Функция под названием “Целостность памяти” (Memory integrity) является подмножеством изоляции ядра. Она защищает от внедрения вредоносного кода в память при вредоносной атаке.
Целостность памяти — это функция Windows, которая гарантирует надежность кода, работающего в ядре Windows. Она использует аппаратную виртуализацию и Hyper-V для защиты процессов режима ядра Windows от инъекции и выполнения вредоносного или непроверенного кода. Целостность кода, который работает в Windows, проверяется с помощью целостности памяти, что позволяет Windows эффективно противостоять атакам вредоносных программ.
“Целостность памяти” могла блокировать драйверы
При включении Memory Integrity, функция блокирует компьютер и может вызывать проблемы с загрузкой или работой драйверов.
В новом документе поддержки Microsoft пояснила, что ошибки или обычно неопасные уязвимости драйверов могут приводить к тому, что “Целостность памяти” блокирует их загрузку.
Когда драйвер загрузился некорректно, Windows обычно выдает сообщение об ошибке с описанием: “Windows не может загрузить драйвер устройства”. В зависимости от драйвера, такая ошибка может вызвать самые разные последствия — от безобидных, до потери работоспособности ОС.
В таких ситуациях Microsoft рекомендует проверить доступность обновленного драйвера, в котором уязвимость уже может быть исправлена.
Если данный вариант не сработал, то рекомендуется отключить функцию Memory Integrity, чтобы драйвер мог корректно загрузиться.
Для отключения “Целостности памяти”, выполните следующие шаги:
- Перейдите в Параметры > Обновление и безопасность > Безопасность Windows > Безопасность устройства и в секции Изоляция ядра кликните ссылку Сведения об изоляции ядра
В качестве альтернативы можно кликнуть по ссылке windowsdefender://coreisolation/ в Windows 10, чтобы открыть необходимую страницу.
- Когда откроется страница Изоляция ядра, установите переключатель Целостность памяти в неактивное положение. Windows 10 запросит перезагрузку компьютера.
- Выполните перезагрузку, и Целостность памяти будет отключена.
После этого, проверьте, остались ли проблемы с загрузкой драйверов. Если проблема сохранилась, то вам лучше получить помощь у производителя устройства и уточнить, когда станет доступен обновленный драйвер.
Драйвер заблокирован от загрузки [3 БЫСТРЫХ ИСПРАВЛЕНИЯ]
Драйвер заблокирован от загрузки . Это сообщение об ошибке, которое выдается системой Windows при попытке установить или запустить программу или программное обеспечение, несовместимое с системой, которая обеспечивает питание вашего устройства.
Итак, мы можем обсудить ситуацию несовместимости. Однако та же проблема может возникнуть, когда антивирус блокирует обсуждаемое программное обеспечение или если у вас нет прав администратора.
В этом руководстве мы перечислим решения для устранения неполадок, которые могут помочь вам решить эту проблему.
Драйвер заблокирован от загрузки [FIX]
- Решение 1. Отключите принудительное использование подписи драйверов
- Решение 2. Отключите антивирусную защиту или добавьте исключение
- Решение 3 – Запустите ваши программы с правами администратора
1. Отключить принудительное использование подписи водителя
В качестве меры безопасности Windows требует наличия драйверов с цифровой подписью. Это полезная функция, которая может защитить ваше устройство с Windows 10, но в некоторых ситуациях она может стать реальным источником проблем – например, проблема «Драйвер заблокирован от загрузки». Таким образом, попробуйте исправить эту ошибку, отключив принудительное использование подписи драйверов:
- Запустите на компьютере окно командной строки с повышенными правами: щелкните правой кнопкой мыши значок «Пуск» Windows и выберите « Командная строка (администратор) ».
- В окне cmd введите bcdedit.exe /, установите nointegritychecks на и нажмите Enter.
- Это автоматически отключит принудительное использование подписи драйверов на вашем устройстве.
- Если вы хотите снова включить эту функцию, вам нужно выполнить следующую команду в окне с повышенными привилегиями: bcdedit.exe/set nointegritychecks off .
Кроме того, вы также должны следовать:
- Нажмите правой кнопкой мыши на Мой компьютер (или Этот компьютер) и на левой панели открывающихся окон нажмите Расширенные настройки системы .
- Из Системных свойств перейдите на вкладку Дополнительно и в разделе Производительность нажмите Настройки .
- В разделе Параметры производительности перейдите в Предотвращение выполнения данных и убедитесь, что установлен флажок Включить DEP для основных программ и служб Windows только .
- Затем нажмите Win + R и введите gpedit.msc.
- Затем перейдите в «Конфигурация компьютера» -> «Настройки Windows» -> «Локальные политики» -> «Параметры безопасности» -> проверить поведение установки неподписанного драйвера.
2. Отключите антивирусную защиту или добавьте исключение
Если вы используете программное обеспечение безопасности Windows по умолчанию или любую другую стороннюю антивирусную программу, вы можете получить сообщение об ошибке «Драйвер заблокирован от загрузки» при попытке установить новые приложения или инструменты.
Поэтому, прежде всего, выберите отключение антивирусной защиты и повторите процесс установки. Если все работает без проблем, попробуйте добавить исключение в антивирусную программу для этой конкретной программы.
Всегда включайте защиту в своей системе Windows 10, чтобы все время было в безопасности.
Говоря об антивирусных инструментах, мы настоятельно рекомендуем вам проверить некоторые из лучших антивирусных программ для вашего ПК с Windows, прежде чем стать жертвой ScanGuard.
- ТАКЖЕ ПРОЧИТАЙТЕ : ScanGuard Antivirus: вот что вам нужно знать об этом
3. Запустите ваши программы с правами администратора
Если вы запускаете программу без прав администратора, вы можете столкнуться с проблемой «Драйвер заблокирован от загрузки».
Поэтому, прежде чем пытаться применить или установить новое приложение или процесс, убедитесь, что вы завершили фактический процесс установки с правами администратора.
У нас также есть специальное руководство о том, как стать администратором.
Заключительные мысли
Если перечисленные выше методы устранения неполадок не помогли вам, возможно, вы столкнулись с проблемой несовместимости. Убедитесь, что вы устанавливаете правильное программное обеспечение для вашей конкретной платформы Windows 10.
По любым другим вопросам, не стесняйтесь и используйте поле для комментариев ниже.
Программа не может быть установлена — как решить эту проблему в Windows
Многие уже смогли по достоинству оценить возможности обновлённой операционной системы Windows 10. Однако неприятным сюрпризом стала блокировка прежних драйверов. То есть система не только спрашивает разрешение на установку, но и блокирует само приложение или его издателя. При этом операционка направляет пользователя к администратору компьютера. Но, что делать, если Windows блокирует установку программ, когда вы сами являетесь администратором этого ПК? На этот и другие вопросы попробуем найти ответы.
Что делать, если Windows блокирует установку программ на компьютер?
Почему происходит блокировка
Подобное может произойти как с действительно подозрительной программой, так и с совершенно нормальной. Причиной такого поведения системы является несовместимость её цифровой подписи с приложением. Эта подпись издателя программы может быть просрочена, отозвана или её нет вовсе.
Не работает инсталлятор
Это происходит после лечения антивирусов в этой программе. Если же софт скачивается с интернета, можно предположить, что такое бывает часто, он может содержать повреждённый инсталляционный файл. Обычно, подобное можно наблюдать на сторонних ресурсах, собирающих репаки и выкладывающих их через торрент-треки.
Несовместимость версии Windows 10 с программой
Бывает и такое, что на одной версии ОС драйвера можно устанавливать без проблем, а с другой не хотят работать. Например, продукт не поддерживается разработчиком и не может быть установлен на более свежую систему. Здесь лучше поискать более новую версию софта или его аналог. Если у вас стоит ознакомительная или пиратская сборка Windows 10, то можно сказать, что проблемы возникнут не только с инсталляционными файлами.
NET Framework, Microsoft Visual C++
Эти платформы призваны обеспечивать совместимость программы, написанной на разных языках программирования, с различными версиями Windows. Например, в ОС 8.1 — это Framework 4.5.1, а в 7 — это 3.5.1. И их отсутствие может привести к проблемной установке. При наличии этой проблемы можно всегда скачать нужную версию платформы бесплатно на официальном портале Microsoft. А узнать её версию в конкретной системе можно в панели «Программы и компоненты».
Неизвестен путь установки
Обычно, установочный адрес задаётся программой автоматически. Но есть определённая категория софтов, работающих только с системным диском, например, C:\Programm files. В этом случае следует принять заданные правила и не искать другие пути.
Блокировка антивирусом
Очень часто бывает, что антивирус считает новый файл подозрительным и помещает его в карантин. Также процесс может быть заблокирован и внутренней защитой Windows, особенно в 10 ОС. Эти действия должны насторожить пользователя, так как получается, что приложение не несёт никаких сведений о разработчике. Это может относиться к перепакованным или взломанным сборкам платных продуктов.
Решение есть, если программа проверенная. Тогда следует отключить защиту антивируса или Виндовс («Подробнее» и «Выполнить в любом случае»).
Проблемы с цифровой подписью
Чтобы определить наличие цифровой подписи программы в 10 ОС, нужно сделать следующее:
- Правой кнопкой мыши кликнуть по файлу программки с расширением .EXE.
- Выбрать параметр «Свойства».
- Перейти во вкладку «Цифровые подписи».
Если таковая имеется, дальше следует производить действия, направленные на установку программы в обход блокировки системы. Если же её нет, стоит задуматься над необходимостью этого продукта на вашем компьютере.
Отсутствие или устаревание драйверов
Это может касаться файлов на установку внешних устройств (камера, принтер и т. д.). Несовместимость устаревших драйверов с новой ОС Windows 10, конечно, влияет на инсталляцию. Здесь следует прибегнуть к специальным продуктам — менеджерам: Carambis Driver Updater, Driver Easy и другие. Они просканируют систему, подберут и установят необходимые программы.
Как обойти беспричинную блокировку
Для того чтобы решиться на такие действия в Windows 10, необходимо обладать правами администратора.
- Удалить цифровую подпись с помощью программы File Unsigner.
- Отключить контроль учётной записи (UAC). Так как это может повлиять на безопасность системы, делать процедуру следует лишь на время установки нужной утилиты. Далее в панели управления выбрать «Пуск», «Все приложения» и «Служебные». В настройках параметров установить на «Просмотр» и «Крупные значки». Открыть учётные записи пользователей и выбрать пункт «Изменить параметры». Установить бегунок на нижний уровень.
- Запустить установку, минуя защиту Windows. Для этого нужно открыть командную строку, перейти в папку-установщик (например, C:\Users\home-user\Downloads), ввести название нужной программы (например, Google.exe) и нажать «Enter».
- Установить программу с помощью командной строки. Здесь правым нажатием мыши кликнуть на «Пуск» и выбрать «Командная строка/администратор», ввести полный путь с расширением (путь с пробелами заключить в кавычки) и сделать ввод.
- Для того чтобы обойти недоверие системы, начиная от 7 и заканчивая 10 версией Windows следует назначить себя администратором.
Существует 3 способа это сделать:
- Win+R_›cmd_› и выполнить. Ввести команду «net user администратор/active:yes».
- С утилитой «Локальная политика безопасности». Win+R_>secpol.msc_> и выполнить или «Пуск», «Панель управления», «Администрирование». В открывшемся окне выбрать «Локальные политики», «Параметры безопасности», «Учётные записи: состояние администратор». Дважды кликнув по нему, включится администрирование.
- С помощью программы «Локальные пользователи и группы». Win+R_›lusrmgr.msc_› и ввод. Дальше развернуть пункт «Пользователи», где и выбрать администратора.
Выполняя действия по разблокировке программ для инсталляции на компьютер, следует, прежде всего, разобраться в причине такого поведения ОС и только после этого начать пользоваться вышеизложенными методами.