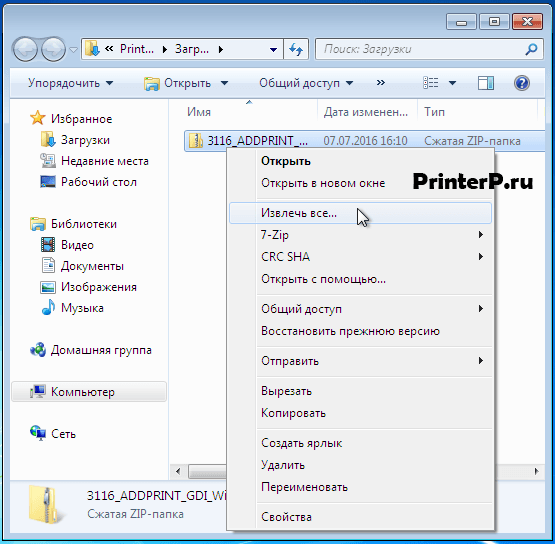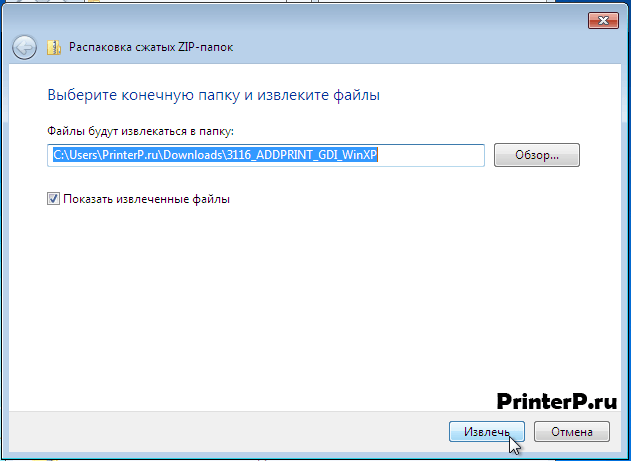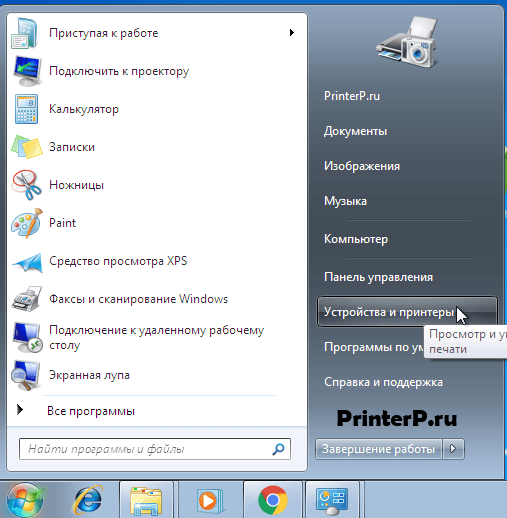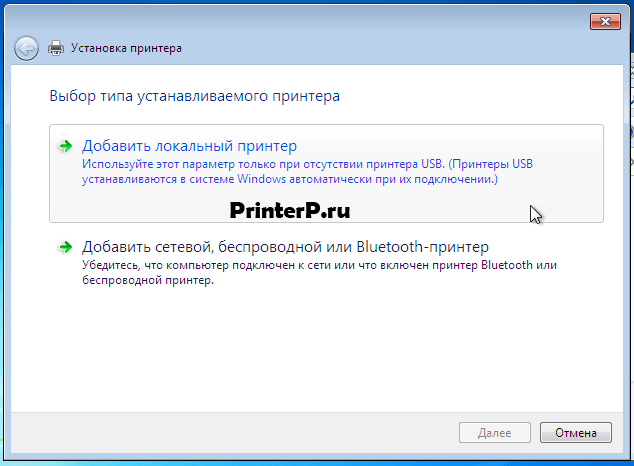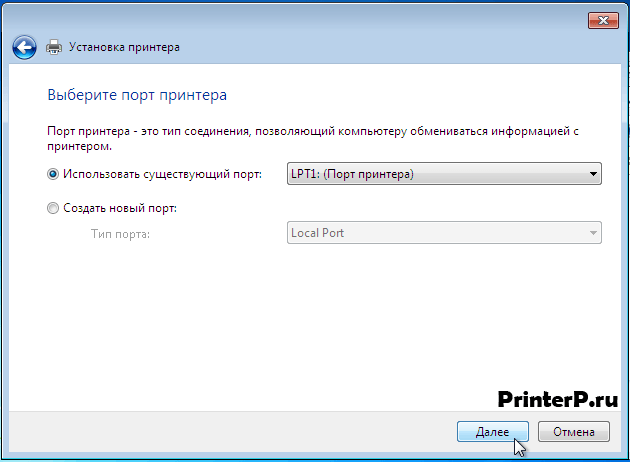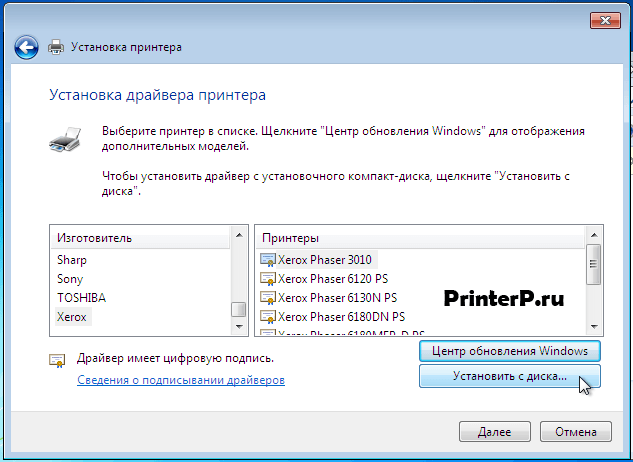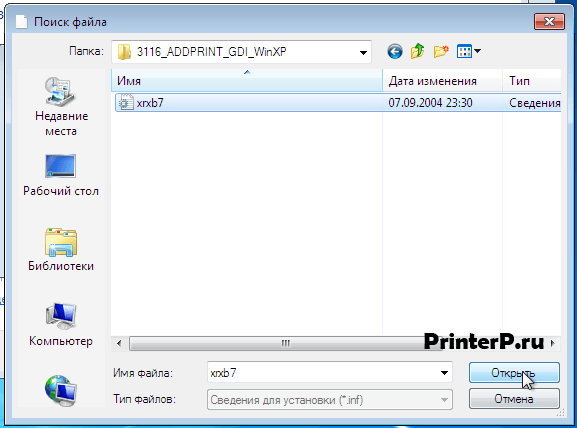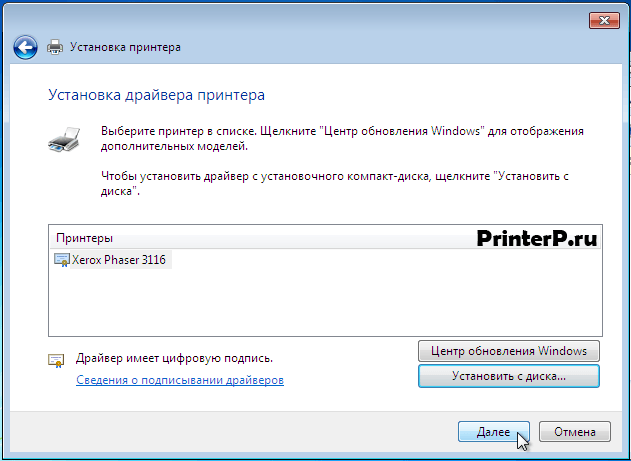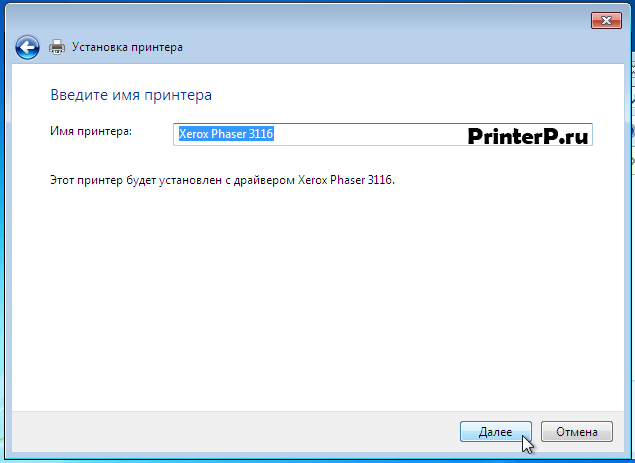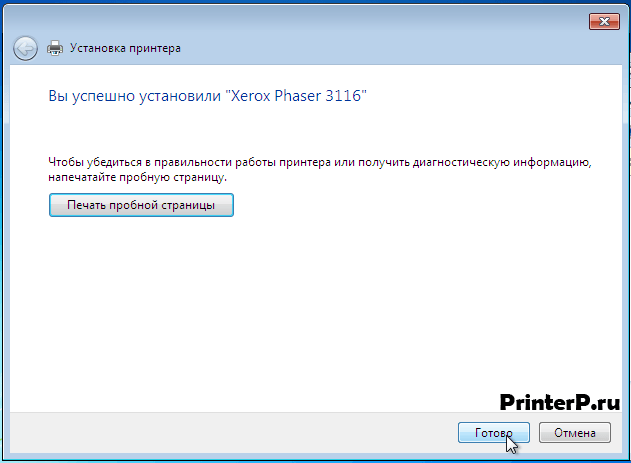- Драйвер для Xerox Phaser 3116
- Установка драйвера в Windows 7
- Скачивание драйверов для Xerox Phaser 3116
- Установка драйверов для Xerox Phaser 3116
- Способ 1: Сайт производителя устройства
- Способ 2: Специальные программы
- Способ 3: Идентификатор устройства
- Способ 4: Системные возможности
- —>PRINTERS.3DN.RU —>
- Драйвера и файлы
Драйвер для Xerox Phaser 3116
Xerox Phaser 3116
Загружая файлы на свой компьютер, вы соглашаетесь с лицензией Xerox.
Windows 7/XP/Vista/2000/2003
Размер: 843 KB
Разрядность: 32/64
Ссылки: Phaser-3116-win7
Про установку драйвера читайте ниже.
Windows 7 (x64)
Если вам надо установить драйвер для данной системы, то можете попробовать использовать драйвер от Xerox Phaser 3117.
Windows 8 и Windows 7
Если на вашем компьютере установлена система Windows 8 или Windows 7, то рекомендуем воспользоваться видео, в котором вы узнаете, как установить драйвера на данные системы:
Зайдите на официальный сайт Xerox, скачайте драйвера и потом укажите их в своей системе.
Установка драйвера в Windows 7
Если вам необходимо установить драйвера для Xerox Phaser 3116 на операционную систему Windows, то сделать это можно следующим образом:
Для начала следует отсоединить принтер от своего компьютера, после чего скачайте архив и нажмите по нему правой кнопкой мыши. В контекстном меню выбираем строчку «Извлечь все…».
Выберите путь извлечения, нажав «Обзор…» (либо оставьте данную строку без изменений). Выбрали? Теперь, чтобы начать распаковку нажмите на кнопку «Извлечь».
Теперь следует зайти в «Устройства и принтеры». Сделать это можно, нажав на кнопку «Пуск» в левом нижнем углу экрана.
Уже зашли в «Устройства и принтеры»? Тогда нажмите здесь на кнопку «Установка принтера», которая расположена сверху посередине окна.
Далее откроется окно «Установка принтера», где нужно выбрать пункт «Добавить локальный принтер». Сделайте это.
Очередное окно предложит вам выбрать порт принтера. Здесь ничего изменять не нужно, а просто нажмите кнопку «Далее».
Теперь кликаем по надписи «Установить с диска» и переходим к следующему окну.
В нем вам будет предложено указать пункт к файлу установки. Нажмите «Обзор» и укажите месторасположение распакованного драйвера.
После того, как вы нажали «Обзор» перед вами откроется проводник. Здесь следует проследовать в папку, о которой мы говорили во втором шаге данного руководства и найти там файл «xrhr1a.inf» (в нашем случае он находится по пути C:\Xerox). Выбрали? Нажимайте на кнопку «Открыть».
Далее откроется окно с названием «Установка с диска». Здесь следует внимательно посмотреть, появился ли указанный вами путь, и нажать на кнопку «ОК».
Теперь снова откроется окно с названием «Установка драйвера принтера». В этот раз мы не жмем «Установить с диска», поскольку все необходимые действия мы там уже произвели. Поэтому нажимаете на кнопку «Далее».
Следующий шаг – ввод имени принтера. Лучше оставить здесь все без изменений и просто нажать на кнопку «Далее».
Далее можно открыть общий доступ к своему принтеру. Рекомендуется этого не делать, если вы мало понимаете, о чем речь, и просто выбрать пункт «Нет общего доступа к этому принтеру». Выбрали? Нажимайте «Далее».
Следующее окно сообщит вам, что установка принтера успешно завершена. Нажмите здесь «Готово».
Теперь следует выполнить удаление только что установленного принтера. Это необходимо для того, чтобы он в дальнейшем работал корректно. Нажмите «Пуск», зайдите в «Панель управления» и проследуйте в «Просмотр устройств и принтеров».
Теперь найдите только что установленный принтер (по названию), нажмите на него правой кнопкой мыши и выберете пункт «Удалить устройство».
Подтвердите свое решение об удалении устройства, нажав «Да». Принтер будет удален.
Далее следует включить свой принтер, подключить его к ПК и дождаться, когда система установит нужный вам драйвер. Все, устройство готов к печати!
Скачивание драйверов для Xerox Phaser 3116
При подключении нового принтера к ПК последнему требуются драйвера для успешной работы с новым устройством. Найти их можно несколькими способами, каждый из которых будет детально описан ниже.
Установка драйверов для Xerox Phaser 3116
После приобретения принтера поиск драйверов может вызвать затруднения. Чтобы разобраться с этим вопросом, можно использовать официальный сайт или стороннее программное обеспечение, которое также поможет скачать драйвера.
Способ 1: Сайт производителя устройства
Получить необходимое программное обеспечение для устройства можно, открыв официальный сайт компании. Для поиска и дальнейшего скачивания драйверов потребуется выполнить следующее:
- Перейдите на сайт Xerox.
- В его шапке найдите раздел «Поддержка и драйвера» и наведите на него курсор. В открывшемся списке выберите «Документация и драйверы».
На новой странице будет содержаться информация о необходимости перейти на международную версию сайта для дальнейшего поиска драйверов. Щелкните по имеющейся ссылке.
Найдите раздел «Search by product» и в окне поиска введите Phaser 3116 . Дождитесь, когда будет найдено нужное устройство, и щелкните по выведенной ссылке с его названием.
В списке доступных программ щелкните по «Phaser 3116 Windows Drivers» для начала скачивания.
После того как архив будет закачан, распакуйте его. В полученной папке потребуется запустить файл Setup.exe.
В появившемся установочном окне нажмите «Далее».
После его завершения останется нажать на кнопку «Готово» для закрытия программы-установщика.
Способ 2: Специальные программы
Вторым установочным методом является использование специального программного обеспечения. В отличии от предыдущего способа, такие программы не предназначены строго для одного устройства и могут скачивать необходимые программы для любого имеющегося оборудования (при условии подключения к ПК).
Одним из наиболее известных вариантов такого ПО является DriverMax, который отличается простым интерфейсом, понятным для неопытных пользователей. Перед началом установки, как и во многих других программах такого типа, будет создаваться точка восстановления, чтобы при появлении проблем можно было вернуть компьютер к исходному состоянию. Однако этот софт не является бесплатным, и некоторые возможности можно получить лишь при покупке лицензии. Также программа предоставляет пользователю полные сведения о компьютере и обладает четырьмя методами восстановления.
Способ 3: Идентификатор устройства
Этот вариант подойдет для тех, кто не хочет устанавливать дополнительные программы. Пользователю необходимо своими силами найти требуемый драйвер. Для этого заранее следует узнать ID оборудования при помощи «Диспетчера устройств». Найденные сведения нужно скопировать и ввести на одном из ресурсов, выполняющих поиск софта по идентификатору. В случае с Xerox Phaser 3116 могут использоваться эти значения:
Способ 4: Системные возможности
Если описанные выше способы оказались не самыми подходящими, можно прибегнуть к системным средствам. Отличается этот вариант тем, что пользователю не нужно скачивать софт со сторонних сайтов, однако он не всегда эффективен.
- Запустите «Панель управления». Она находится в меню «Пуск».
Выберите пункт «Просмотр устройств и принтеров». Находится он в разделе «Оборудование и звук».
Добавление нового принтера выполняется путем нажатия на кнопку в шапке окошка, имеющую название «Добавление принтера».
Сначала проводится сканирование на наличие подключенного оборудования. Если принтер обнаружен, то щелкните по нему и нажмите «Установить». В обратной ситуации щелкните по кнопке «Необходимый принтер отсутствует».
Последующий установочный процесс выполняется вручную. В первом окне выберите последнюю строчку «Добавить локальный принтер» и щелкните «Далее».
Затем определите порт подключения. При желании оставьте установленный автоматически и нажмите «Далее».
Отыщите название подключаемого принтера. Для этого выберите производителя устройства, а после — саму модель.
Напечатайте новое имя для принтера или оставьте имеющиеся данные.
В последнем окне настраивается общий доступ. В зависимости от дальнейшего способа использования устройства, определитесь, требуется ли давать возможность общего доступа. Затем нажмите «Далее» и ожидайте завершения установки.
Установка драйверов для принтера не требует особых навыков и доступна каждому пользователю. Учитывая количество доступных способов, каждый может выбрать для себя наиболее подходящий.
—>PRINTERS.3DN.RU —>
Драйвера и файлы
| [ · —>Скачать удаленно (5.1 MB) ] | 31.10.2011, 23:24 |