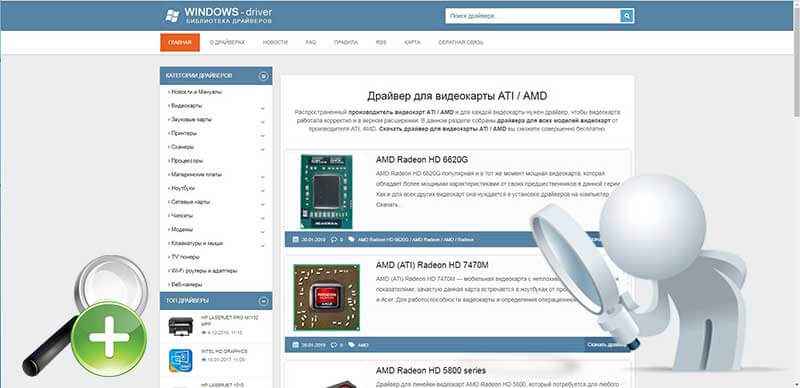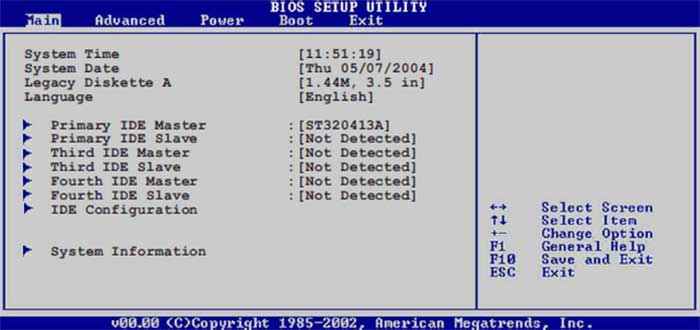- Установка драйвера жесткого диска
- Корень проблемы.
- Материнская плата.
- Еще раз о Windows XP.
- Заключение.
- Установка драйвера жесткого диска
- Почему появляется проблема?
- Поиск драйвера
- Установка драйвера для жесткого диска
- Альтернативные способы решения проблемы
- Подводим итоги
- Почему при установке Windows 10 не видит жесткий диск и просит новые драйвера
- Почему появляется проблема
- Что делать, если при переустановке Windows 10 не видит жесткий диск
- Проверка диска в BIOS
- Добавление драйвера на установочную флешку
- Проверьте режимы ACHI, IDE в BIOS
- Проблемы физического подключения накопителей
- При установке Windows не видит жесткий диск
- Что можно сделать, если Windows не видит диск
- Проверьте, определяется ли ваш диск в BIOS
- Добавьте драйвер на установочную флешку
- Проверьте режимы ACHI, IDE в BIOS
Установка драйвера жесткого диска
Корень проблемы.
Установка драйвера жесткого диска, в большинстве случаев, не требуется. Но раз уж вы наткнулись на мой пост, значит у вас серьезные проблемы с жестким диском.
Проблемы с «винтом» могут проявляться по разному. Самое неприятное в том, что проблемы начинаются в самый неподходящий момент, в тоже время, малоопытный юзер начинает нервничать и выводить свое беспокойство на безобидном железе. Не спешите колотить системник, решение всегда есть, нужно лишь протянуть руку, а для начала, дочитать статью.
Как же было отмечено, проблемы с жесткими дисками проявляются по-разному. Нередко Windows просто не загружается из-за несовместимости морально устаревшего железа и слишком продвинутой операционки. Случаются и обратные ситуации, поклонники полноценной Windows XP, сейчас наверняка, понимают, о чем идет речь. Синий экран в процессе установки операционной системы и отсутствие винта в списке устройств – еще один повод для беспокойства. Это стандартные симптомы, с которыми сталкиваются юзеры. Теперь плавно перейдем к техническому решению сей вопроса.
Материнская плата.
Установка драйвера жесткого диска – первое что приходит в голову, если новая система не может распознать один из винтов. Итак, такая проблема возникает из-за несовместимости устаревшей операцинки и более-менее современного железа. Не стоит отчаиваться, установка драйверов для винта здесь не потребуется.
Все что, нужно это включить AHCI или IDE режим. Это специальный механизм, с помощью которого можно подключить накопитель к материнке. Не будем углубляться в подробности, отметим, что для включения сей режима не требуется установка драйвера жесткого диска. Первым делом, откройте BIOS. Обычно, это делается кнопкой ESC, F2 или Delete во время включения компьютера. Сразу же на дисплее появится привычное меню БИОСа, где необходимо выбрать вкладку Advanced, затем перейти в раздел IDE Conf. Здесь необходимо найти меню SATA, затем выбрать AHCI или IDE. Вот и все, осталось только выйти из BIOS. Главное, не забудьте сохранить новые настройки (чаще всего это клавиша F10). Машина перезагрузится в автоматическом режиме. Почему ACHI или IDE? Просто выберите один из режимов и проверьте, если ничего не изменилось то выберите другой.
Еще раз о Windows XP.
Как мы уже упоминали, проблемы с винтом могут возникать из-за отсутствия драйвера на контроллеры Sata в старой системе. Ведь когда разрабатывали Windows XP- были только IDE жесткие диски. Конечно, здесь не обойтись без установки драйвера жесткого диска. Но лучше с этим не заморачиваться (слишком нудно). Проще установить другую сборку Windows XP (Скачивайте ZVER и проблем не будет), где уже присутствует встроенное ПО для подобных случаев.
Заключение.
Проблемы с жестким диском возникают на многих компьютерах, никто не застрахован от таких бед. Кроме того, что мы рассмотрели в этой статье, следует проверить работоспособность кабелей и самих разъемов. Удачной работы!
Установка драйвера жесткого диска
Начнем с того, что проблемы с драйверами для HDD появляются крайне редко. Все базовые и необходимые для правильной работы драйвера, в том числе и для жесткого диска, устанавливаются непосредственно во время инсталляции Windows. Неопытный пользователь, устанавливая операционную систему, может решить, что жесткий диск неисправен, когда появится уведомление о том, что невозможно найти какой-либо драйвер. Однако не спешите с покупкой нового диска, чаще всего, этот вопрос решаемый.
Почему появляется проблема?
Самая распространенная проблема – несовместимость операционной системы с «железом», и она даст о себе знать, например, при установке устаревшей ОС на новый компьютер. Например, когда разрабатывалась Windows XP, современных SATA дисков еще не было, соответственно, нужного драйвера в установочном диске нет, и искать его придется самостоятельно. Однако не стоит расстраиваться: если вам по каким-либо причинам так необходимо установить устаревшую систему на новый компьютер, выход из ситуации есть.
Поиск драйвера
Чтобы найти подходящий драйвер, необходимо точно знать модель жесткого диска. После этого следует зайти на официальный сайт производителя, но там драйвера для устаревшей системы может не оказаться, и нужный софт придется искать на сторонних ресурсах.
Установка драйвера для жесткого диска
Сам драйвер следует записать на съемный носитель, желательно — на флеш-накопитель. Подключать флешку рекомендуется к выключенному компьютеру еще до начала установки операционной системы. Когда инсталляция Windows дойдет до определенного пункта, необходимо указать место расположения драйвера.
Решить проблему можно и другим способом. Например, Windows XP SP3 уже «дружит» с новыми SATA дисками, и решается вопрос с помощью разнообразных сборок. Относится это ко всем устаревшим ОС, не только семейства Windows.
Альтернативные способы решения проблемы
Не всегда причиной неполадок является отсутствие драйвера, это могут быть и неправильные настойки в BIOS. Не будем углубляться в подробности, а попробуем решить эту проблему. Во время загрузки компьютера жмем клавишу Del или F2. Находим в «Биосе» нужную нам вкладку Advanced и ищем там раздел IDE Conf. В разделе следует найти подменю SATA и выбрать один из нужных режимов: AHCI или IDE. После этого сохраняем данные и выходим из BIOS.
Подводим итоги
Как было написано в начале статьи, проблемы с драйверами для HDD встречаются реже остальных. Нередко система не может найти драйвера не для жесткого диска, а для контроллера на материнской плате, многие пользователи путаются и тратят часы на поиски ненужного софта. Система может не видеть жесткий диск и по более простым причинам, среди которых неправильно подключенные кабеля и неверно установленные джемпера. Еще одна распространенная причина – неправильно отформатированный или разбитый жесткий диск.
Почему при установке Windows 10 не видит жесткий диск и просит новые драйвера
Во время обновления или переустановки операционной системы Windows на ПК или ноутбук (ультрабук) периодически приходится сталкиваться с проблемами разного характера, которые сложно предугадать. Одна из таких ошибок: при установке Windows 10 не видит жесткий диск и просит дополнительно какие-то драйвера. Где искать причины этой ситуации и как ее решить?
Почему появляется проблема
Виртуальное отсутствие винчестера для ОС — это беда многих версий установщика Windows, а не только десятки. Вроде бы все действия выполнены верно, но запуск процесса инсталляции не перекинул в окно выбора хранилища или в этом окне вовсе нет ни одного жесткого диска или его разделов. Если ранее подобные промахи случались чаще у XP и семерки, то десятка выглядит на их фоне победительницей. Тем не менее, и она порой выкидывает фортель с несуществующим винтом.
Каковы причины капризов:
- Большинством современных ПК и ноутбуков используется технология Intel® Rapid Storage Technology (Intel RST), где драйвер не предустановлен, и его нужно искать самостоятельно.
- Если процессор в устройстве не от фирмы Intel, а от AMD, то и чипсет на нем стоит чужой. И распространяется этот дистрибутив также без интегрированных «родных» драйверов для контроллера SATA.
- Попалась «битая» или нелицензионная версия Windows 10. Тут поможет со 100 % гарантией только замена исходного носителя установочных файлов.
- Жесткий диск не подсоединен: поврежден шлейф или разъем, соединяющий его с остальными частями. Иногда пользователь случайно отключает один HDD. Прежде чем паниковать из-за ошибок системы, лучше проверить надежность питания, а, при необходимости, вовсе заменить штекер и кабель.
Что делать, если при переустановке Windows 10 не видит жесткий диск
Проблема понятна и идентифицирована, но как же ее решить? Это зависит от особенностей.
Проверка диска в BIOS
Примерно половина всех случаев «отсутствия жесткого диска» для Виндовс при установке связаны с неполадками в BIOS/UEFI. Зачастую диск не определяется в нем. Если все нормально, то BIOS отобразит название, объем и модель накопителя, а также его вместимость. Когда идентификация жесткого диска прошла удачно, можно действовать дальше по такой схеме:
- Выключить устройство полностью, вытащить штекер накопителя, а его отсоединить и почистить. Проверить, не закислены ли контакты, нет ли на вилке постороннего мусора. Его можно убрать обычной мягкой чистой кисточкой.
- Для надежности протестировать накопитель на другом компьютере.
- Если по итогу с диском все хорошо, то единственная причина неполадки — нехватка питания. Если вначале диск виден, но в процессе записи тут же исчезает, то диагноз верен.
Добавление драйвера на установочную флешку
Если корень трудности скрыт в образе установки, то все зависит от имеющихся драйверов. Если таковые отсутствуют, например, для SATA/RAID, Intel® Rapid Storage Technology контроллера, то Виндовс «не понимает», что ей делать с имеющейся системой хранения, а соответственно, не видит ячейку накопителя. Что можно предпринять:
- Скачать новый установочный образ с необходимыми драйверами и записать все это на флешку.
- Заглянуть в название материнской платы или ноутбука. Найти сайт производителя, задать в поиске драйвер, в названии которого есть «SATA. » или «RAID. » После закачки распаковать архив ZIP (RAR), скинуть на установочную флешку. Во время установки на ступени выбора хранилища щелкнуть кнопку «Загрузка» и указать путь к новому драйверу.
Проверьте режимы ACHI, IDE в BIOS
Существует несколько параметров, характеризующих работу жесткого диска: ACHI и IDE. Иногда Windows, особенно устанавливаемый, с неофициального ресурса, просто не может идентифицировать один из них, а потому не распознает сам диск.
Исправлять это придется вручную. Зайти в настройки BIOS и переключить режим работы с ACHI на IDE. После этого сохранить установленные настройки нажатием клавиши F10, компьютер отправить на перезагрузку и заново запустить установку ОС. В большинстве случаев проблема будет устранена.
Проблемы физического подключения накопителей
Никто не застрахован от поломки основного накопителя, но понять, что какие-то части этого предмета работают неправильно, зачастую удается только при установке ОС. Если такое произошло, то, увы, придется покупать новый винчестер. В большинстве случаев «воскресить» старый не выйдет.
Но паниковать рано, если не проверены следующие факторы:
- Кабель и штекер плотно воткнуты в разъемы, шлейф целый, ничего не провисает и не отходит. Провода не перекручены и не надломаны.
- Порт подключения исправен. Это можно проверить путем смены последнего. Если компьютер не реагирует на один из них, то вывод очевиден.
- Жесткий диск не гудит и не трещит, когда его отключают и подключают к системе.
При установке Windows не видит жесткий диск

При переустановке Windows нередко приходится сталкиваться с самыми разными ошибками, о которых сложно заранее предугадать .
Сегодня хочу остановится на одной из таких проблем: когда инсталлятор ОС не видит ни один диск, на который можно установить Windows.
Вообще, подобная проблема чаще встречалась на «старых» ОС Windows XP, 7 (c новой Windows 10 — такое происходит всё же реже. ). И тем не менее.

Кстати, многие решают переустановить ОС из-за того, что она не загружается. Попробуйте воспользоваться рекомендациями из одной моей прошлой статьи, возможно вы восстановите работу своей Windows — https://ocomp.info/ne-zagruzhaetsya-windows.html
Что можно сделать, если Windows не видит диск
Проверьте, определяется ли ваш диск в BIOS
И так, первое с чего порекомендую начать разбираться в проблеме — это проверить, виден ли ваш диск в BIOS/UEFI, определяется ли он. Если с накопителем все в порядке — то в BIOS вы должны увидеть его модель, название, объем, серийный номер (обратите внимание на фото ниже).
Виден ли диск в UEFI (его модель, объем и др.). На скрине стрелкой показан жесткий диск (Storage) — его модель была определена, т.е. диск «определяется» (кликабельно)
Если с вашим диском все в порядке (т.е. он определяется) — можете переходить к следующему пункту статьи.
Если диск не определяется, то:
- выключите ПК/ноутбук и отсоедините диск. Проверьте его контакты (если диск старый — они могли «закислиться» и не обеспечивать должного соединения). Для чистки контактов, кстати, можно воспользоваться обычной канцелярской стеркой (ворсинки смахните кисточкой);
Чистка контактов стеркой
для тестирования диска очень желательно проверить его на другом ПК. Удобнее всего это сделать с помощь специального переходника или бокса («коробки», в которую вставляется диск и подключается к обычному порту USB) .
BOX для подключения диска к USB порту
Добавьте драйвер на установочную флешку
В зависимости от того, какой образ ISO для установки вы выбрали, зависит то, какие компоненты и драйвера в него включены. Например, нередко, что в установочном образе отсутствуют драйвера для SATA/RAID, Intel® Rapid Storage Technology контроллера.
Как итог: при установке Windows не знает как «работать» с этой системой хранения данных, и не видит эти накопители.
Как можно поступить:
1) Загрузить более новый установочный образ ISO с включенными драйверами и перезаписать инсталляционную флешку (официальный установочный ISO образ: https://ocomp.info/kak-skachat-win10-legalno.html);
2) Найти необходимый драйвер на официальном сайте вашей материнской платы (или вашего ноутбука). В названии драйвера, обычно, указывается «SATA. » или «RAID. «.
После загрузки драйвера, его необходимо извлечь из ZIP (RAR) архива и записать на установочную флешку. Далее при установке, дойдя до этапа выбора диска, щелкните по кнопке «Загрузка» и укажите расположение драйвера. После его установки — проблема будет решена.
Загрузка (установка драйвера вручную)
Проверьте режимы ACHI, IDE в BIOS
В BIOS есть несколько параметров, отвечающие за режим работы жесткого диска (ACHI, IDE, более подробно о них тут). Чаще всего, при установке на компьютер «старой» ОС Windows — она просто не знает о существовании, скажем, ACHI и поэтому не видит накопитель.
Исправить проблему можно через настройки BIOS: нужно переключить режим работы с ACHI на IDE. Затем сохранить настройки (обычно, клавиша F10), перезагрузить ПК и запустить установку Windows заново. Как правило, Windows сразу же «увидит» диск.
BIOS Setup Utility / В качестве примера
Кстати, в зависимости от версии BIOS, название параметра, отвечающего за режим работы, может быть отличным от примера выше, например:
- AHCI Mode: Disabled;
- SATA Operation: ATA;
- SATA Native Mode: Disable;
- SATA Controller Mode: Compatibility.