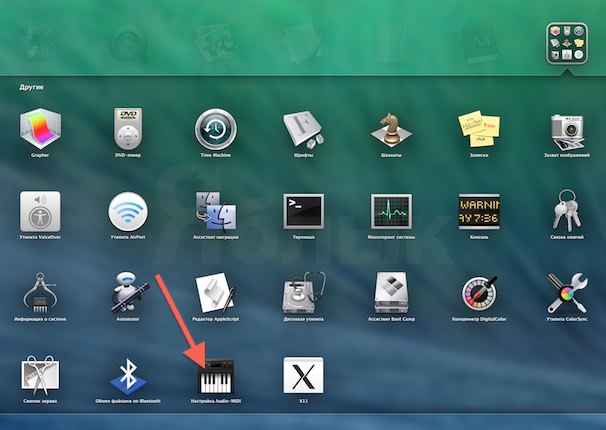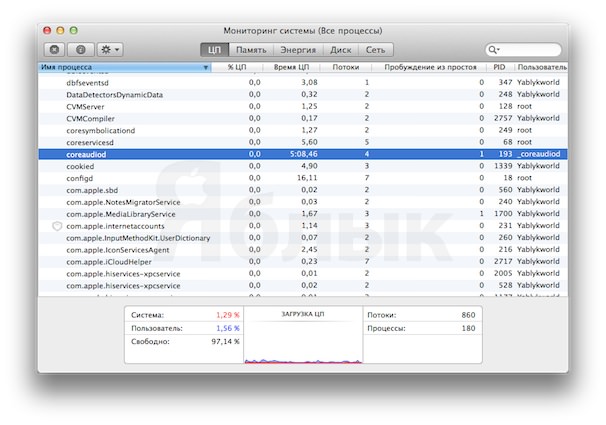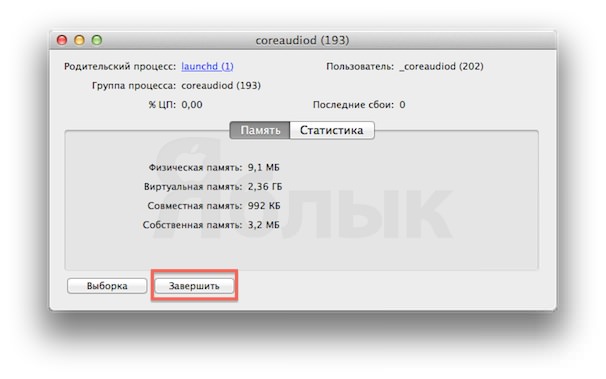- Mac нет звука [решено]
- Попробуйте эти исправления
- Исправление 1. Проверьте звук в разных приложениях
- Исправление 2: отключите внешние динамики
- Fix 3: проверьте настройки звука
- Исправление 4. Отключите Bluetooth
- Исправление 5. Перезагрузите Mac
- Исправление 6: сброс
- Исправление 7: Создайте тестовую учетную запись в безопасном режиме
- Исправить 8. U Обновите Mac OS
- Проблема со звуком в OS X. Как перезапустить аудиосистему (Инструкция)
- Question: Q: MacBook Pro Audio Driver
- All replies
Mac нет звука [решено]
На Mac нет звука? Не паникуйте — обычно это совсем не сложно. В этой статье мы предоставим 8 проверенных и проверенных исправлений, которые помогут вам вернуть звук Mac в кратчайшие сроки.
Попробуйте эти исправления
Возможно, вам не придется пробовать все эти исправления; просто двигайтесь вниз по списку, пока проблема не исчезнет.
- Проверить звук в разных приложениях
- Отключите внешние динамики.
- Проверьте настройки звука
- Выключите Bluetooth
- Перезагрузите Mac
- Сбросить NVRAM
- Создайте тестовую учетную запись в безопасном режиме
- Обновите Mac OS
Исправление 1. Проверьте звук в разных приложениях
Убедитесь, что вы воспроизводите звук в разных приложениях (например, Youtube, iTunes, Spotify и т. д.). Проверьте, есть ли эта проблема со звуком только в одном приложении :
- Если да , то виновато именно это глючное приложение. Обновление/удаление приложения должно было решить проблему.
- Если нет (нет звука во ВСЕХ приложениях), перейдите к Исправить 2 .
Исправление 2: отключите внешние динамики
Иногда вы не слышите звук с вашего Mac потому что он отправляет звук на свои внешние устройства, такие как наушники, телевизор и т. д. Отключите их все и проверьте, слышите ли вы звук. Если нет, используйте Fix 3 .
Fix 3: проверьте настройки звука
Если громкость на вашем компьютере отключен или установлен слишком низкий уровень звука, вы не сможете слышать звук. Чтобы убедиться, что вы увеличили громкость:
1) На док-станции щелкните значок Системные настройки 
2) Щелкните вкладку Выход > Внутренние динамики . Переместите ползунок Output volume до упора вправо и убедитесь, что флажок перед Mute снят .
3) Убедитесь, что вы снова получаете звук на вашем Mac.
Исправление 4. Отключите Bluetooth
Иногда эта проблема со звуком возникает из-за того, что у вас включен Bluetooth. и отправляет звук на устройство, к которому подключен ваш компьютер. В этом случае нам необходимо отключить Bluetooth, чтобы устранить любые возникающие из-за этого сбои.
1) Нажмите Системные настройки > Bluetooth . Убедитесь, что отображается Bluetooth: On :
- Если да : нажмите Включите Bluetooth выключен , затем нажмите кнопку закрытия.
- Если нет (т. е. Bluetooth: Off ): нажмите кнопку Закрыть . Приступите к исправлению 5.
2) Убедитесь, что нет проблема со звуком решена.
Исправление 5. Перезагрузите Mac
Простая перезагрузка может исправить множество мелких проблем, на которых работает наш компьютер. имея, в том числе проблемы со звуком. После перезапуска вы можете еще раз проверить, вернется ли звук.
Исправление 6: сброс
Сбрасывая NVRAM, мы возвращаем настройки по умолчанию (включая громкость динамика, часовой пояс, разрешение экрана и т. д.). Это может помочь решить проблемы, связанные со звуком.
1) Выключите компьютер.
2) Включите компьютер, нажав кнопку питания, и НЕМЕДЛЕННО удерживайте вниз командную клавишу 

3) Не отпускайте клавиши, пока не услышите звук запуска. (Эта перезагрузка займет до 20 секунд.)
4) После запуска ваш компьютер будет обновлен до настроек по умолчанию. На этот раз вам может потребоваться перенастроить настройки громкости динамика, часового пояса, решения дисплея и т. Д.
5) Проверьте, правильно ли работает звук.
Исправление 7: Создайте тестовую учетную запись в безопасном режиме
В этом методе мы создаем новый Учетная запись Apple и проверьте, правильно ли работает звук в этой новой учетной записи. Вот краткое руководство:
1) Выключите компьютер.
2) Чтобы войти в безопасный режим, удерживайте Shift и нажмите кнопку питания . Не отпускайте клавишу Shift , пока не увидите логотип Apple.
3) Нажмите Системные настройки .
4) Щелкните Пользователи и группы .
5) Щелкните значок Lock > значок Добавить . Затем введите пароль пользователя, если его спросят.
6) В Новой учетной записи , выберите Администратор . В поле Full Name введите имя для своей тестовой учетной записи (в моем случае TEST). Затем нажмите Создать пользователя .
Примечание: для этого нет пароля необходима учетная запись, поскольку это всего лишь тестовая учетная запись.
7) Вам будет предложено подтвердить создание новой учетной записи без пароля. Нажмите OK > кнопку Закрыть .
8) Перезагрузите компьютер и войдите в систему с новым учетную запись пользователя , которую вы только что создали. Проверьте звук и убедитесь, что он работает правильно:
- Если да , это означает, что профиль предыдущей учетной записи Apple, вероятно, поврежден. Продолжите с пункта 9) и обратитесь в службу поддержки Apple, чтобы помочь исправить вашу предыдущую учетную запись Apple.
- Если нет , перейдите к пункту 9) и перейдите к Исправить 8 .
9) Нажмите Системные настройки > Пользователи и группы > Значок замка > значок Минус для удаления вашей тестовой учетной записи.
Исправить 8. U Обновите Mac OS
Если все вышеперечисленные исправления не помогли решить вашу проблему, возможно, вам придется обновить ОС. Иногда в более старой системе могут возникать проблемы со звуком, и Apple выпускает новые версии, чтобы исправить их.
1) Нажмите Магазин приложений > Обновления .
2) Щелкните последнюю версию Mac OS для обновления.
3) Дождитесь загрузки и установки, тогда ваш компьютер перезагрузится автоматически.
4) Проверьте, вернется ли звук на ваш Mac.
Если все остальное не помогло, то вы ‘ Вероятно, лучше всего обратиться в службу поддержки Apple или исправить эту проблему в надежной мастерской по ремонту компьютеров.
Вот и все — 8 проверенных и проверенных методов исправления вашего нет звук, исходящий от вашего Mac . Надеюсь, это поможет, и не стесняйтесь комментировать ниже, если у вас есть дополнительные вопросы. 🙂
Источник
Проблема со звуком в OS X. Как перезапустить аудиосистему (Инструкция)
В этой статье мы рассмотрим несколько способов решения программных проблем со звуком в OS X. Насколько нам известно, аудио в OS X (обработка звука, MIDI, вход и выход, а также другие возможности программ) работает через центральный Core Audio интерфейс, значительно упрощающий взаимодействие тех или иных драйверов.
Во-первых, необходимо определить масштаб неисправности. Является ли она общесистемной или присутствует исключительно в программе, которую вы используете в данный момент. Для этого нужно просто попробовать открыть другое аудио-приложение, например стандартный плеер QuickTime, и заставить его записывать или воспроизводить звук. Если метод сработал, то попробуйте просто немного покопаться в настройках программы, в которой была обнаружена проблема. Переключение битрейта, изменение устройства вывода или что-то в этом роде, должно привести к перезагрузке звуковых драйверов. В этом случае, не будет лишним и полный перезапуск приложения.
Проблема еще актуальна? Тогда вы столкнулись с чем-то более глобальным, а потому следующий шаг заключается в перезапуске непосредственно центрального аудио процесса (coreaudiod), который является фоновым и отвечает за весь звук в OS X.
Как и в случае с отдельной программой, стоит сначала попробовать переключить некоторые аудио форматы, параметры устройств ввода и вывода в соответствующей панели Системных настроек или при помощи стандартной утилиты Настройка Audio-MIDI, которую можно найти в папке с приложениями.
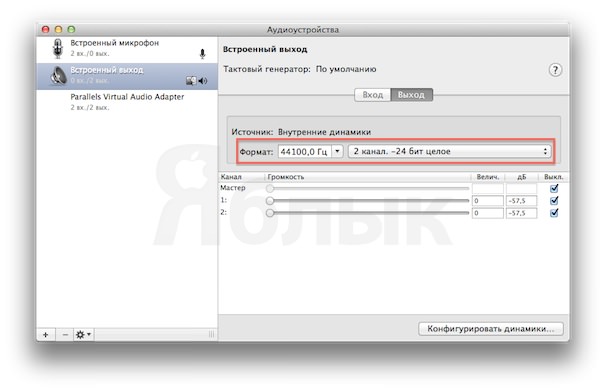
sudo killall coreaudiod
Тем, кто привык использовать графический интерфейс для этого, достаточно запустить утилиту Мониторинг Системы, выбрать вкладку со всеми процессами из меню Вид, найти в представленном списке запущенный процесс «coreaudiod», кликнуть на нем два раза и в появившемся окне нажать Завершить.
Однако обратите внимание, что описанные методы, в первую очередь, решают проблему со звуком, но никак не с подключением. Если какое-то звуковое устройство оказалось офлайн или существуют определенные неполадки в USB-драйвере, то придется всё же прибегнуть к полному рестарту системы.
Источник
Question: Q: MacBook Pro Audio Driver
Which audio driver is used by MacBook Pro 7.1. I’m running BootCamp (Windows7 Ultimate x64) and I’m having a problem with audio input, so I’m looking for anything taht will make it work.
In Device Manager I had «Cirrus CS4206A (AB13)» and three devices of «NVIDIA High Definition Audio». Then somehow I updated Cirrus driver to «High Definition Audio», but Audio-IN is not working, only Audio-OUT (The same thing with Cirrus). Just to mention, my MB is using only one «multi» audio jack.
The thing I can’t understand is — Is MacBook Using Realtek Audio, stupid Cirrus or NVIDIA Audio .
I can’t contact Cirrus Support, because on their website it’s written:
We produce integrated circuits that manufacturers design into their audio and video products. We do not manufacture graphics cards, sound cards or modems.
Your retail manufacturer is responsible for your product support. Please contact your manufacturer or visit your manufacturer’s Web site for driver support.
These generic drivers may have been modified by the electronics manufacturer to suit a particular product. We recommend that you contact your product’s manufacturer for support.
I contacted Apple Support (Chat) and the person I got on the chat is a noob! He told me to uninstall BootCamp or whole Win7. And he gave me a link to Microsoft Support. So, nothing really helpful, he just bumped me to Microsoft.
When I install Realtek HD Audio Driver/Codec there are no changes and no Audio Manager running!!
I mean who else is using stupid Cirrus -Citrus- s**t. I tought I bought good laptop for my job, but this is not usable for me in this situation.
Anyone can help?
MacBook Pro, OS X Yosemite (10.10.1), 13inch ; Core2Duo ; 4GB RAM ; NVIDIA 320M
Posted on Mar 21, 2015 6:29 AM
All replies
Loading page content
Page content loaded
Your Macbook Pro is a 13″ 2010 model as listed in How to identify MacBook Pro models — Apple Support.
- MacBook (13-inch, Late 2006)
- MacBook (13-inch, Mid 2007)
- MacBook (13-inch, Late 2007)
- MacBook (13-inch, Early 2008)
- MacBook (13-inch, Late 2008)
- MacBook (13-inch, Early 2009 & Mid 2009)
- MacBook (13-inch, Late 2009) *
- MacBook (13-inch, Mid 2010) *
- MacBook Air (13-inch, Early 2008)
- MacBook Air (13-inch, Late 2008 & Mid 2009)
- MacBook Air (11-inch & 13-inch, Late 2010) *
- MacBook Pro (15-inch & 17-inch, Core 2 Duo)
- MacBook Pro (15-inch & 17-inch, 2.2 & 2.4GHz)
- MacBook Pro (15-inch & 17-inch, Early 2008) *
- MacBook Pro (15-inch, Late 2008) *
- MacBook Pro (17-inch, Early 2009 & Mid 2009) *
- MacBook Pro (15-inch, Early 2009) *
- MacBook Pro (13-inch and 15-inch, Mid 2009) *
- MacBook Pro (13-inch,15-inch, and 17-inch, Mid 2010)
- MacBook Pro (13-in, 15-inch, and 17-inch, Early 2011 & Late 2011)
- Mac Pro (Mid 2006)
- Mac Pro (Early 2008) *
- Mac Pro (Early 2009)
- Mac Pro (Early 2007)
- Mac Pro (Mid 2010)
- Mac Pro (15-inch and 17-inch, 2.2 & 2.4GHz)
- Mac mini (Mid 2007)
- Mac mini (Early 2009 & Late 2009)
- Mac mini (Mid 2010) *
- iMac (17-inch, Late 2006)
- iMac (20-inch, Late 2006)
- iMac (24-inch, Late 2006)
- iMac (20-inch & 24-inch, Mid 2007)
- iMac (20-inch & 24-inch, Early 2008)
- iMac (20-inch, Early 2009 & Mid 2009)
- iMac (21.5-inch & 27-inch, Late 2009) *
- iMac (27-inch, Late 2009) *
- iMac (21.5-inch, Mid 2010) *
- iMac (27-inch, Mid 2010)
- iMac (21.5-inch, Mid 2011 & Late 2011)
- iMac (27-inch, Mid 2011)
all these drivers support Windows 7, 32 bit
* drivers that support Windows 7, 32 and 64 bit
You can download the drives to a USB2 flash drive and Boot Camp: Install or repair Boot Camp drivers.
If you have used anything other than a standard BC Assistant to install Windows, you will run into audio and GPT issues. For example using Windows EFI Boot will not work properly.
Источник