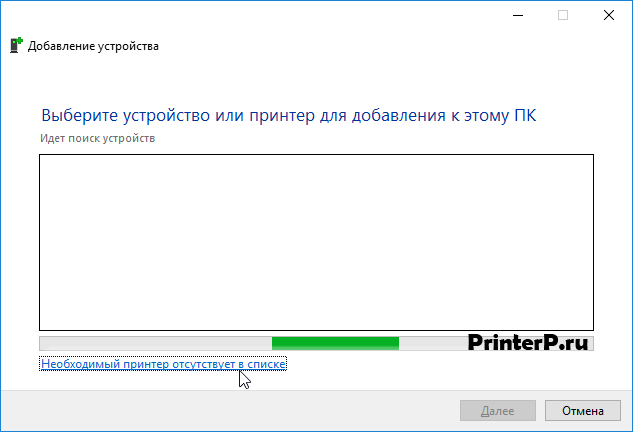- Драйвер для Epson LX-300
- Как установить драйвер в Windows 10
- Драйвер для Epson LX-300
- Установка драйвера в Windows 10
- Драйвер для принтера Epson LX-300 / LX-300+ / LX-300+ II / LX-300K+ II
- Epson LX-300
- Downloads
- Recommended For You
- Generic 9-Pin Printer Driver v1.0bEs
- Drivers
- Generic 9-Pin Printer Driver v1.0bEs
- Top FAQs
- Copy or Print
- Maintenance
- Paper or Media
- Print Quality or Appearance
- Software or Setup
- Other
- Manuals and Warranty
- Epson LX-300+II Архивная модель
- Драйверы, инструкции и поддержка для Epson LX-300+II
- Драйверы, утилиты
- Инструкции, руководства по эксплуатации
- Быстрый поиск продукта
- Новости
Драйвер для Epson LX-300
Windows 7 / 8 / 8.1 / 10
Чтобы установить драйвер для выше описанных версий, читайте статью ниже.
Как установить драйвер в Windows 10
Существенными преимуществами принтеров EPSON является их достаточная надежность, простота эксплуатации, а также экономичность по отношению к используемым расходным материалам. При этих плюсах, не обошлось и без недостатков – в семействе операционных систем Windows 10, установка такого устройства представляет достаточно непросто процесс. Справится с настройкой и подготовкой к работе принтера Epson LX-300 поможет пошаговая инструкция ниже.
Первым делом находим кнопку, которая вызывает меню «Пуск». Возле нее (с правой стороны) находится форма поиска, на которую необходимо кликнуть один раз. В открывшемся поле вписываем запрос «Панель управления». Поиск предложит иконку – нажимаем на нее левой кнопкой мыши.
В открывшейся папке Панели управления, нас будет интересовать пункт настроек из группы «Оборудование и звук». Внутри этой группы необходимо найти ссылку «Просмотр и устройств и принтеров» и нажать по ней один раз.
Откроется папка, где собраны все доступные для использования принтеры. Тут требуется в верхней части папки выбрать пункт «Добавление принтера» и щелкаем по нему мышкой.
Откроется меню поиска нового оборудования. Мастер добавления нового устройства попытается обнаружить новый принтер автоматически, однако, скорее всего в автономном режиме этого сделать не получится. Ждем несколько минут и нажимаем по надписи «Необходимый принтер отсутствует в списке» и нажимаем на нее левой кнопкой мышки.
В следующем окне нам необходимо выбрать пункт «Добавить локальный принтер с параметрами, заданными вручную» — это необходимо, чтобы мы могли выбрать модель принтера из предложенного списка. Жмем по «Далее» для перехода на следующий этап.
Для ручной настройки потребуется выбрать параметры порта, через который на принтер будут передаваться данные. Отмечаем точкой опцию «Использовать существующий порт» и из выпадающего списка выбираем «LPT1: (Порт принтера)» и жмем по кнопке «Далее».
Попробуем сначала выполнить автоматический поиск программного обеспечения в репозитории Microsoft. С этой целью нажимаем по кнопке «Центр обновления Windows». Ждем несколько минут, пока система выполнит автоматический поиск. Если это не помогло, то переходим к следующему этапу.
Выбираем в части таблицы с названием «Принтеры» требуемую в нашем случае модель печатающего оборудования – «Epson LX-300». После этого подтверждаем выбор кнопкой «Далее».
Указываем для нового принтера его наименование. Важно использовать только буквы латиницы и цифры. Это облегчит поиск нового устройства в сети.
Далее необходимо будет подождать несколько минут пока мастер установки нового оборудования завершит регистрацию устройства в системе, а после получения сообщения об успехе останется нажать на кнопку «Готово».
После этого переходим снова в «Панель управления» (через форму поиска, расположенную рядом с меню «Пуск»), а далее в папку «Устройства и принтеры». Находим только что установленный принтер и щелкаем по его иконке правой кнопкой мышки. Выбираем из предложенных меню «Удалить устройство».
На финальном этапе подтверждаем свое намерение удалит новый принтер нажатием по кнопке «Да».
После этого при повторном подключении принтера к компьютеру установка пройдет полностью автоматически.
Драйвер для Epson LX-300
Windows 7/8/8.1/10 — для принтера
Чтобы помочь в установке драйвера на Windows 7/8/8.1/10, мы опубликовали для информацию ниже.
Установка драйвера в Windows 10
Большинство принтеров Epson имеют сложную процедуру установки. Связано это с тем, что самые качественные продукты фирмы вышли давно. И наличие данного способа указывает лишь на то, что принтера обладают высоким качеством. Первым делом запустим «Панель управления». Способы различаются в зависимости от ОС.
Для Windows 10 – открыть меню «Пуск» и начать набирать «Панель управления».
Для Windows 7 – открыть меню «Пуск» и выбрать «Панель управления».
В категории «оборудование и звук» нажимаем на подкатегорию «Просмотр устройств и принтеров». Как показано на изображении ниже.
Выбираем кнопку «Добавить принтер». Изображение подсказывает, где она находится.
Не ждём завершения процесса обнаружения устройств. Сразу нажимаем на «Необходимый принтер отсутствует в списке».
Поставим точку возле поля «Добавить локальный или сетевой принтер с параметрами, заданными вручную». Теперь нажимаем кнопку «Далее».
Просто жмём «Далее». Выбирать и выставлять порт не требуется.
Жмём «Центр обновления Windows».
Отметив Epson слева и нужную модель справа. Нажимаем «Далее».
Название оставляем как есть. Сразу жмём «далее».
Теперь можно нажать «Готово» и завершить установку.
Может потребоваться и удаление принтера. Для этого находим его в списке и клацаем по нему правой кнопкой. Выбираем «Удалить устройство».
Последним окном будет подтверждение удаления. Жмём «да».
Удалять принтер имеет смысл только если он не работает. В противном же случае – это не требуется!
Драйвер для принтера Epson LX-300 / LX-300+ / LX-300+ II / LX-300K+ II
 Windows Windows |  Bit Bit |  |  |  |  |  |
| 10 — Vista | 32 / 64 | Центр обновления Windows. | ||||
| 10 — 8 / Vista — XP (LX-300+ II / LX-300K+ II )* | 32/64 | 18.02.2013 |  | 6.0 | 101 [MB] | Скачать |
| Vista (LX-300+ II) | 32 | 16.07.2010 |  | 5.0 | 1.8 [MB] | Скачать |
| Vista — XP (LX-300+ II) | 64 | 16.07.2010 |  | 5.0 | 2.1 [MB] | Скачать |
| XP (LX-300+ II) | 32 | 30.08.2006 |  | 1.1aA | 7.7 [MB] | Скачать |
| XP (LX-300+) | 32 | 02.05.2003 |  | 2.0E | 5.6 [MB] | Скачать |
*Для Windows 7 только из центра обновления.
Загружая драйвер вы согласны соблюдать лицензию компании Epson .
Драйверы для принтеров Epson
под Windows 10 — XP (32/64-bit).
В видео ниже пошаговая инструкция по установке драйвера матричного принтера Epson LX-300 из центра обновления Windows в операционной системе Windows 10.
Epson LX-300
Downloads
Downloads not available on mobile devices.
Recommended For You
Generic 9-Pin Printer Driver v1.0bEs
This self-extracting file contains the Generic 9-Pin Printer Driver for Windows 3.1 (Printer Driver v1.0bEs, Core Driver Disk v1.0). This file is for use with all Epson 9-Pin Dot Matrix Printers.
Note: Please have your Windows 3.1 installation disks available as the printer driver requires the «unidrv.dll» file to complete the installation.
Windows 10 64-bit, Windows 3.1
Drivers
Generic 9-Pin Printer Driver v1.0bEs
This self-extracting file contains the Generic 9-Pin Printer Driver for Windows 3.1 (Printer Driver v1.0bEs, Core Driver Disk v1.0). This file is for use with all Epson 9-Pin Dot Matrix Printers.
Note: Please have your Windows 3.1 installation disks available as the printer driver requires the «unidrv.dll» file to complete the installation.
Windows 10 64-bit, Windows 3.1
** By downloading from this website, you are agreeing to abide by the terms and conditions of Epson’s Software License Agreement.
Top FAQs
Copy or Print
Maintenance
Paper or Media
Print Quality or Appearance
Software or Setup
Other
Manuals and Warranty
This document contains an overview of the product, basic and in-depth usage instructions, information on using options, specifications, and control code information.
This document contains specifications, general setup/usage information, interface information, and troubleshooting tips.
This document provides easy-to-digest technical information covering topics such as: Functionality, versatility, and reliability of EPSON impact printers.
Safety Data Sheets
Safety Data Sheets provide important information about ink cartridge composition, precautions for safe handling and use, regulatory considerations, and more.
Epson LX-300+II Архивная модель
Драйверы, инструкции и поддержка для Epson LX-300+II
Драйверы, утилиты
Драйверы Epson для ОС Linux доступны на данной странице.
Инструкции, руководства по эксплуатации
 Интерактивное руководство пользователя Интерактивное руководство пользователя | Открыть |
Интерактивное руководство, в котором в доступной форме изложены основные характеристики устройства и правила его эксплуатации
 Интерактивное руководство пользователя Интерактивное руководство пользователя | Загрузить |
Интерактивное руководство, в котором в доступной форме изложены основные характеристики устройства и правила его эксплуатации
 Руководство по установке Руководство по установке | Загрузить |
Подробное описание процесса распаковки и первоначальной установки принтера.
 Руководство пользователя Руководство пользователя |
Интерактивное руководство, в котором в доступной форме изложены основные характеристики устройства и правила его эксплуатации
 Система команд EPSON ESC/P2 (Часть 1. Содержание и общие сведения) Система команд EPSON ESC/P2 (Часть 1. Содержание и общие сведения) | Загрузить |
Подробное описание команд EPSON ESC/P2 и примеры их применения для управления принтером
 Система команд EPSON ESC/P2 (Часть 2. Рекомендованные операции) Система команд EPSON ESC/P2 (Часть 2. Рекомендованные операции) | Загрузить |
Подробное описание команд EPSON ESC/P2 и примеры их применения для управления принтером
 Система команд EPSON ESC/P2 (Часть 3. Система команд) Система команд EPSON ESC/P2 (Часть 3. Система команд) | Загрузить |
Подробное описание команд EPSON ESC/P2 и примеры их применения для управления принтером
 Система команд EPSON ESC/P2 (Часть 4. Особенности принтеров) Система команд EPSON ESC/P2 (Часть 4. Особенности принтеров) | Загрузить |
Подробное описание команд EPSON ESC/P2 и примеры их применения для управления принтером
 Система команд EPSON ESC/P2 (Часть 5. Приложение. Таблицы символов) Система команд EPSON ESC/P2 (Часть 5. Приложение. Таблицы символов) | Загрузить |
Подробное описание команд EPSON ESC/P2 и примеры их применения для управления принтером
 Система команд EPSON ESC/P2 (Часть 5b. Приложение. Различная информация) Система команд EPSON ESC/P2 (Часть 5b. Приложение. Различная информация) | Загрузить |
Подробное описание команд EPSON ESC/P2 и примеры их применения для управления принтером
 Система команд EPSON ESC/P2 (Часть 6. Глоссарий и индекс) Система команд EPSON ESC/P2 (Часть 6. Глоссарий и индекс) | Загрузить |
Подробное описание команд EPSON ESC/P2 и примеры их применения для управления принтером
Быстрый поиск продукта
Новости
Проекторы серии Epson EB-PU1000 будут востребованы в сфере бизнеса, образования, культуры и рекламы.
С апреля 2021 года МФУ для инженерной печати Epson SureColor SC-T3100M (24 дюйма) доступен к заказу у авторизованных партнеров Epson.
Новинки Let’s share ELPWP10 и ELPWP20 позволят быстро подключиться и сразу начать работу с любого устройства на любом дисплее.