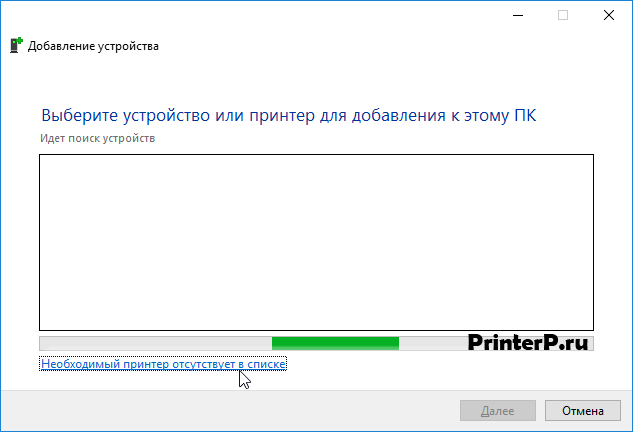- Драйвер для Epson Stylus Photo R300
- Установка драйвера в Windows 10
- Epson Stylus Photo R300
- Downloads
- Recommended For You
- Printer Driver
- Drivers
- Printer Driver
- Utilities
- Epson Print CD v2.44
- Epson EasyPrint v3.10
- Драйвер для Epson Stylus Photo R300
- Как установить драйвер в Windows 10
- Драйвер для принтера Epson Stylus Photo R300 / R320
Драйвер для Epson Stylus Photo R300
Epson Stylus Photo R300
Windows 2000/XP/Vista/7/8/8.1/10 — для принтера
Чтобы установить драйвер и немного подождите. Возможно, драйвера установятся самостоятельно. Если вдруг драйвера не установятся, то следуйте инструкции ниже.
Установка драйвера в Windows 10
Рассмотрим установку драйвера для принтера Epson Stylus Photo R300. Сразу следует отметить, что делается она непривычным способом. Качать дистрибутив не требуется. Поскольку принтер является «морально устаревшим», но прекрасным образцом техники, драйвера для него предустановлены в ОС. Но произвести их окончательную установку надлежит нам.
Итак, откроем «панель управления». Либо запустив меню «Пуск» и найдя нужный пункт с помощью поиска или вручную. Либо же клацнув правой кнопкой мыши по «Пуск» и выбрав «Панель управления» (для Windows 10).
В «Панель управления» находим раздел «Оборудование и звук». Открываем его и нажимаем на «Устройства и принтеры» (Для Windows 7). Либо (для Windows 10) сразу нажимаем «Просмотр устройств и принтеров».
Открывается окно «Устройства и принтеры». В нём следует выбрать и нажать кнопку «Добавление принтера».
После этого запускается определение принтеров. Не дожидаясь завершения процесса кликаем по кнопке-ссылке «Необходимый принтер отсутствует в списке».
Теперь нужно указать каким способом подключён принтер. Избегая лишних действий ставим отметку в поле «Добавить локальный или сетевой принтер…». Необходимый пункт является последним в списке. Нажимаем «Далее».
Тратить время на выбор порта не будем. Оставляем всё как есть и жмём «далее».
Перед нами разбитый на 2 колонки перечень доступных драйверов для принтера, нажмите на «Центр обновления». Для этого требуется подключение к Интернет.
Не всегда «Центр обновления» может найти и установить нужный драйвер. Поэтому выбираем производителя принтера в левой колонке. В правой обновится список принтеров. Сделав выбор нажимаем «Далее».
От нас требуют ввести «Имя принтера». Можно вписать что угодно. Можно просто нажать «далее».
Система рапортует о том, что установка завершена. Нажимаем кнопку «готово».
Если принтер не опознаётся и не печатает повторяем процедуру установки, но пробуем другой драйвер. Сам же принтер следует удалить. Переходим к окну «Устройства и принтеры» (по шагам описанным выше) и нажимаем правой кнопкой мыши по принтеру.
Выбираем «Удалить устройство». Требуются права администратора.
И подтверждаем удаление нажатием на кнопку «Да».
Основная сложность процедуры в том, что может потребоваться несколько раз её повторить. Тогда принтер будет работать.
Epson Stylus Photo R300
Downloads
Downloads not available on mobile devices.
Recommended For You
Printer Driver
Windows 7 printer drivers for this model are included in the Windows 7 operating system. Follow the instructions below to install the Windows 7 printer driver.
- Make sure your computer is connected to the Internet.
- Click and select Devices and Printers.
- Select Add a printer.
- Select Add a local printer or Add a network, wireless or Bluetooth printer.
- Choose your printer port.
- Click Windows Update and wait for the printer list to update. The update may take a few minutes.
- Select EPSON as the Manufacturer, then scroll through the list of Printers and select your printer. Follow the on-screen instructions to complete the driver installation.
Windows 7 32-bit, Windows 7 64-bit
Drivers
Printer Driver
Windows 7 printer drivers for this model are included in the Windows 7 operating system. Follow the instructions below to install the Windows 7 printer driver.
- Make sure your computer is connected to the Internet.
- Click and select Devices and Printers.
- Select Add a printer.
- Select Add a local printer or Add a network, wireless or Bluetooth printer.
- Choose your printer port.
- Click Windows Update and wait for the printer list to update. The update may take a few minutes.
- Select EPSON as the Manufacturer, then scroll through the list of Printers and select your printer. Follow the on-screen instructions to complete the driver installation.
Windows 7 32-bit, Windows 7 64-bit
Utilities
Epson Print CD v2.44
This file contains the Epson Print CD Software v2.44.
Epson Print CD is used for designing labels for CD/DVDs, and directly print them onto the CD/DVD. You can also create and print the CD/DVD jackets in addition to CD/DVD labels.
Windows 10 32-bit, Windows 10 64-bit, Windows 8.1 32-bit, Windows 8.1 64-bit, Windows 8 32-bit, Windows 8 64-bit, Windows 7 32-bit, Windows 7 64-bit, Windows XP 32-bit, Windows XP 64-bit, Windows Vista 32-bit, Windows Vista 64-bit
This file applies to numerous Epson products and may be compatible with operating systems that your model is not.
Epson EasyPrint v3.10
Epson EasyPrint is a software utility that makes it easier for you to adjust printer settings. You can select printer settings directly from the Print window, without having to click the Properties button. Epson EasyPrint is already included with Epson Smart Panel 3.2 and Epson Copy Utility 3.0.
Windows 8.1 32-bit, Windows 8.1 64-bit, Windows 8 32-bit, Windows 8 64-bit, Windows 7 32-bit, Windows 7 64-bit, Windows XP 32-bit, Windows XP 64-bit, Windows Vista 32-bit, Windows Vista 64-bit, Windows 2000
This file applies to numerous Epson products and may be compatible with operating systems that your model is not.
** By downloading from this website, you are agreeing to abide by the terms and conditions of Epson’s Software License Agreement.
Драйвер для Epson Stylus Photo R300
Windows Vista / 7 / 8 / 8.1 / 10
Ниже мы опубликовали статью, которая поможет установить драйвер для Вашего принтера.
Как установить драйвер в Windows 10
Принтеры от производителя EPSON являются надежными и экономичными устройствами, что делает их популярным выбором среди пользователей. Единственным минусом является достаточно сложная установка, но тем не менее, следуя пошаговой инструкции ниже, выполнить установку и настройку будет достаточно легко.
Первое, что потребуется сделать, это вызвать системную «Панель управления».
Это можно сделать с помощью формы поиска рядом с кнопкой «Пуск» Вписываем в открывшейся строке «Панель управления» и кликаем единожды на предложенную иконку. Далее выбираем область настроек с наименованием «Оборудование и звук», где находим ссылку «Просмотр устройств и принтеров» по которой щелкаем однократно мышкой.
Тут потребуется выбрать в верхнем меню кнопку «Добавление принтера», по которой кликнуть левой кнопкой мышки однократно.
Запустится процесс поиска нового оборудования, который скорее всего не отобразит ни одного нового печатающего устройства. Если это так, то нажимаем по строчке «Необходимый принтер отсутствует в списке».
Попробуем вписать все необходимые для установки принтера параметры в ручном режиме, для чего отмечаем галочкой опцию «Добавить локальный или сетевой принтер с параметрами, заданными вручную». После этого следует нажать «Далее».
В первую очередь указываем порт, через который будет происходить обмен данными с принтером – для этого лучше всего выбрать «LPT1: (Порт принтера)». На следующий этап переходим с помощью кнопки «Далее».
Попробуем выполнить поиск драйверов для принтера вручную, для чего нажимаем по кнопке «Центр обновления Windows…». Если модель принтера определилась корректно, то драйвер скачается автоматически и больше ничего не придется делать.
Если в центре обновлений ничего не найдено, то в таблице «Принтеры» выбираем опцию «Epson» и «Stylus Photo R300» и подтверждаем свое решение кнопкой «Далее».
Вводим наименование принтера, по которому его можно будет идентифицировать в системе или выполнить поиск в сети. Тут можно использовать абсолютно любое имя. После заполнения нажимаем «Далее».
Если все шаги для этого были выполнены верно, то увидите перед собой окно, оповещающее об успешной установке печатающего устройства. Жмем «Готово».
Снова открываем системную папку «Устройства и принтеры» (через Панель управления». Находим только что настроенный принтер (через имя, которое для него вписали), нажимаем на иконку правой кнопкой мышки и выбираем пункт «Удалить устройство».
Подтверждаем системе, что мы действительно хотим удалить принтер и ждем, пока будет сообщено об успехе.
После этого подключаем принтер к компьютеру заново и ждем пока установка завершится полностью самостоятельно.
Драйвер для принтера Epson Stylus Photo R300 / R320
| Тип |  / / |  Bit Bit |  |  |  |  |  |
 | Windows 10 — Vista | 32 / 64 | Центр обновления Windows. | ||||
| Пакет (R300) | Windows XP | 32 | 19.01.2005 |  | 5.5bAs | 7.73 [MB] | Скачать |
| 64 | 08.07.2005 |  | 5.5aAs | 8.62 [MB] | Скачать | ||
| Пакет (R320) | Windows XP | 32 | 19.08.2004 |  | 5.5aA | 8.49 [MB] | Скачать |
| 64 | 08.07.2005 |  | 5.5aAs | 8.37 [MB] | Скачать | ||
 | Mac OS X 10.15 — 10.7 | — | Software Update от Apple | ||||
| Пакет | Mac OS X 10.6 — 10.4 | — | 04.11.2011 |  | 3.09 | 28.3 [MB] | Скачать |
Использовать драйверы можно только на условиях лицензии производителя .
Драйверы для Epson Stylus Photo
под Windows 10 — XP и Mac OS X 10.15 — 10.4.