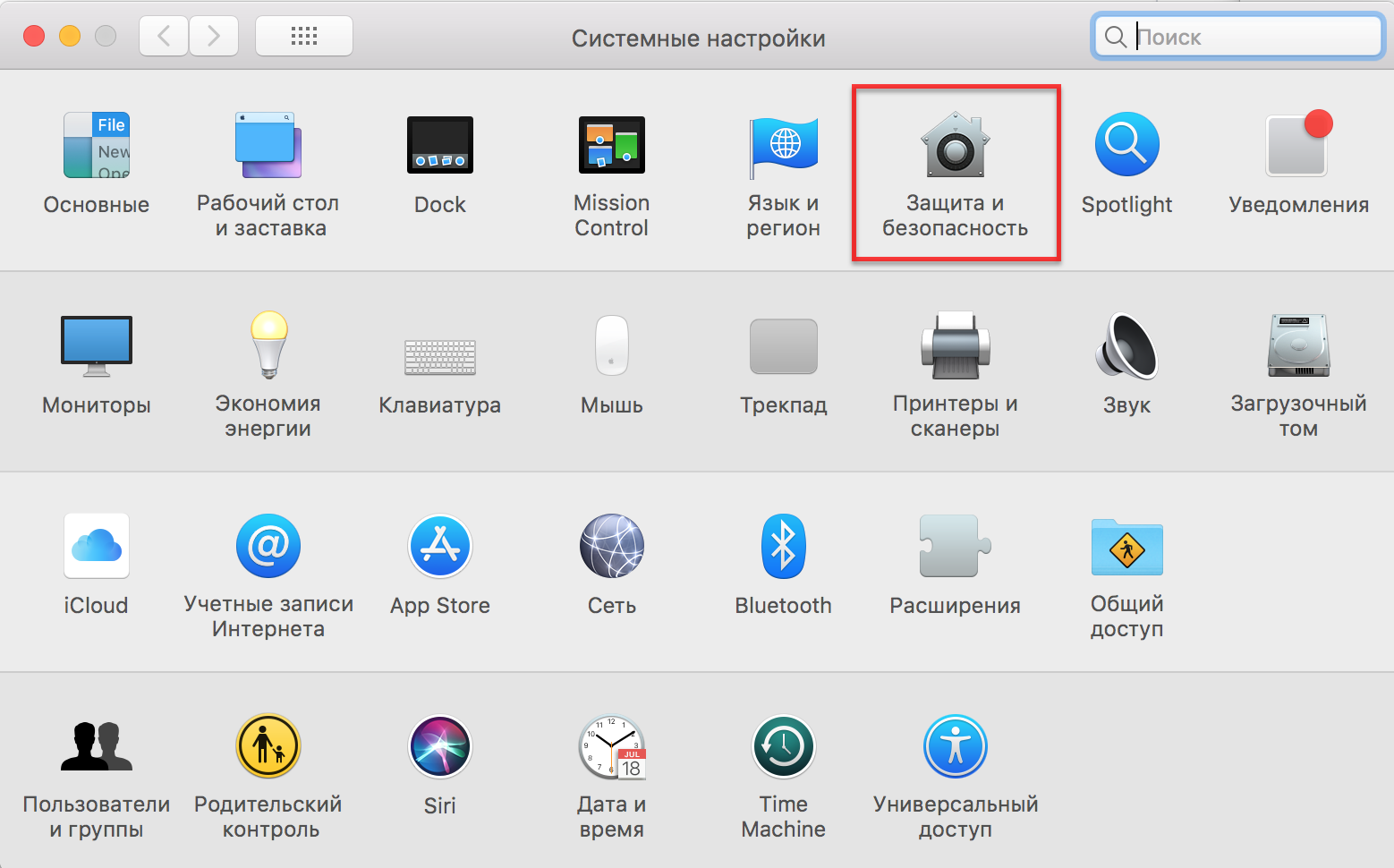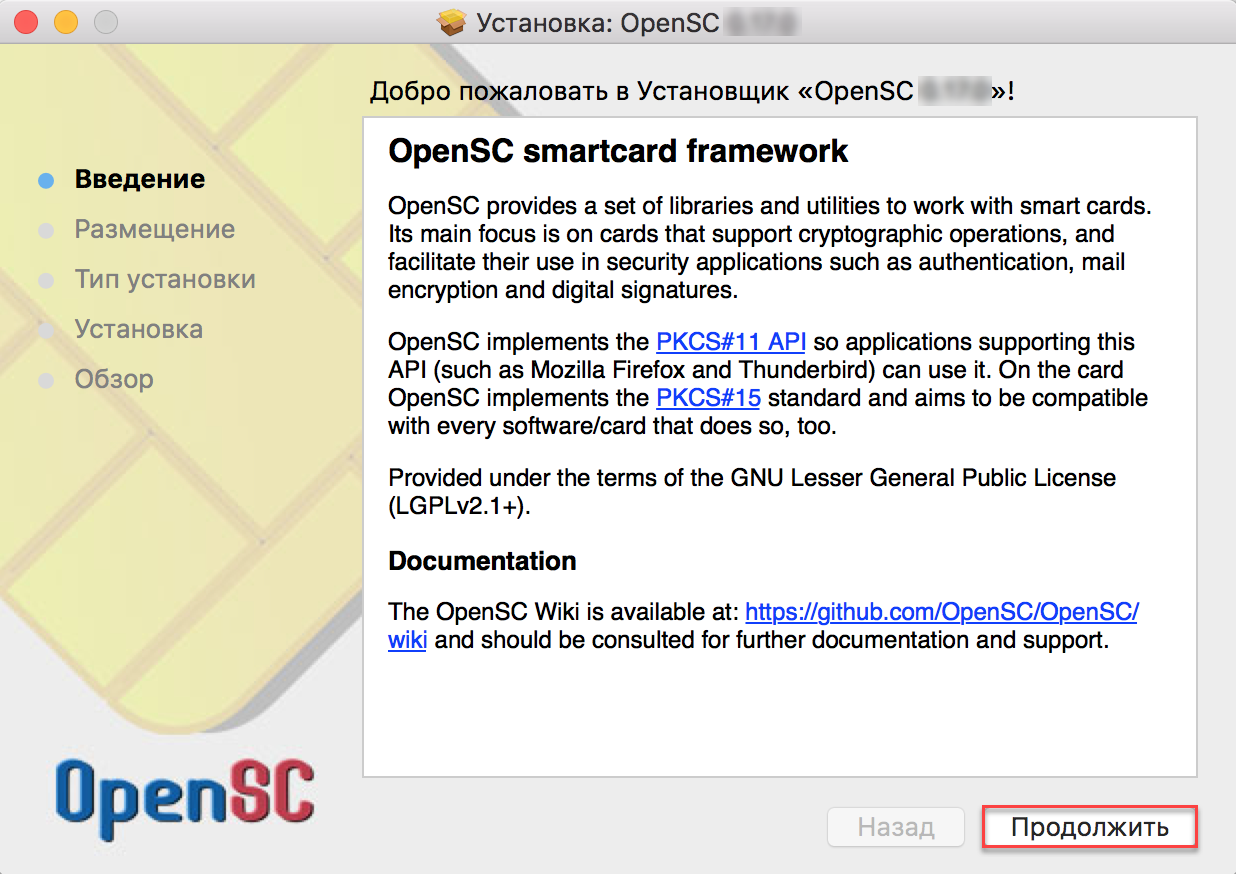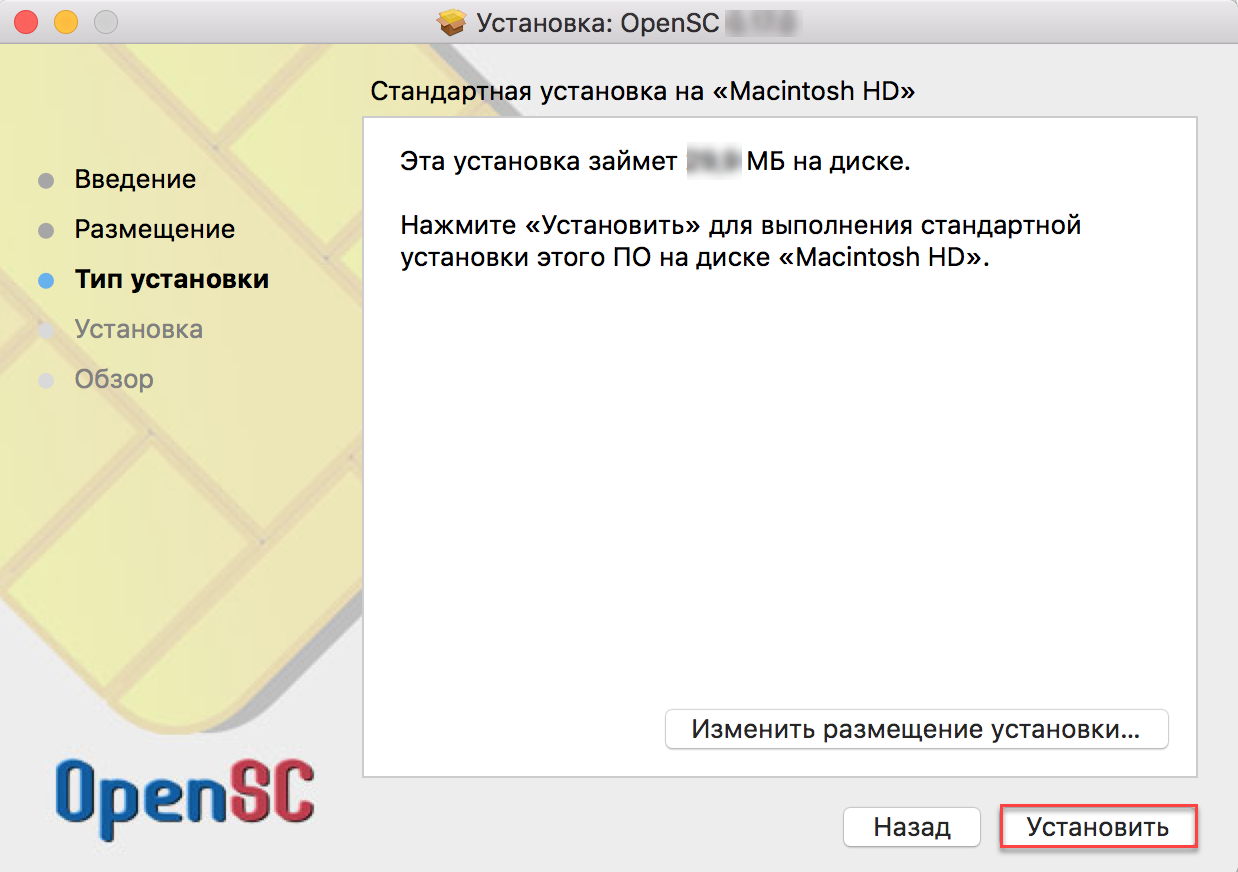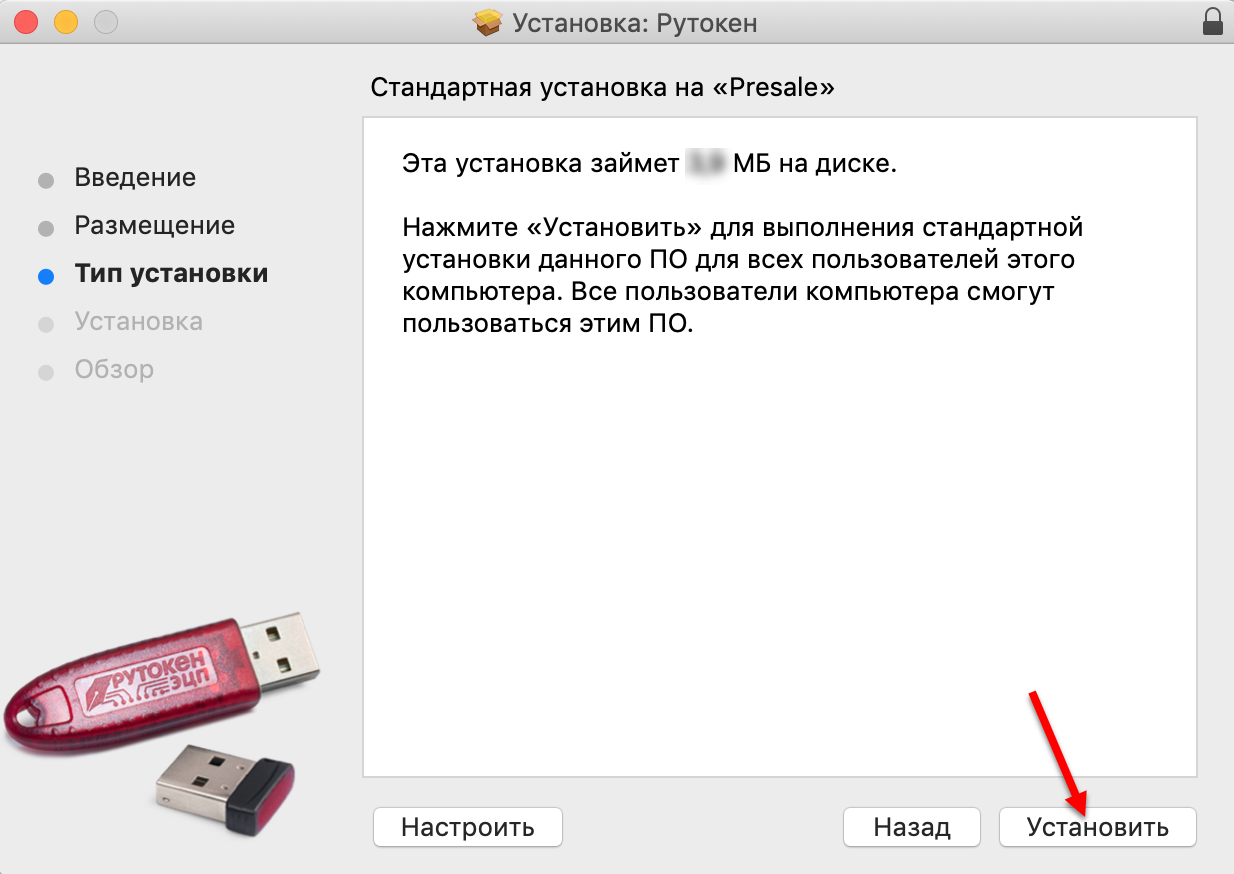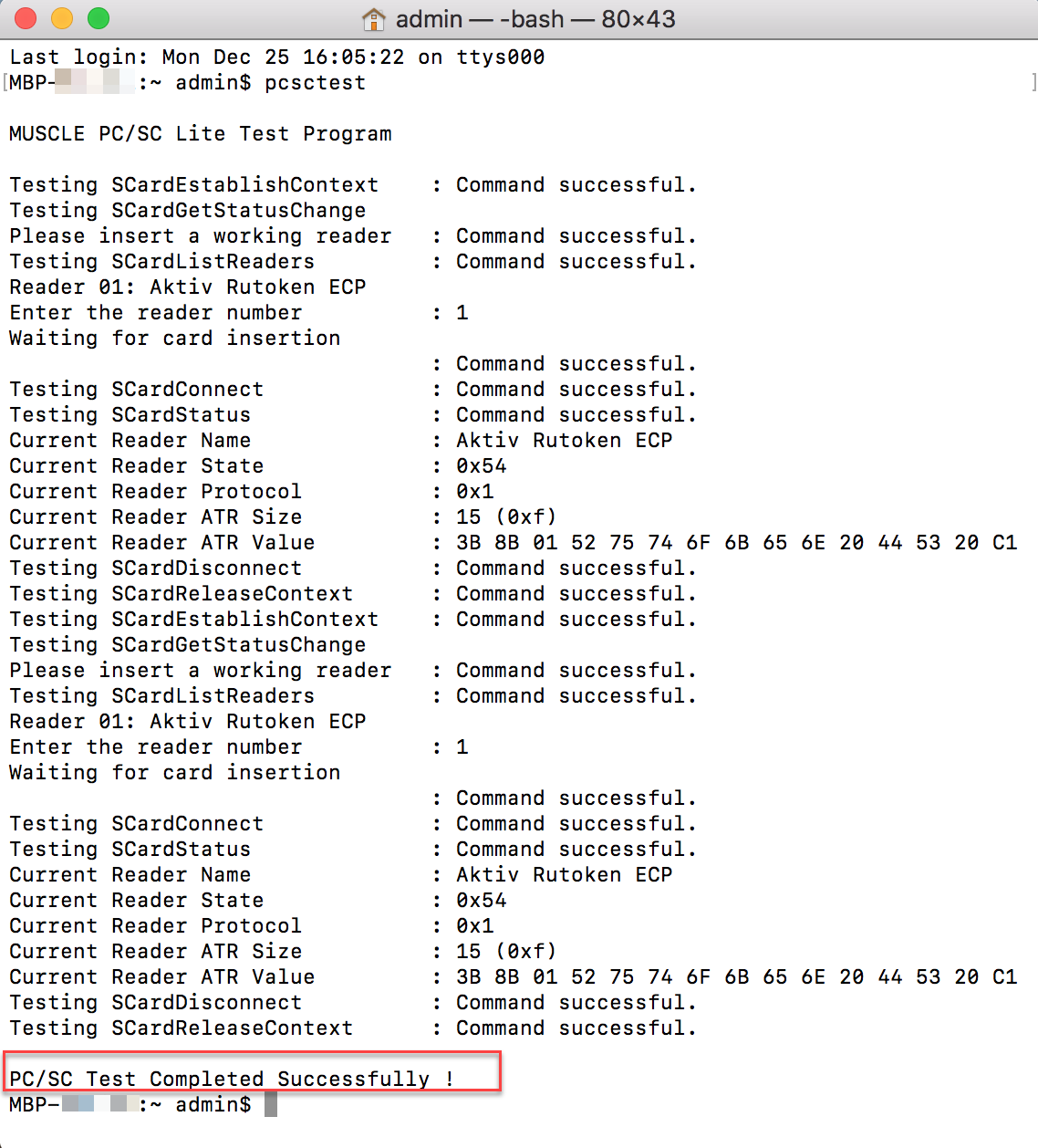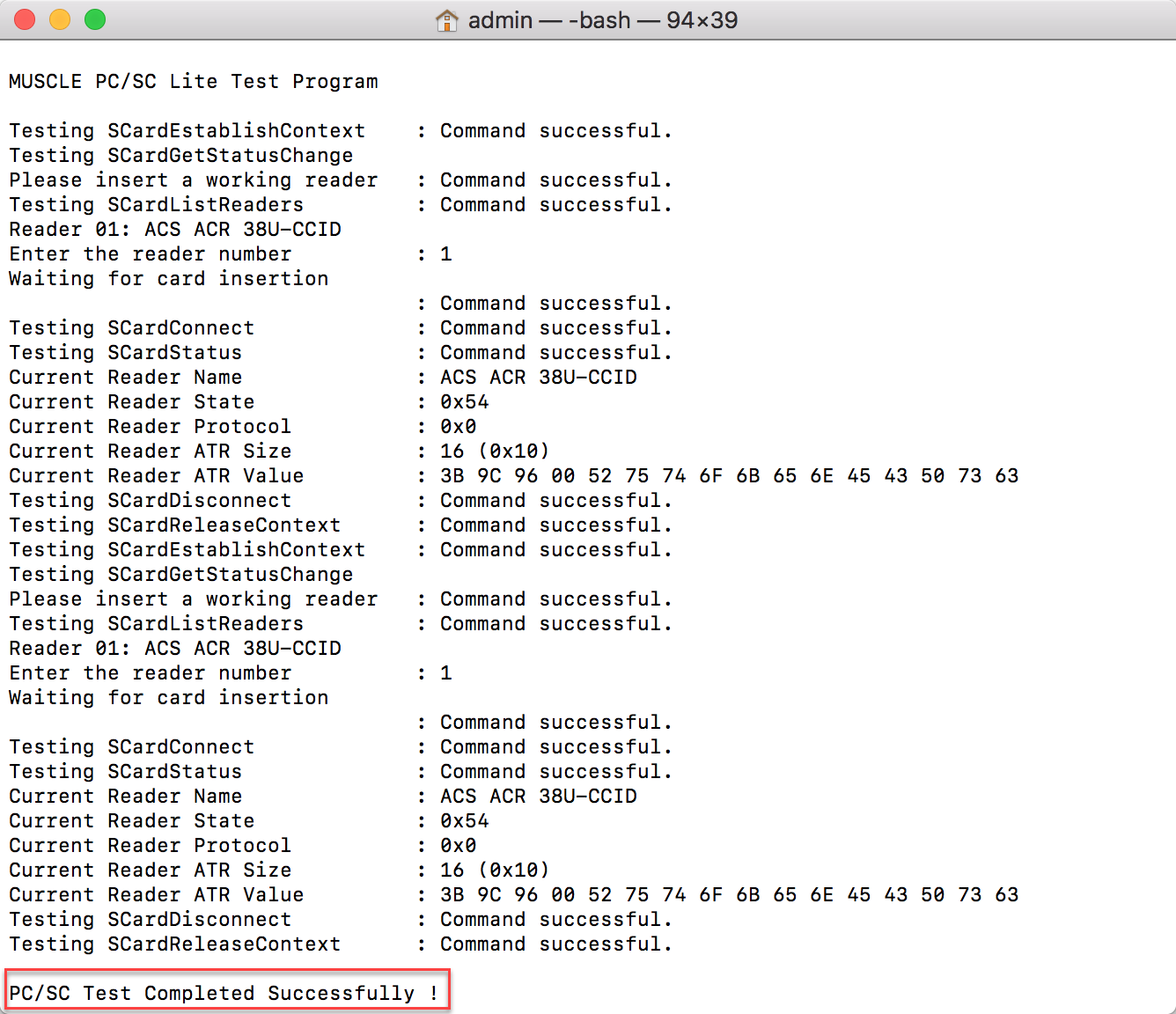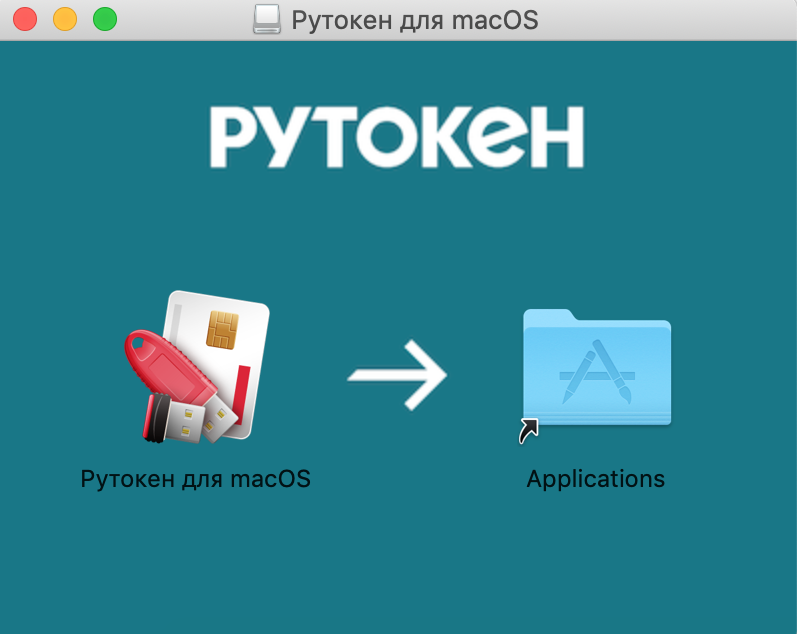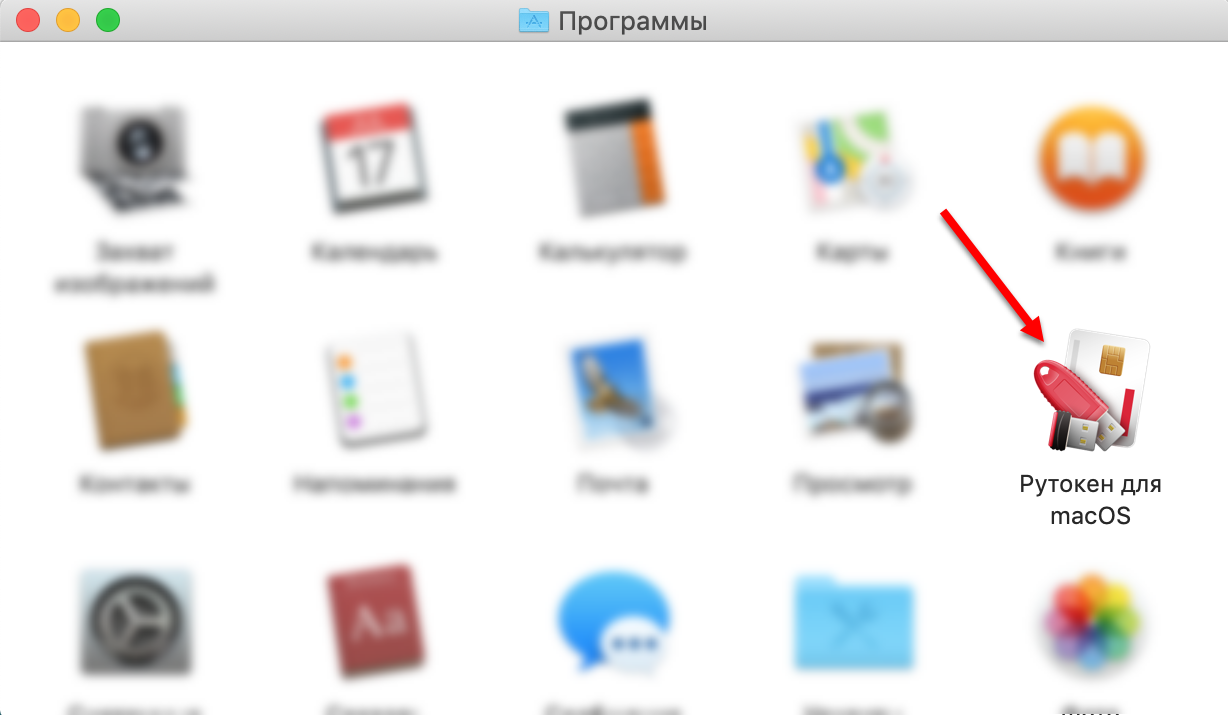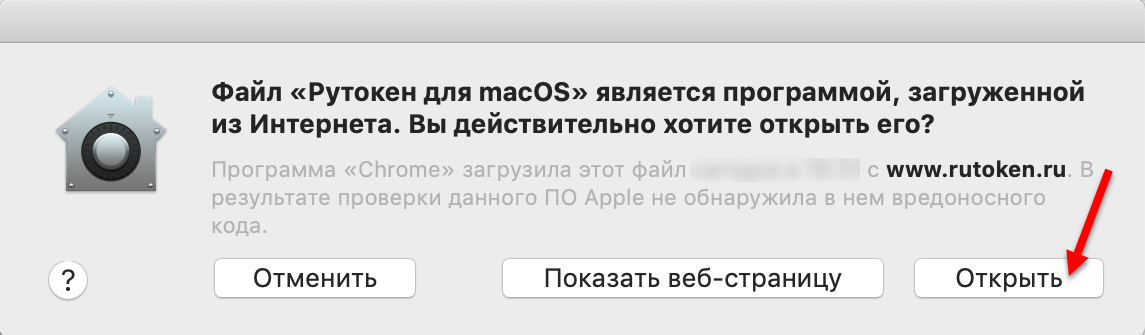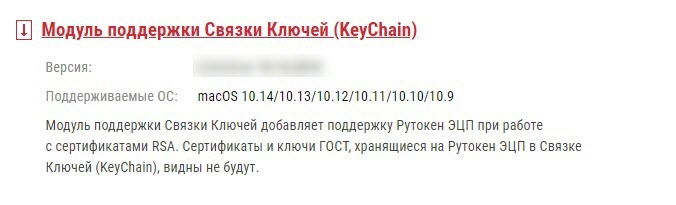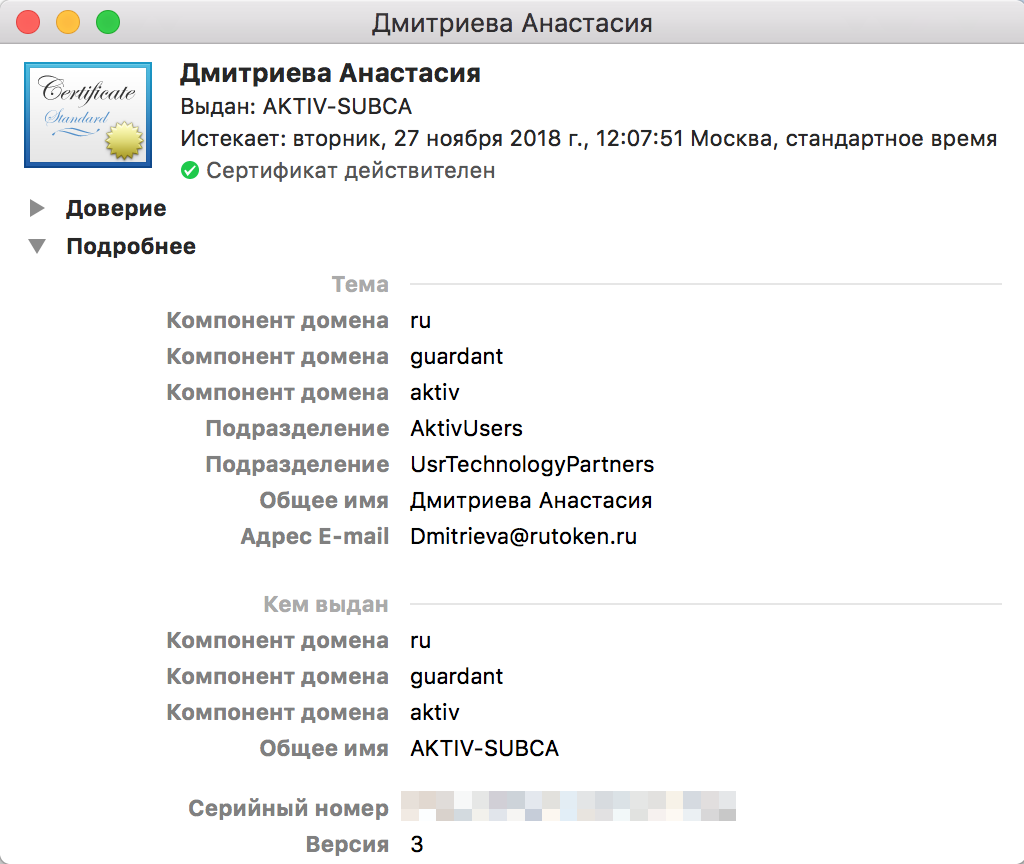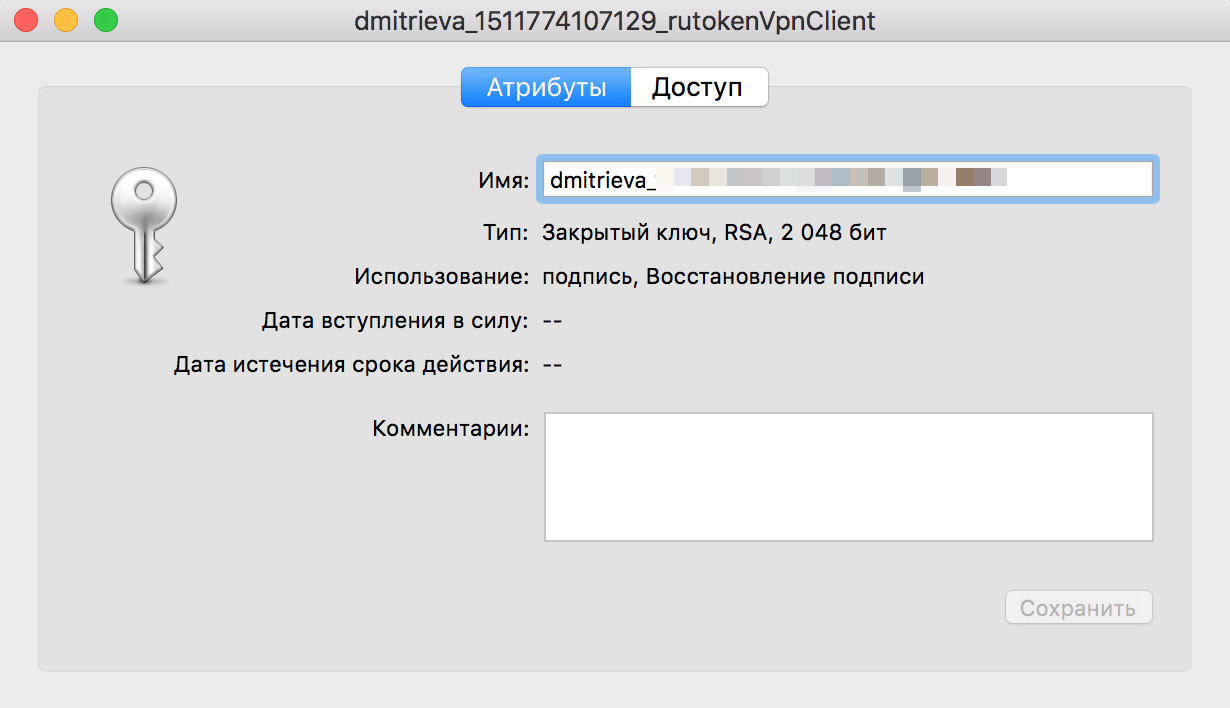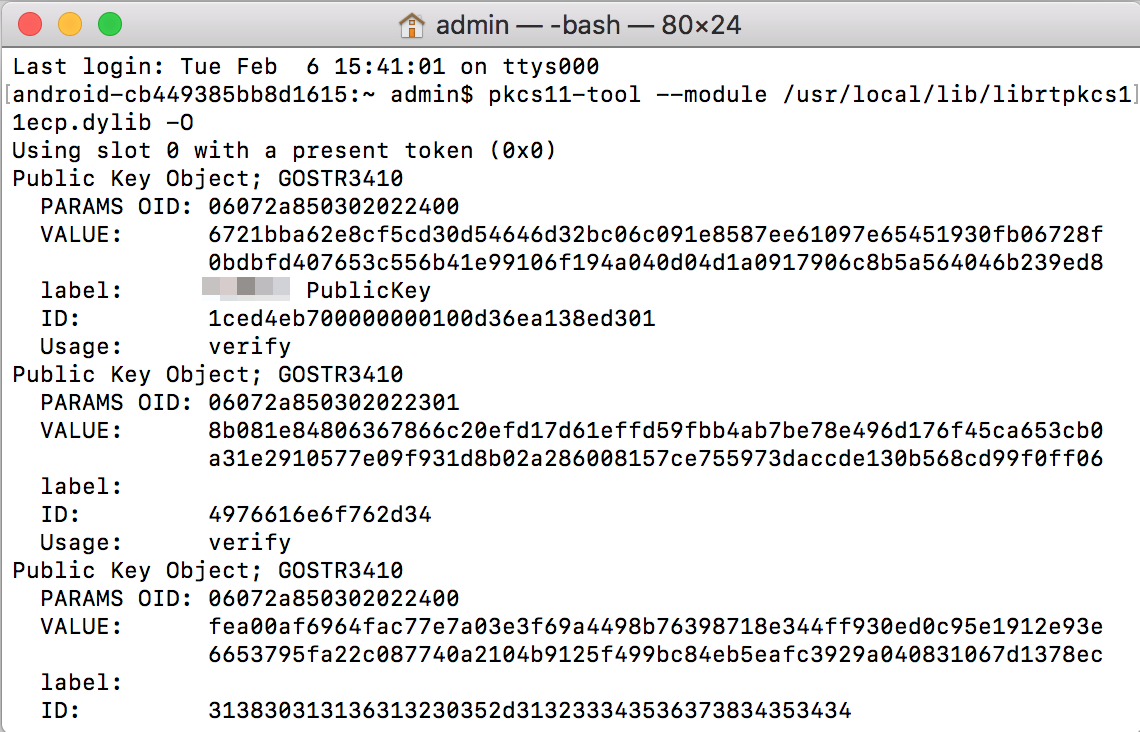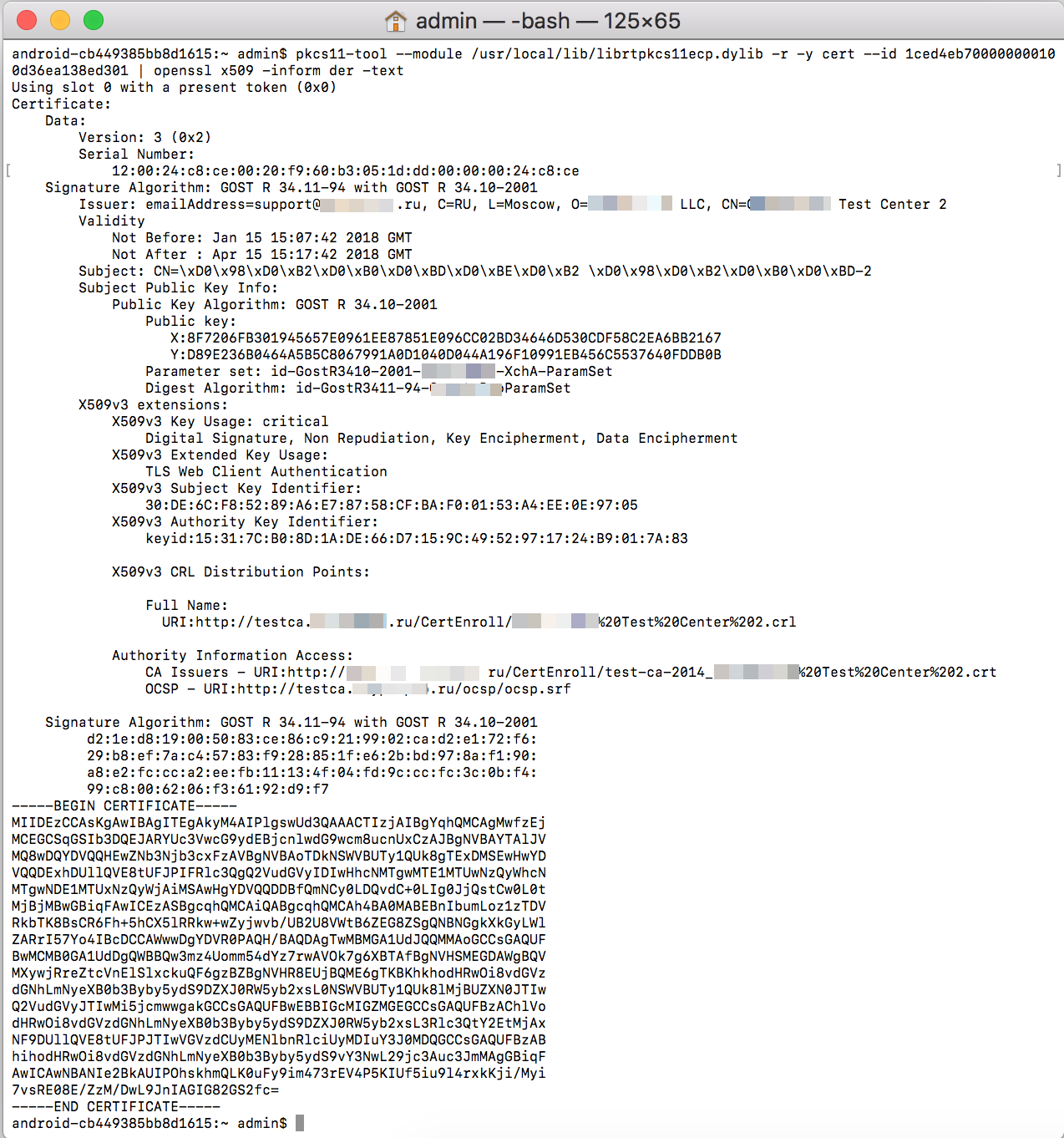- Новости компании
- «Аладдин Р.Д.» выпускает eToken PKI Сlient для Mac
- Драйверы для macOS
- Рутокен для macOS
- Поддержка KeyChain для macOS Mojave и более ранних
- Драйвер etoken для mac os
- Проверка работоспособности
- Драйвер etoken для mac os
- Определение названия модели USB-токена
- Проверка корректности подключения считывателя для смарт-карт к компьютеру
- Определение названия модели смарт-карты
- Проверка работы Рутокен ЭЦП в системе
- Проверка наличия RSA сертификатов и ключевых пар RSA на Рутокен ЭЦП
- Начиная с версии 10.15
- До версии 10.15
- Проверка наличия ГОСТ сертификатов и ключевых пар ГОСТ на Рутокен ЭЦП
- Изменение PIN-кода Рутокен ЭЦП
- Решение проблем с Рутокен ЭЦП в системе
Новости компании
«Аладдин Р.Д.» выпускает eToken PKI Сlient для Mac
Как сообщалось ранее, в феврале этого года «Аладдин Р.Д.» объявила о репозиционировании программного обеспечения для аппаратных плафорт eToken – вместо eToken Run Time Environment (eToken RTE) заказчикам предлагается ПО eToken PKI Client. Новое программное обеспечение промежуточного слоя включает три независимых модуля: для операционных систем Microsoft Windows (2000/XP/2003/Vista), Linux, а теперь и для Macintosh.
Сегодня многие компании используют одновременно несколько программных и аппаратных платформ. Часто основная масса сотрудников работает на ОС Windows, а дизайн-группа использует Mac ОС. Новое программное обеспечение от «Аладдин Р.Д.» обеспечивает всем группам пользователей свободу действий и полную мобильность, так как теперь их электронный ключ eToken «не привязан» к какому-либо компьютеру или операционной системе.
eToken PKI Client для Mac расширяет спектр платформ, поддерживаемых eToken. Теперь помимо традиционной платформы PowerPC у пользователей компьютеров Macintosh с процессорами Intel также появилась возможность использовать электронные ключи eToken для аутентификации на защищенных web-сайтах, организации безопасного доступа к корпоративным ресурсам через VPN-соединения, а также для защиты электронной почты.
eToken PKI Client для Mac поддерживает работу со всеми типами электронных ключей eToken, включая новейшие модели, в которых используется операционная система для смарт-карт Siemens CardOS версии 4.2B.
Новое ПО позволяет реализовать поддержку самых разнообразных операционных систем, в частности, Mac OS X 10.3/10.4 для PowerPC и Mac OS X 10.4.7 для компьютеров Mac на базе процессоров Intel. Более того, разработчики «Аладдин Р.Д.» также обеспечили работу eToken с Mac Keychain в таких приложениях, как Apple Mail, Safari и других, в которых применяется Keychain.
Как известно, начиная с версии 10.4 Tiger, компьютеры Macintosh поддерживают работу со смарт-карт технологиями. Стремясь гибко реагировать на все изменения, вводимые основными компьютерными вендорами, «Аладдин Р.Д.» максимально быстро обеспечил возможность аутентификации на данной платформе, включив необходимое ПО в eToken PKI Client для Mac версии 3.65.
«Выпуская eToken PKI Client для Microsoft Windows, Linux и Mac, мы преследовали лишь одну цель: независимо от платформ, используемых заказчиком, и от того насколько они разные, решения от «Аладдин Р.Д.» позволят легко настроить систему строгой аутентификации для доступа к Интернет, удаленного доступа по VPN, входа в локальную сеть, защиты компьютера и электронной почты, а также для работы с любыми стандартными приложениями, совместимыми с инфраструктурой PKI» — комментирует Антон Крячков, директор по продуктам компании «Аладдин Р.Д.».
Извещение о планах прекращения продажи, поддержки и сопровождения USB-токенов и смарт-карт семейства eToken PRO (Java), eToken и СКЗИ «Криптотокен» в составе изделий eToken ГОСТ. Подробнее
Источник
Драйверы для macOS
С инструкциями и техническими рекомендациями по использованию продуктов и программного обеспечения Рутокен можно ознакомиться в разделе Документация .
Драйверы для Рутокен ЭЦП в современных операционных системах macOS не требуются. Пользователям устаревших версий macOS X 10.6 Snow Leopard и более ранних может потребоваться внести изменения в конфигурационный файл в соответствии с инструкцией .
Если Рутокен используется в виртуальной среде Windows, запущенной на компьютере Mac через Parallels Desktop, VmWare Fusion или Oracle VirtualBox, то настраивать Рутокен в macOS не обязательно.
Обратите внимание
В современных macOS, начиная с версии 10.15 Catalina, устройства Рутокен не отображаются в приложении «Связка ключей» (KeyChain). Для отображения сертификатов в самих приложениях необходимо установить Рутокен для macOS .
Рутокен для macOS
Поддержка KeyChain для macOS Mojave и более ранних
Драйверы для Рутокен Lite в современных операционных системах macOS не требуются. Пользователям операционной системы macOS 10.9 Mavericks и более ранних версий может потребоваться внести изменения в конфигурационный файл в соответствии с инструкцией.
Обратите внимание
Если Рутокен используется в виртуальной среде Windows, запущенной на компьютере Mac через Parallels Desktop, VmWare Fusion или Oracle VirtualBox, то настраивать Рутокен в macOS не обязательно.
Для быстрой настройки Рутокен Lite в macOS 10.9 Maverics или более ранних установите Модуль поддержки Связки Ключей (KeyChain)
Необходимо загрузить установочный файл, запустить его и следовать указаниям установщика. После завершения процесса установки необходимо подключить Рутокен в свободный USB-порт. Если для работы с Рутокен используется виртуальная ОС Microsoft Windows, запущенная на компьютере Mac, то устанавливать драйверы Рутокен S для Mac не обязательно.
Обратите внимание
Если Рутокен используется в виртуальной среде Windows, запущенной на компьютере Mac через Parallels Desktop, VmWare Fusion или Oracle VirtualBox, то настраивать Рутокен в macOS не обязательно.
Источник
Драйвер etoken для mac os
Рутокен ЭЦП, Рутокен Lite и Рутокен Magistra являются устройствами, поддерживающими стандарт CCID.
За поддержку стандарта CCID в операционных системах Apple в pcsc-lite отвечает модуль libccid . Модуль libccid имеет конфигурационный файл с описанием устройств, проверенных автором модуля на совместимость.
Если Вы используете macOS 10.7 Lion или новее, то ничего делать не нужно — Рутокен заработает автоматически.
Пользователям более ранних версий необходимо добавить в конфигурационный файл запись о Рутокен.
Для этого нужно:
Открыть в любом текстовом редакторе конфигурационный файл, находящийся по адресу /usr/libexec/SmartCardServices/drivers/ifd-ccid.bundle/Contents/Info.plist , с правами суперпользователя. Это можно сделать через Терминал командой
и последующим введением пароля суперпользователя.
Используя сочетания клавиш Ctrl+Y и Ctrl+V и стрелки для навигации по файлу, добавить следующие строки:
| Для Рутокен ЭЦП | Для Рутокен Lite | Для ранних моделей Рутокен Magistra: |
|---|
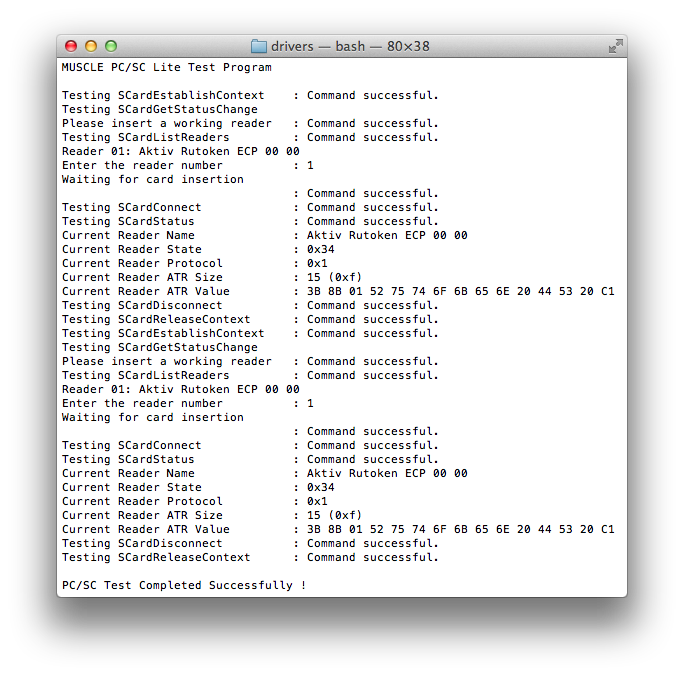





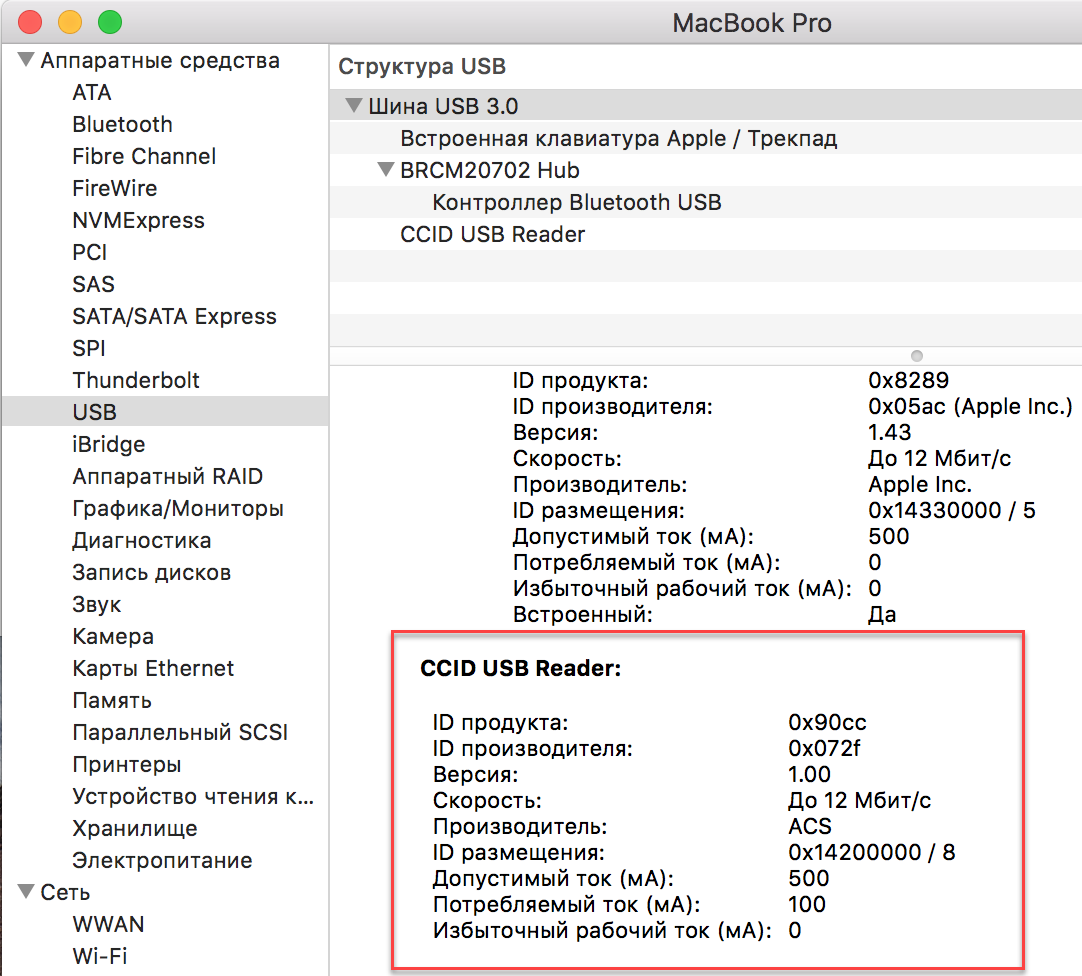

 ) пункт Системные настройки (System Preferences).
) пункт Системные настройки (System Preferences).