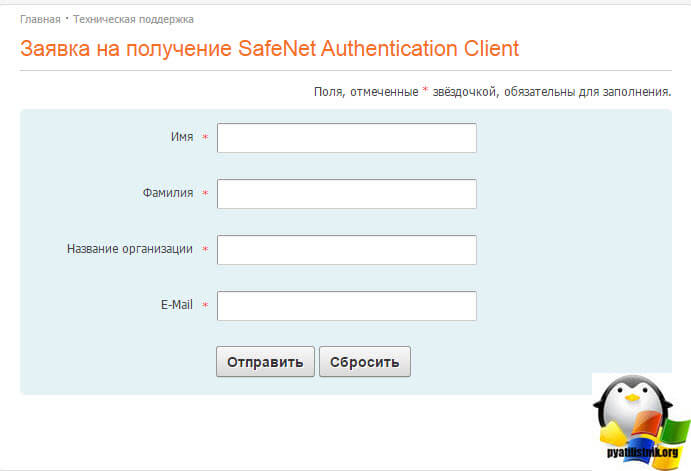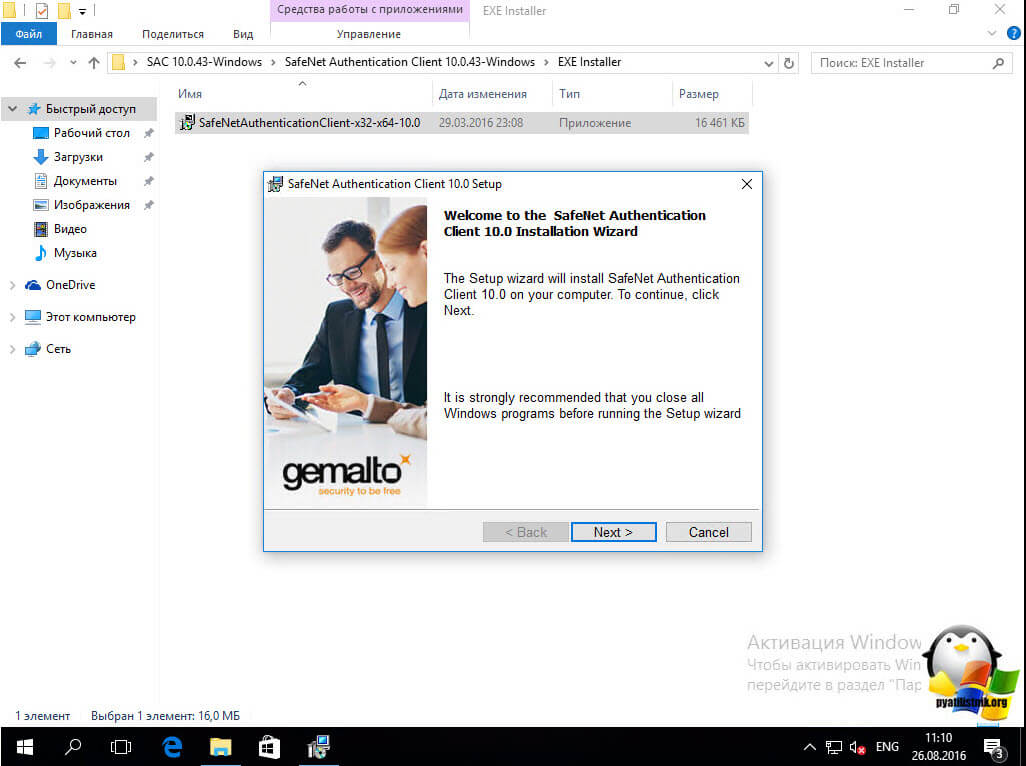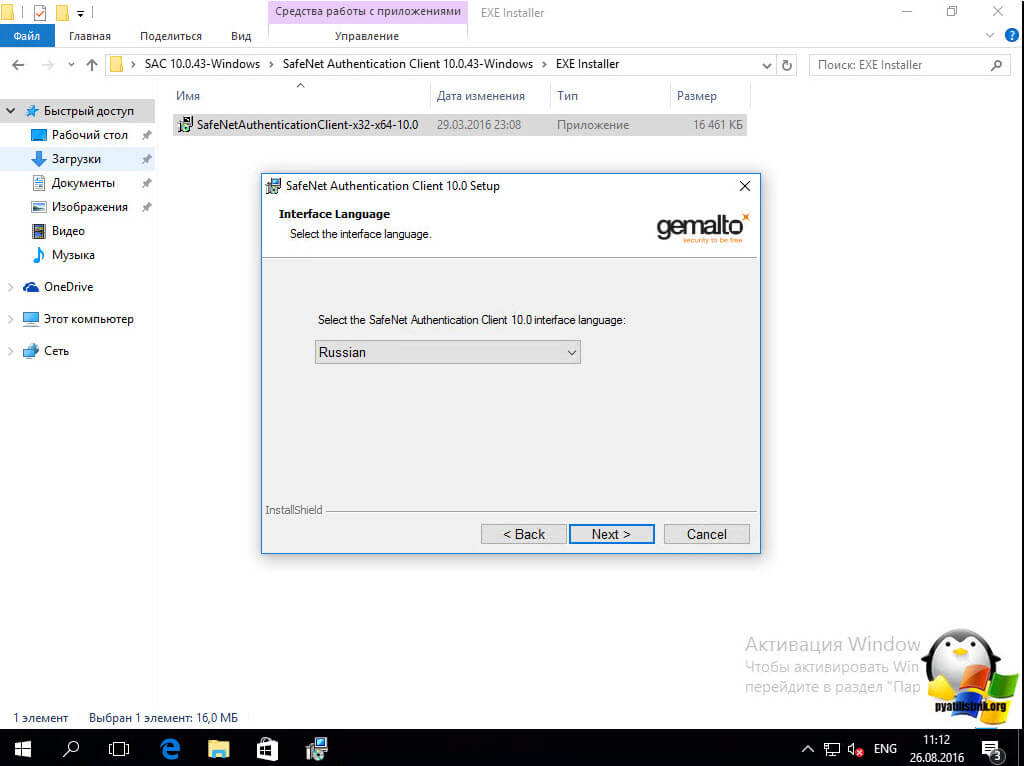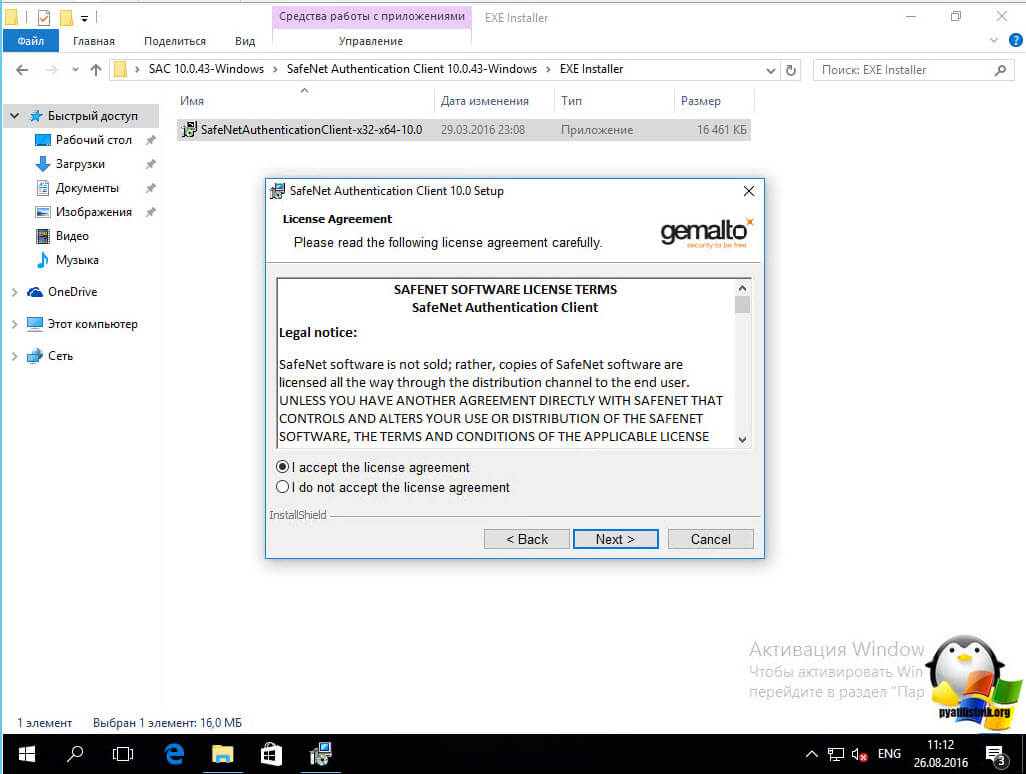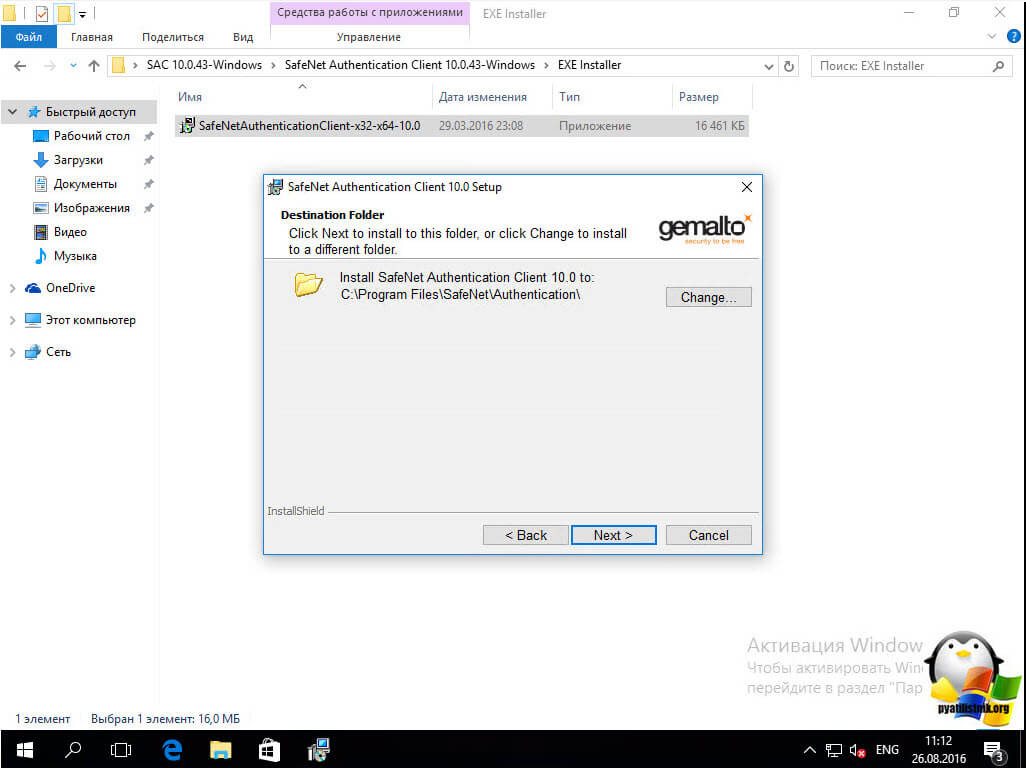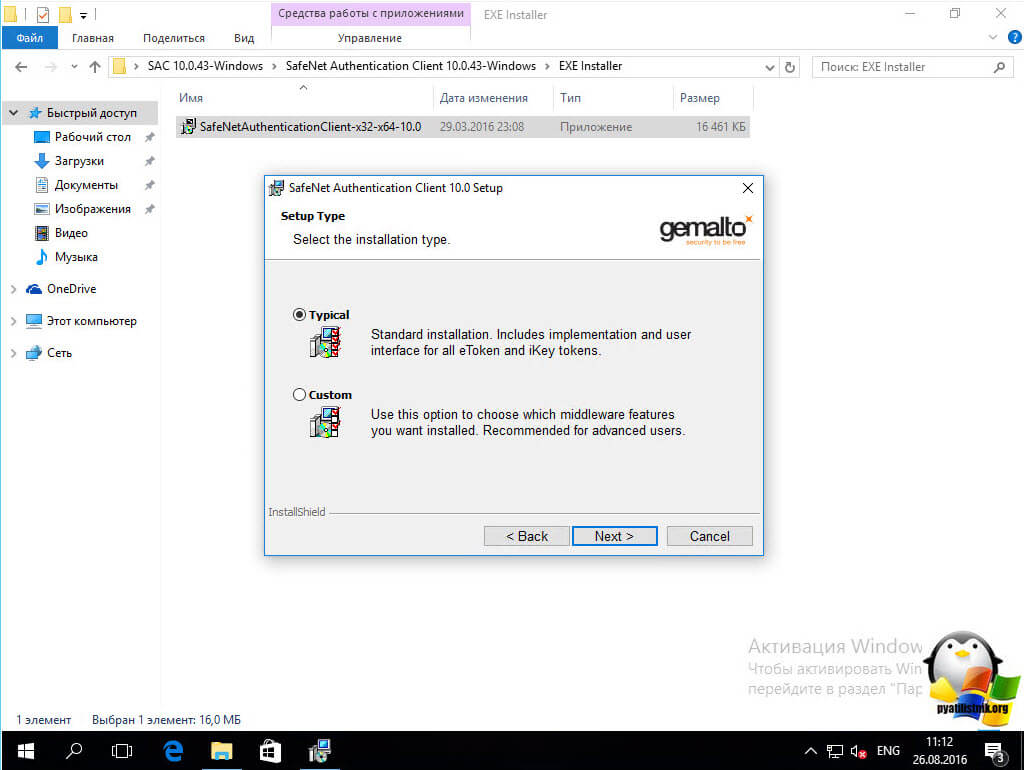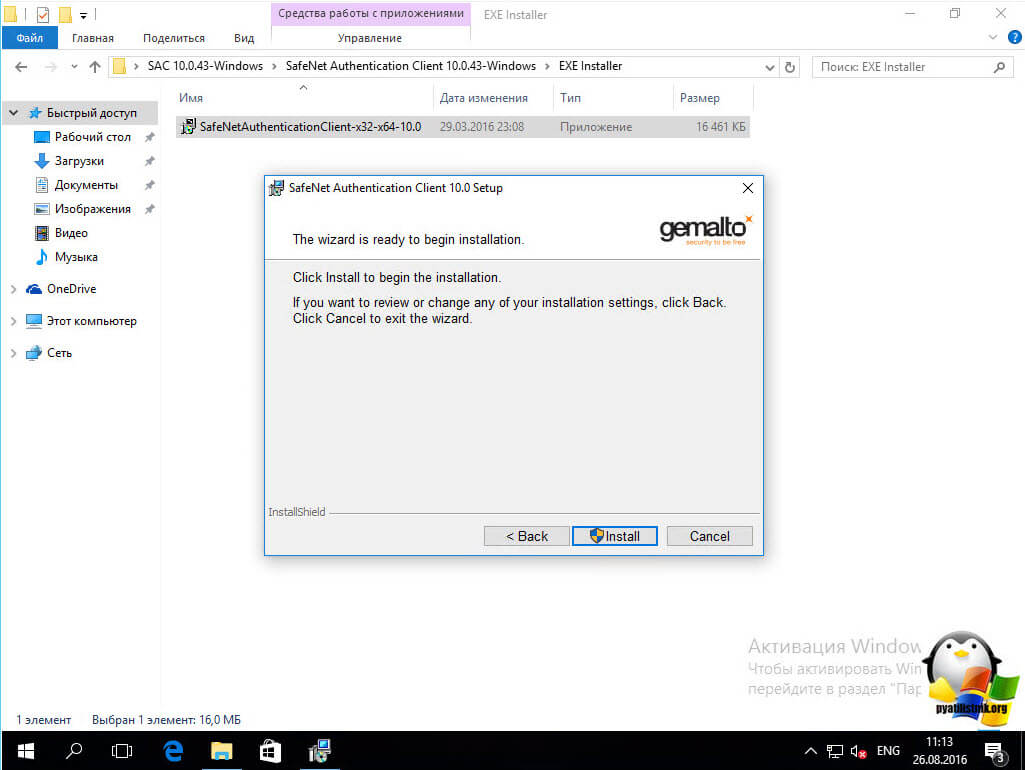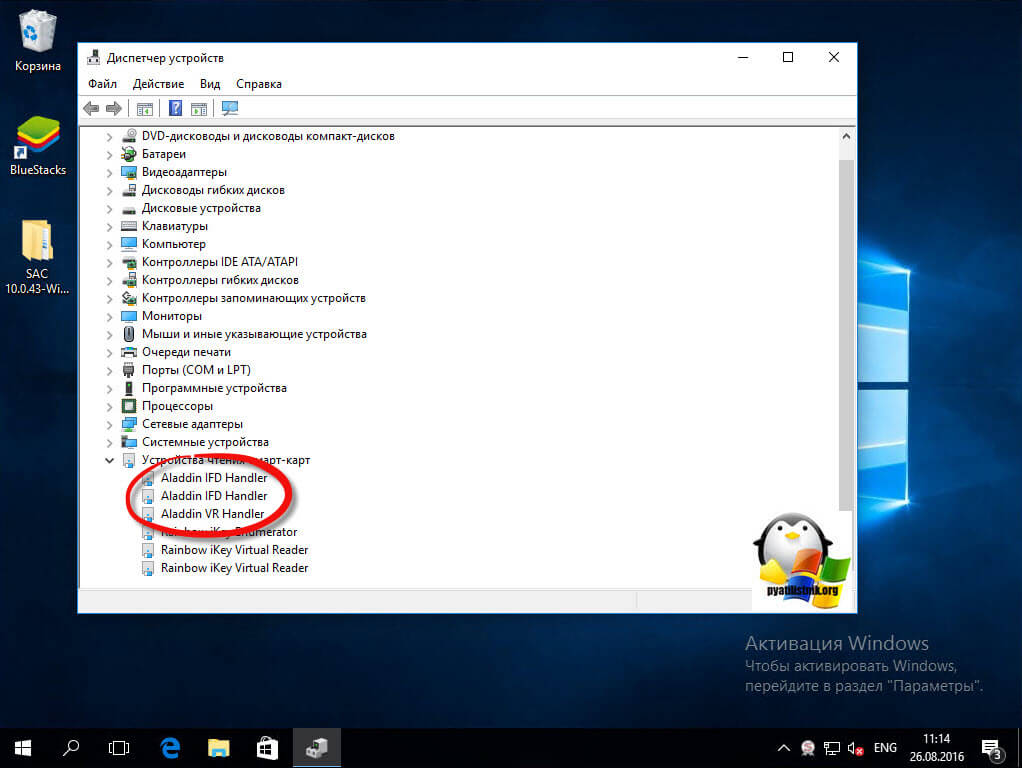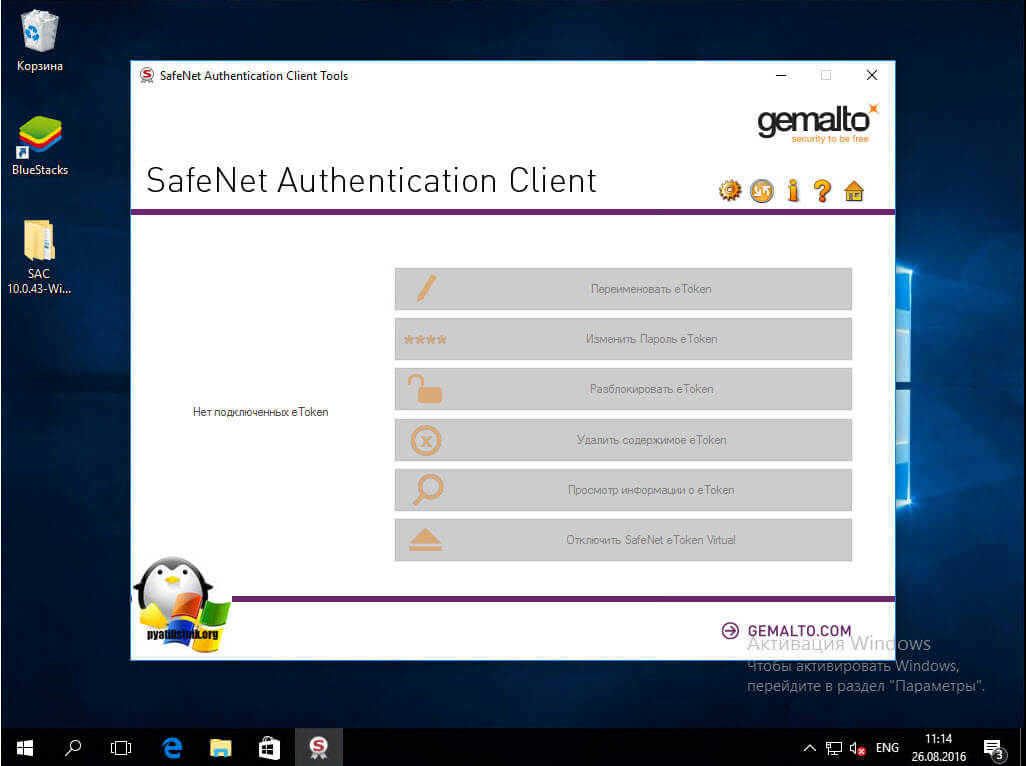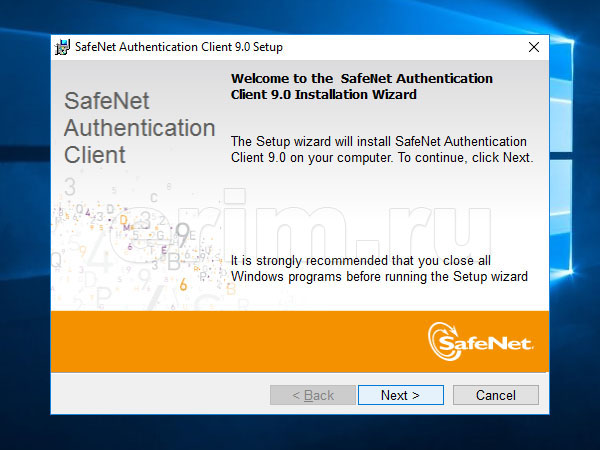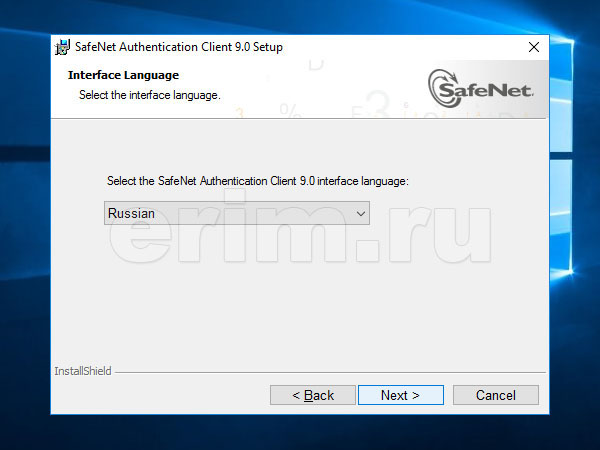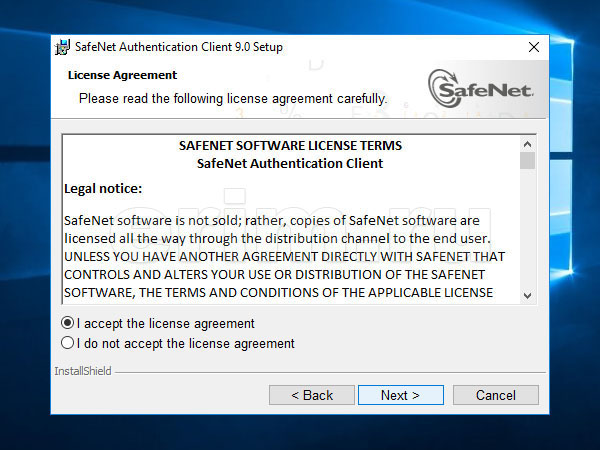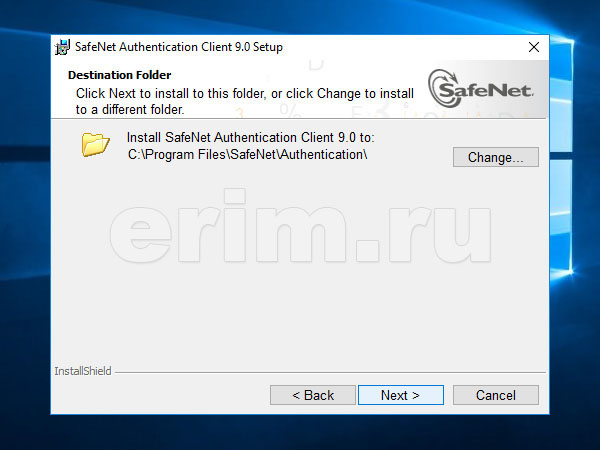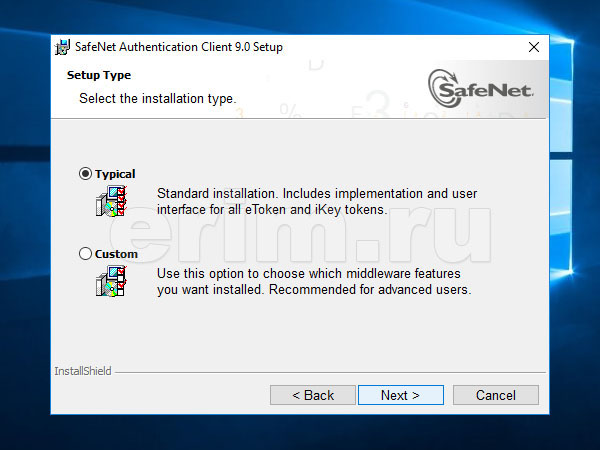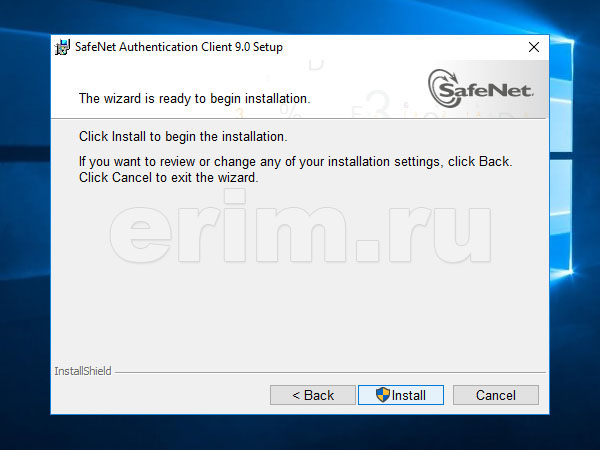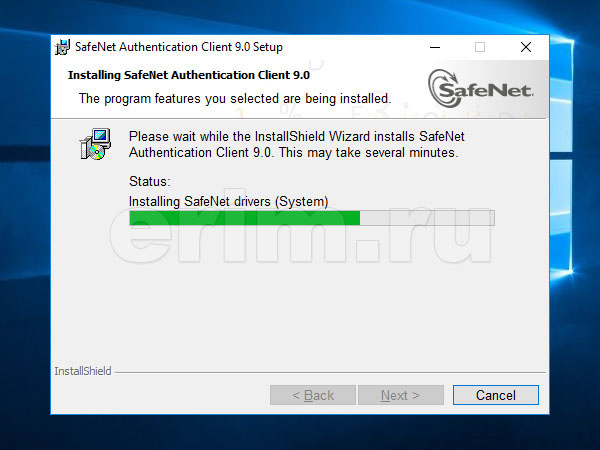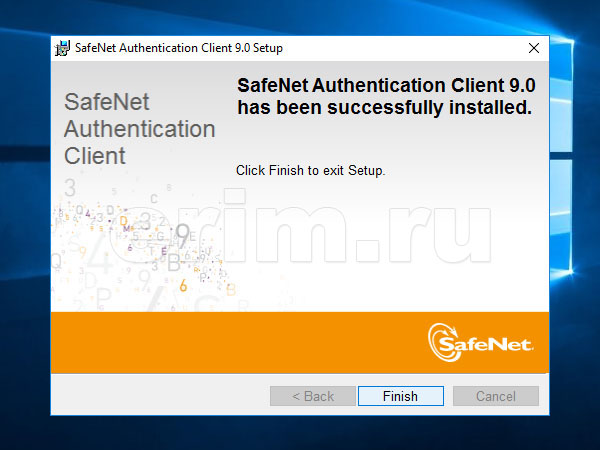- Драйвер етокен для windows
- Etoken в windows 10
- Где скачать etoken драйвер
- Скачать drivers etoken Windows 10, Linux, Mac OS
- Центр загрузки драйверов eToken
- SafeNet Authentication Client (SAC)
- eToken PKI Client 5.1
- eToken PKI Client 4.55
- eToken Runtime Environment (eToken RTE)
- eToken PKI Client 5.1 SP1
- Информация о программе
- Описание
- Установка USB-ключей и смарт-карт eToken в Windows 10
- Установка драйвера на ключевой носитель
- Установка драйверов JaCarta
- Установка драйверов RuToken.
- Установка драйверов eToken.
Драйвер етокен для windows
Добрый день, сегодня я хочу с вами поделиться опытом установки драйверов и самого usb ключа etoken в windows 10. Вроде бы дело простое, но у него есть свои нюансы. Если вы попытаетесь найти драйвера для десятки в открытом доступе, то у вас это не выйдет, но обо всем по порядку.
Etoken в windows 10
И так немного напомню, что такое etoken и для чего его используют. USB ключ etoken это защищенная такая флешка на которой находится сертификат безопасности, предназначенный для разных задач, на пример:
Где скачать etoken драйвер
И так, для того чтобы скачать etoken драйвер у вас есть два варианта, официальный с сайта производителя, об этом я напишу, либо с моего сайта, те же драйвера но выложенные на Яндекс диск.
Заходим по ссылке:
Вы видите, что есть поддержка Windows 10, но вот загвоздка в том. что драйвера вы можете получить только по заявке в техническую поддержку компании Аладдин, в том числе и etoket драйвера для mac OS.
В заявке вы указываете стандартно ФИО и название компании, на ваш электронный ящик, придет письмо со ссылками на гугл облако, где вы сможете все скачать, очень странный метод, я если честно не понимаю этого прикола на такую закрытость.
- С моего сайта. Ниже представлены ссылки на драйвера etoken под linux, Windows 10 и Mac OS.
Скачать drivers etoken Windows 10, Linux, Mac OS
- Windows включаем все версии до 10
- Linux
- Mac OS
После того как вы скачали нужную версию, то вы вытаскиваете ваш етокен и ставите для него драйвера, я буду показывать на примере виндоус 10. У вас будет пакет SafeNet Authentication Client 10.0.43-Windows. В мастере установки жмем next.
Выбираем язык, у меня будет родной русский.
Соглашаемся с лицензионным соглашением и жмем next.
При необходимости вы можете выбрать каталог установки программного обеспечения для управления etoken устройствами.
Тип установки можете оставить Typical.
Ну и собственно install, занимает все это дело минуту.
далее после установки. нужно перезагрузиться и можно вставлять наш токен. Если зайти в диспетчер устройств виндоус, то вы в пункте Устройства чтения смарт-карт увидите Aladdin IFD.
В комплекте с драйверами, идет отличная программа управления etoken, под названием SafeNet Authentication Client. Она позволяет администрировать вашу смарт карту.
Как видите все очень просто. надеюсь вы теперь более защищены с вашей смарт картой.
Центр загрузки драйверов eToken
Для корректной работы электронных USB-ключей, именуемых также USB-токенами, и контактных смарт-карт семейства eToken на компьютере, сервере, ноутбуке, необходимо предварительно загрузить и установить драйверы устройств eToken, поддерживающие установленную на вашем оборудовании операционную систему.
Примечание: при использовании идентификаторов eToken, выполненных в виде пластиковых смарт-карт, к компьютеру также должен быть подключен PC/SC совместимый считыватель смарт-карт и установлены соответствующие драйверы подключённого устройства чтения смарт-карт.
Скачать драйверы, а также ознакомиться с условиями приобретения комплектов служебных утилит линеек eToken SafeNet Authentication Client (SAC), eToken PKI Client и eToken Runtime Environment (eToken RTE) для операционных систем семейства Microsoft Windows вы можете по ссылкам, указанным на данной странице.
SafeNet Authentication Client (SAC)
Данный комплект служебных утилит и драйверов USB-токенов и контактных смарт-карт семейства eToken поставляется по подписке. Рекомендуется для установки на Microsoft Windows 10, Server 2016.
Для уточнения цен на приобретение комплекта SAC и условий поставки просьба отправить запрос
eToken PKI Client 5.1
Популярная версия служебных утилит и драйверов электронных USB-ключей и смарт-карт линейки eToken. Рекомендуется для скачивания и установки на компьютеры и серверы под управлением Microsoft Windows.
eToken PKI Client 4.55
Данная версия драйвера и комплекта служебных утилит eToken PKI Client для устройств идентификации линейки eToken рекомендуется только для пользователей операционных систем Microsoft Windows 2000.
eToken Runtime Environment (eToken RTE)
Данная версия комплекта драйверов и служебных утилит для работы с устройствами идентификации eToken рекомендуется для установки на старых операционных системах Windows, а также для поддержки ключей eToken R2.
eToken PKI Client 5.1 SP1
Информация о программе
Описание
Для ограничения доступа в систему ПК на предприятиях используются токены — физические устройства, напоминающие USB флешки с записанным на них цифровым ключом. Для настройки и управления устройствами используется программа eToken PKI Client. Она переведена на русский язык и имеет простой интерфейс. При использовании софта на ОС Windows 8.1 и 10 были замечены проблемы. Для работы с токенами на «свежих» версиях системы рекомендуем использовать другое ПО от того же производителя — SafeNet Authentication Manager.
Прежде всего, назначение eToken PKI Client в установке драйверов. Без них устройства с цифровыми ключами не будут распознаваться системой. Поскольку программа является клиентской, она должна в обязательном порядке устанавливаться на все компьютеры, которые имеют данный вид защиты. Помимо инсталляции драйверов eToken PKI Client предлагает инструменты и настройки для работы с токенами. С помощью данного ПО вы можете изменить имя или пароль eToken, стереть его или разблокировать. Также можно изменить настройки самого пароля, включая количество и тип используемых символов, число повторных вводов, длительность действия и др. Программа позволяет включать режим единого входа SSO, при котором вам не придется вводить пароль для доступа в другой раздел системы. Войти в учетную запись достаточно один раз.
Функции и особенности программы eToken PKI Client 5.1 SP1:
- Программа для работы с токенами
- Отдельные установщики для Windows x32 и x64
- Устанавливает драйвера и содержит инструменты для настройки устройств
- Поддерживает режим SSO
- Работает с сертификатами ЦС
- Интерфейс полностью на русском языке
Установка USB-ключей и смарт-карт eToken в Windows 10

Для того чтобы ключи и карты моделей eToken полноценно функционировали в операционной системе Windows 10, необходимо установить соответствующие драйверы.
В данном обзоре приведём пример установки драйвера и дополнительных утилит для работы с eToken из состава пакета SafeNet Authentication Client (SAC) версии 9.0.43. Установку осуществим в ОС Windows 10 Корпоративная редакция (64-бит).
Установка SafeNet Authentication Client на компьютерах под управлением 32-битной версии операционной системы Windows 10, а также других, поддерживаемых SAC, операционных систем семейства Microsoft Windows производится аналогично.
Итак, после того, как вы скачали дистрибутив SafeNet Authentication Client, переходим непосредственно к его установке:
- Авторизуйтесь в операционной системе с административными правами
- Закройте все открытые приложения
- Запустите на выполнение файл SafeNetAuthenticationClient-x32-x64-9.0.exe, входящий в состав дистрибутива SAC и расположенный в папке «EXE Installer»
- В появившемся окне приветствия нажмите кнопку «Next» (Далее)
- В выпадающем списке выберите необходимый язык интерфейса SAC из предложенного перечня доступных языков
- Для перехода к лицензионному соглашению нажмите кнопку «Next» (Далее)
- Ознакомьтесь с предложенным лицензионным соглашением. Если вы согласны с его условиями, то выберите пункт «I accept the license agreement» (Я принимаю условия лицензионного соглашения) и нажмите кнопку «Next» (Далее)
- В ином случае нажмите кнопку «Cancel» (Отмена) — для отказа от установки
- Если вы согласились с условиями лицензионного соглашения в предыдущем пункте, то на экране появится окно выбора места установки
- Кнопкой «Change» (Изменить) укажите место на диске, куда необходимо установить SAC или оставьте путь по умолчанию
- Для начала установки пакета нажмите кнопку «Next» (Далее)
- Вам будет предложено выбрать тип установки — «Typical», содержащий необходимые в большинстве случаев компоненты, либо «Custom». Во втором случае предоставляется возможность самостоятельно выбрать устанавливаемые компоненты из состава SAC. В текущем примере остановимся на варианте «Typical», подходящим для большинства пользователей
- Для продолжения установки нажмите кнопку «Next» (Далее)
- На данном этапе установки предлагается возможность приступить к непосредственной установке драйверов и утилит eToken (кнопка «Install»)
- Как вариант, вы ещё можете вернуться назад, если необходимо сделать какие-то изменения в предыдущих пунктах инсталляции пакета SAC. Для возврата в предыдущее меню нажмите кнопку «Back» (Назад)
- В случае если вы выбрали в предыдущем меню старт установки, то начнётся установочный процесс, сопровождаемый шкалой выполнения
- По завершении инсталляции пакета SAC откроется соответствующее окно, закрыть которое вы можете нажатием кнопки “Finish” (Закончить)
На этом процесс установки утилит и драйвера eToken из состава пакета SafeNet Authentication Client 9.0.43 завершён
Дополнительные видеоматериалы
- Установка SafeNet Authentication Client 10.8 в Windows 10
Установка драйвера на ключевой носитель
Установка драйверов JaCarta
Для работы с носителем JaCarta необходима установка на рабочее место Пользователя специального программного обеспечения – программы Единый Клиент JaCarta и JaCarta SecurLogon.
Перейдите по ссылке http://www.aladdin-rd.ru/support/downloads/jacarta/ и скачайте программу Единый Клиент JaCarta и JaCarta SecurLogon.
Из содержимого архива выберите дистрибутив, соответствующий разрядности Вашей операционной системы, и запустите его. В появившемся окне приветствия Мастера установки нажмите кнопку Next.
В окне приветствия Мастера установки нажмите кнопку Далее.
Установите переключатель в положение Я принимаю условия лицензионного соглашения и нажмите кнопку Далее.
В следующем окне установите переключатель вида установки в положение Стандартная, выберите директорию установки программы либо оставьте значение директории по умолчанию (рекомендуется) и нажмите кнопку Далее.
В следующем окне нажмите кнопку Установить.
По завершению установки нажмите кнопку Готово
Установка драйверов RuToken.
Для работы с носителем Рутокен необходима установка на рабочее место соответствующих драйверов. Для установки произведите следующие действия.
Отсоедините Рутокен от USB-порта компьютера, запустите программу установки и нажмите кнопку Установить.
После начала установки может потребоваться перезагрузка компьютера. После перезагрузки программа продолжит установку автоматически. Дождитесь окончания установки драйверов.
После завершения установки драйвера вставьте РуТокен в USB-порт компьютера. Рутокен определится, после чего система установит для него драйвер.
Определить корректность работы носителя Рутокен можно по светодиоду либо в панели управления Рутокен. Для этого откройте программу и на вкладке «Сертификаты» в пункте «Считыватели Рутокен» будет отображаться устройство.
При каком-либо действии с носителем Рутокен программа запрашивает пароль. Пароль по умолчанию 12345678.
Установка драйверов eToken.
Для установки драйверов eToken и eToken PKI Client произведите следующие действия.
1. Перейдите по ссылке https://www.aladdin-rd.ru/support/downloads/6b23e20a-c832-4846-8581-b8b11319e1a9 и скачайте продукт eToken PKI Client 5.1 SP1 для Microsoft Windows.
2. Распакуйте архив в любой каталог Вашего компьютера по выбору.
3. Из содержимого архива выберите дистрибутив, соответствующий разрядности Вашей операционной системы, и запустите его. В появившемся окне приветствия Мастера установки нажмите кнопку Next.
4. В следующем окне проверьте, установлено ли значение языка установки по умолчанию на позиции «Russian», и нажмите кнопку Next.
5. Установите переключатель в положение I accept the license agreement и нажмите кнопку Next.
6. Выберите директорию установки драйвера либо оставьте значение директории по умолчанию (рекомендуется) и нажмите кнопку Next.
7. Дождитесь завершения установки драйвера и закройте окно Мастера установки.
Во время выполнения операций с устройством eToken ЗАПРЕЩАЕТСЯ отсоединять его от USB-порта компьютера!
Это может привести к потере хранящихся на устройстве eToken данных.
Остались вопросы?
Отдел технической поддержки