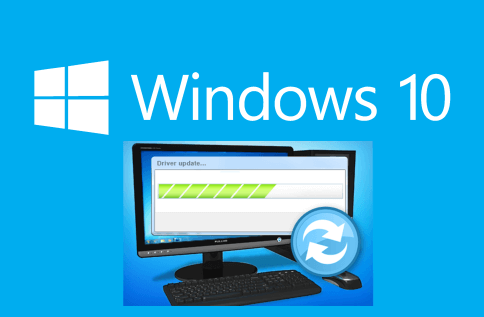- Update drivers in Windows 10
- Before you begin
- Update the device driver
- Reinstall the device driver
- More help
- Обновление драйверов в Windows 10
- Перед началом работы
- Обновление драйвера устройства
- Повторная установка драйвера устройства
- Дополнительная справка
- DriverPack бесплатно установит драйверы и решит проблемы с любыми устройствами
- DriverPack — самый удобный и быстрый способ настроить компьютер
- DriverPack — самый удобный и быстрый способ настроить компьютер
- Наши партнеры
- Драйверы для Windows 10. Все способы установки
- Установка драйверов на Windows 10 через Центр обновления Windows
- Установить драйверы на Windows 10 через исполняемый файл
- Установите драйверы вручную на Windows 10
- Установить драйверы Windows 10 без цифровой подписи
- Драйвера Windows 10
- Snappy Driver Installer — поиск необходимых драйверов и их установка
- SlimDrivers — безопасный вариант обновления драйверов
- SnailDriver — доступное обновление драйверов устройств
- Доступная установка драйверов на Windows 10 — DriverPack Solution
- Автоматический загрузить и установить драйвера
Update drivers in Windows 10
Before you begin
Driver updates for Windows 10, along with many devices, such as network adapters, monitors, printers, and video cards, are automatically downloaded and installed through Windows Update. You probably already have the most recent drivers, but if you’d like to manually update or reinstall a driver, here’s how:
Update the device driver
In the search box on the taskbar, enter device manager, then select Device Manager.
Select a category to see names of devices, then right-click (or press and hold) the one you’d like to update.
Select Search automatically for updated driver software.
Select Update Driver.
If Windows doesn’t find a new driver, you can try looking for one on the device manufacturer’s website and follow their instructions.
Reinstall the device driver
In the search box on the taskbar, enter device manager, then select Device Manager.
Right-click (or press and hold) the name of the device, and select Uninstall.
Restart your PC.
Windows will attempt to reinstall the driver.
More help
If you can’t see the desktop and instead see a blue, black, or blank screen, see Troubleshoot blue screen errors or Troubleshoot black or blank screen errors.
Обновление драйверов в Windows 10
Перед началом работы
Обновления драйверов для Windows 10 и многих устройств (например, сетевых адаптеров, мониторов, принтеров и видеоадаптеров) автоматически скачиваются и устанавливаются с помощью Центра обновления Windows. Вероятно, у вас уже установлены самые последние версии драйверов, но если вы хотите вручную обновить или переустановить драйвер, выполните следующие действия.
Обновление драйвера устройства
Введите «диспетчер устройств» в поле поиска на панели задач и щелкните элемент Диспетчер устройств.
Выберите категорию, чтобы просмотреть имена устройств, а затем щелкните правой кнопкой мыши (или нажмите и удерживайте) устройство, которое требуется обновить.
Выберите пункт Автоматический поиск обновленных драйверов.
Выберите Обновить драйвер.
Если Windows не найдет новый драйвер, можно попытаться его найти на веб-сайте изготовителя устройства и выполнить соответствующие инструкции.
Повторная установка драйвера устройства
Введите «диспетчер устройств» в поле поиска на панели задач и щелкните элемент Диспетчер устройств.
Щелкните правой кнопкой мыши (или нажмите и удерживайте) имя устройства и выберите Удалить.
Windows попытается переустановить драйвер.
Дополнительная справка
Если вместо рабочего стола отображается синий, черный или пустой экран, см. раздел Устранение ошибок типа «синий экран» или Устранение ошибок типа «черный» или «пустой» экран.
DriverPack бесплатно установит драйверы и решит проблемы с любыми устройствами
DriverPack — самый удобный и быстрый способ настроить компьютер
DriverPack — самый удобный и быстрый способ настроить компьютер
Наши партнеры
Opera Software — глобальная компания-разработчик браузеров и программного обеспечения для работы в интернете.
Насчитывает более чем 20-летнюю историю. Opera Software участвует в развитии веб-стандартов в рамках проекта W3C. Продуктами Opera пользуются более 350 млн человек во всем мире.
Штаб-квартира расположена в столице Норвегии — Осло.
Яндекс — глобальная компания-разработчик одноименной поисковой системы и популярных интернет-сервисов.
В России, откуда Яндекс родом, его поисковая доля составляет 56,4% (Яндекс.Радар, март 2018). Компания одна из немногих, кто успешно выдерживает конкуренцию с поисковым гигантом Google.
Штаб-квартира расположена в столице России — Москве.
Avast Software — глобальная компания-разработчик программного обеспечения в области информационной безопасности.
Выпускает самый популярный в мире бесплатный антивирус. Каждый месяц программы от Avast предотвращают 1.5 млрд атак на компьютеры и сети.
Штаб-квартира расположена в столице Чехии — Праге.
Из маленькой программы, написанной на чистом энтузиазме 8 лет назад, мы превратились в компанию, которая помогла настроить компьютеры более чем 40 миллионам людей по всему миру!
За эти 8 лет работы программа стала невероятно быстрее и умнее. Сегодня, DriverPack это самая большая в мире база уникальных драйверов, которая расположена на сверхскоростных серверах по всему миру. Для того, чтобы установка драйверов всегда проходила не только быстро, но и максимально качественно, мы используем технологии машинного обучения, что делает наш алгоритм подбора еще лучше и точнее. При всем этом, нам удалось оставить программу абсолютно бесплатной, чтобы каждый желающий мог ей воспользоваться.
Я и моя команда гордимся нашим продуктом и надеемся, что он станет вашим надежным помощником, который сможет быстро настроить любой компьютер. Мы тратим все наше время, чтобы экономить ваше!
Драйверы для Windows 10. Все способы установки
Для установки любого драйвера в Windows 10 в большинстве случаев достаточно использовать инструменты, входящие в состав операционной системы.
Установка драйверов на Windows 10 через Центр обновления Windows
Как и его предшественники, Windows 10 оснащена инструментом под названием «Центр обновления Windows», который позволяет поддерживать операционную систему в актуальном состоянии в отношении исправлений безопасности и обновлений микропрограмм Microsoft и сторонних продуктов.
Эта бесплатная функция по умолчанию включена в операционной системе, что позволяет автоматически загружать и устанавливать все компоненты, необходимые для обеспечения актуальности и безопасности Windows 10, включая драйверы.
Для установки драйверов нового устройства, подключенного к компьютеру, обычно ничего не нужно делать: если драйверы доступны в Центре обновления Windows, система автоматически загрузит и установит их в течение нескольких секунд.
Для поиска обновлений для драйверов, уже имеющихся на ПК, используйте комбинацию клавиш Windows + I или щелкните правой кнопкой мыши кнопку «Пуск» и выберите пункт «Настройки» из контекстного меню, чтобы получить доступ к настройкам Windows.
После запуска панели настроек Windows 10 выберите «Обновление и безопасность» > «Элементы Windows Update» и нажмите кнопку «Проверить наличие обновлений».
Таким образом, Центр обновления Windows будет искать любые доступные обновления для вашего ПК. В случае, если он найдет, он загрузит и установит необходимые компоненты. В некоторых случаях вам будет предложено перезагрузить операционную систему, чтобы подтвердить обновление драйверов или исправлений безопасности. В этом случае просто нажмите кнопку «Перезагрузить сейчас» и дождитесь завершения процедуры.
Установить драйверы на Windows 10 через исполняемый файл
В случае, если Центр обновления Windows не найдет драйвер для установки на вашем компьютере, можете прибегнуть к ручной установке с помощью файловых пакетов, загружаемых с веб-сайта производителя.
Установите драйверы вручную на Windows 10
Сначала нажмите кнопку «Пуск» и выберите пункт «Диспетчер устройств» в контекстном меню.
Теперь на панели, которую вы видите, нажмите значок +, расположенный рядом с типом компонента, который хотите обновить, чтобы развернуть все сгруппированные элементы и определить компонент, для которого хотите установить драйверы: элементы, перечисленные без установленного драйвера помечается значком с восклицательным знаком.
После того, как выбрали компонент, «Обновите драйвер» в открывшемся меню.
На появившемся экране нажмите на элемент «Автоматический поиск обновленных драйверов», чтобы воспользоваться преимуществами функции автоматической установки драйверов, и в случае успеха драйверы будут загружены и установлены из интернета.
Если эта опция не работает, повторите вышеописанную процедуру, но нажав на пункт «Поиск программного обеспечения драйвера на вашем компьютере».
На этом этапе с помощью кнопки «Обзор» найдите папку, относящуюся к пакету, который ранее загрузили с веб-сайта производителя. Затем нажмите кнопку «Далее» и дождитесь установки драйверов.
Если даже эта процедура не удалась, на экране установки и обновления драйверов щелкните элементы «Поиск программного обеспечения драйвера на вашем компьютере» > «Выбрать из списка доступных драйверов».
Затем нажмите кнопку «Драйвер диска» и в появившемся окне используйте кнопку «Обзор», чтобы найти папку, в которой находятся загруженные ранее драйверы.
Затем выберите INF- файл драйвера и нажмите кнопку «Далее» для завершения операции. Если увидите панель уведомлений, нажмите «Да», чтобы подтвердить установку драйвера.
Если хотите подключить очень старый аппаратный компонент, который не распознается Windows 10 , можете использовать функциональность аппаратного обеспечения прежних версий. На панели «Управление устройствами» щелкните пункты «Действие» > «Добавить устаревшее оборудование».
После этого активируйте пункт «Установить вручную выбранное оборудование из списка» и нажмите кнопку «Далее». На этом этапе выберите категорию оборудования, которое хотите установить на свой компьютер, а затем нажмите кнопки «Далее» и «Драйвер диска».
Далее нажмите кнопку «Обзор» и найти INF-файл в папке, где находятся загруженные драйверы. Затем нажмите кнопку «Далее», чтобы подтвердить процедуру.
Установить драйверы Windows 10 без цифровой подписи
Когда устанавливаете драйвер в Windows 10 , это обеспечивается почти во всех случаях цифровой подписью, что позволяет гарантировать надежность программного обеспечения. Цифровая подпись необходима, для чтобы гарантировать, что драйвер, который собираетесь установить, безопасен для вашего компьютера.
Однако в некоторых случаях некоторые драйверы могут не иметь цифровой подписи, хотя они получены из надежных источников. Windows 10, несмотря на надежность источника, не разрешает его установку, если сначала не отключена проверка подписи.
Чтобы отключить проверку подписи драйверов, откройте панель настроек Windows, используя комбинацию клавиш Windows + I и выберите пункт «Настройки» в контекстном меню.
На панели, которую видите на экране, выберите пункты «Обновление и безопасность» > «Восстановление» и нажмите кнопку «Перезагрузить сейчас» под надписью «Расширенный запуск». Компьютер перезагрузится, показывая расширенный экран запуска ПК.
Теперь среди различных параметров, которые видите, выберите пункты «Устранение неполадок > Дополнительные параметры > Просмотреть другие параметры восстановления > Параметры запуска», затем нажмите цифровую клавишу, соответствующую элементу «Отключить наложение подписи драйвера», и дождитесь перезагрузки ПК.
Затем компьютер перезагрузится без проверки цифровой подписи драйверов.
Далее перезагрузите систему в стандартном режиме.
Если статья была полезной для Вас, подписывайтесь на наш канал, пишите комментарии и ставьте лайки!
Драйвера Windows 10
Драйвера Windows 10. Скачать для оборудования под WIndows 10. Для нового и старого.
Snappy Driver Installer — поиск необходимых драйверов и их установка
Версии Windows последних выпусков позволяют использовать домашний компьютер сразу после установки, минуя процесс установки комплекта драйверов. Установить драйвера сразу на
SlimDrivers — безопасный вариант обновления драйверов
Процесс обновления драйверов с программой SlimDrivers прост как никогда! Приложение SlimDrivers позволяет переустанавливать драйвера на ПК с минимальным участием пользователя.
SnailDriver — доступное обновление драйверов устройств
Каждый пользователь компьютера рано или поздно сталкивается с необходимостью переустановки драйверов. Обновление драйверов является шагом, позволяющим повысить производительность компьютера, улучшить
Доступная установка драйверов на Windows 10 — DriverPack Solution
Найти, скачать и установить подходящие драйвера – это первая важная задача после того как произведете установку системы. Ведь каждый хоть
Автоматический загрузить и установить драйвера
В Windows 10 встроены драйвера большого числа устройств, в том числе мониторов, печатающих устройств, сканеров, клавиатур и звуковых девайсов. Драйвер в