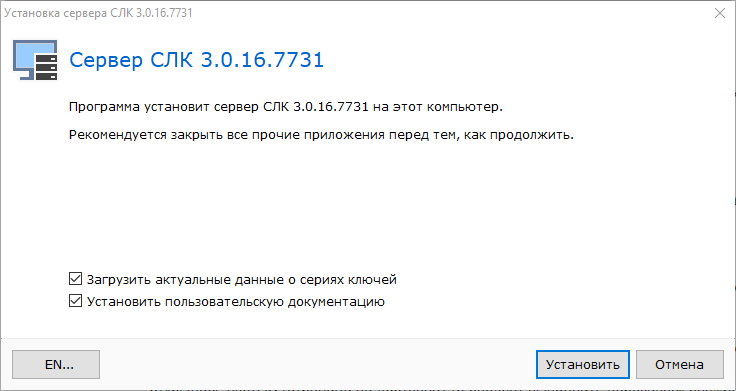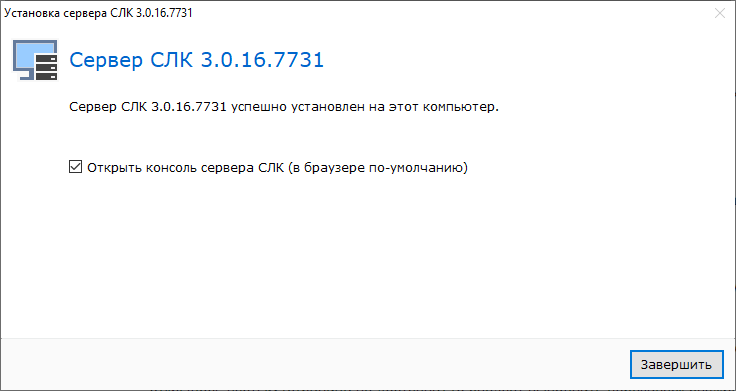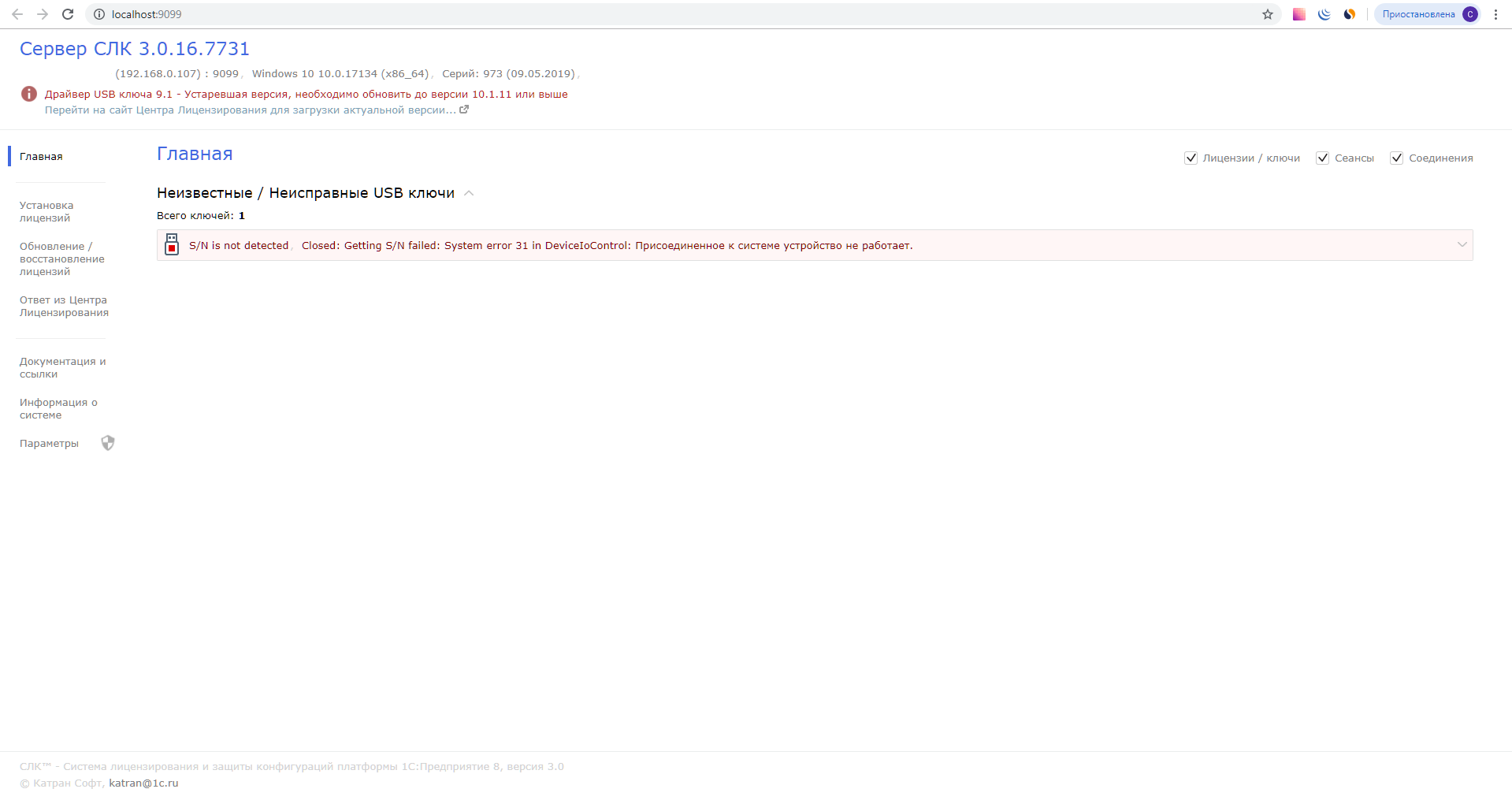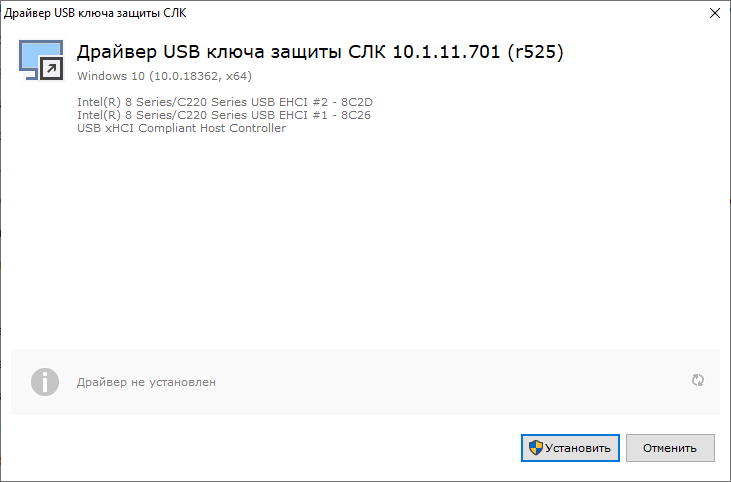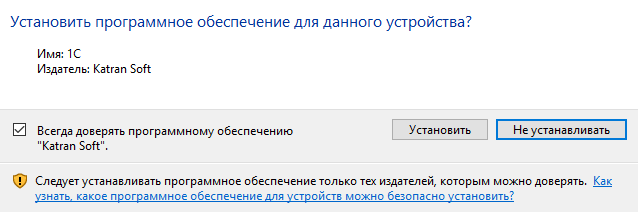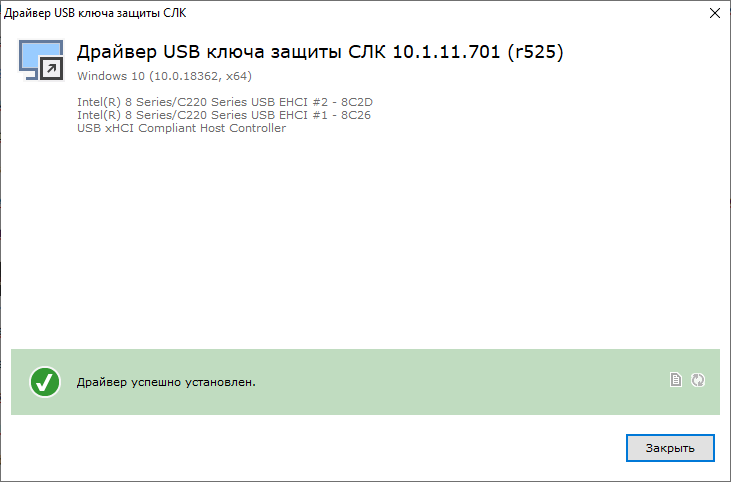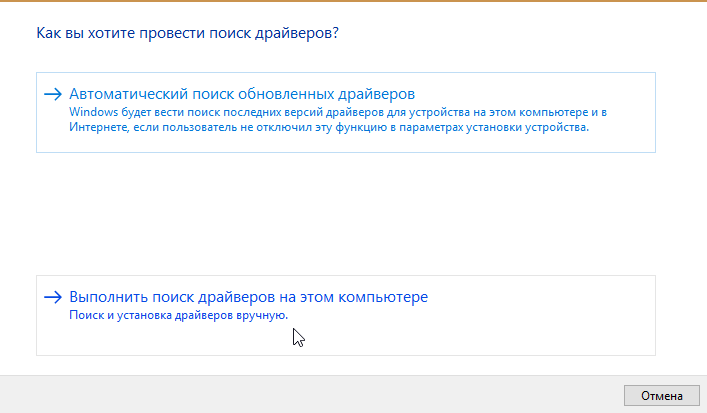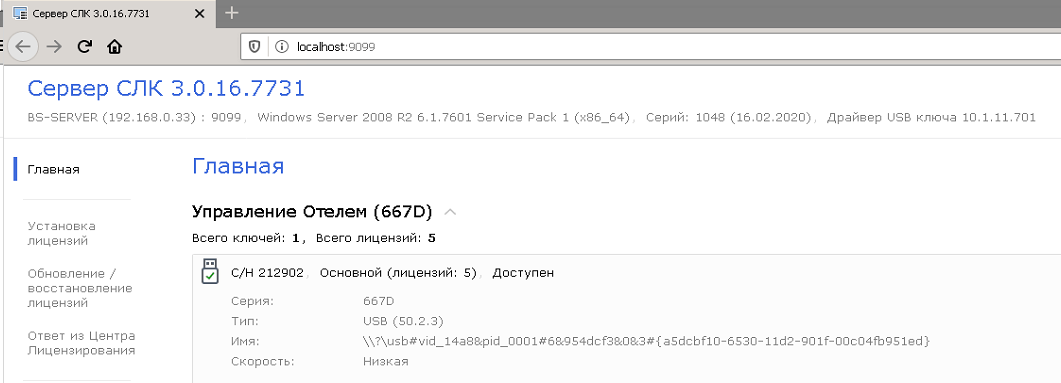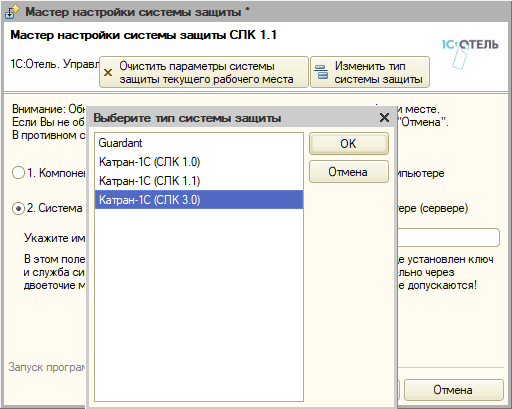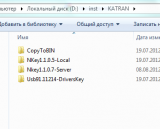- Установка СЛК 3.0
- Установка ключей защиты КАТРАН для конфигурации 1с 8.1 «Автоматизированный сервисный центр»
- Драйвер катран 1с windows 10 x64
- Первоначальное подключение ККТ к компьютеру
- Установка основной поставки драйвера
- Проверка связи с ККТ
- Установка службы Ethernet over USB
- Указание параметров ОФД
- Проверка связи с ОФД
- Подключение ККТ АТОЛ и фискализация ФН в «1С:Розница»
- Создание экземпляра подключаемого оборудования
- Самостоятельная установка интеграционного компонента драйвера
- Настройка подключения к ККТ
- Регистрация фискального накопителя
Установка СЛК 3.0
Система защиты Катран СЛК 3.0 обязательна к использованию для работы конфигурации 1С: Отель в режиме тонкого клиента в редакции 9.0. Так же может быть использована и в работе толстого клиента в редакции 9.0.
Отметим, что действия необходимо выполнять на ПК, где произведена установка старой системы лицензирования и ключи защиты
Для установки необходимо:
1. После обновления конфигурации на релиз редакции 8.4 остановить и отключить службу СЛК 1.1 и выполнить первый запуск в тонком клиент
2. Скачать сервер СЛК
4. Для начала установки запускаем скачанный дистрибутив сервера лицензирования server_3_0_16_7731.exe
Первый этап установщика будет выглядеть согласно скриншоту ниже
Флаги «Загрузить актуальные данные о сериях ключей» и «Установить пользовательскую документацию» должны быть установлены
5. При нажатии на кнопку «Установить» будет выполнена установка службы сервера защиты СЛК 3.0, завершающим этапом которой будет окно согласно скриншоту ниже.
Рекомендуем оставить установленным флаг «Открыть консоль сервера СЛК (в браузере по-умолчанию)» и нажать на кнопку «Завершить».
В результате установки в службах Windows появится новая служба защиты СЛК — Сервер СЛК 3.0.16.7731 и будет открыто окно браузера с консолью системы защиты. Если окно браузера открылось пустым (страница не доступна) то следует выполнить перезапуск службы сервера защиты или перезапуск ПК.
Консоль системы защиты сервера СКЛ будет выглядеть согласно скриншоту ниже.
Как видно из консоли, сервер системы защиты не может определить ключи защиты, которые установлены.
Это является нормальным поведением при обновлении системы защиты и исправляется обновлением версии драйвера ключа защиты.
Для начала необходимо скачать драйверы новой версии. Сделать это можно по ссылке:
6. После скачивания архива с драйверами и его распаковки необходимо запустить файл upkey-10.1.11.701-r525.exe
Первый этап установки драйвера будет выглядеть согласно скриншоту ниже.
Для начала установки рекомендуется отключить ключи защиты и завершить запущенные сеансы приложений 1С на ПК и остановить службу сервера защиты СЛК — Сервер СЛК 3.0.16.7731
При невозможности отключения ключей, можно установить соответствующий флаг.
7. При начале процедуры инсталляции драйвера появится окно, подтверждающее установку.
8. При успешном завершении установки драйвера появится окно, аналогичное скриншоту ниже.
9. Далее необходимо установить ключ и выполнить проверку версии драйвера у ключа.
Если драйвер у установленного ключа обновился, его версия будет выглядеть согласно скриншоту ниже.
Если драйвер не обновился, то версия будет 9.1.0.0
В таком случае процедуру обновления драйвера надо выполнить в диспетчере устройств вручную.
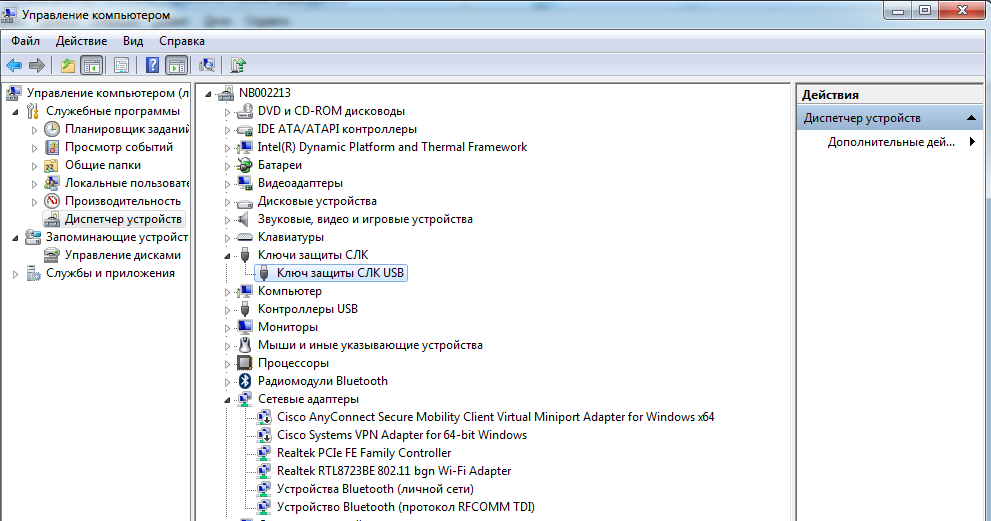
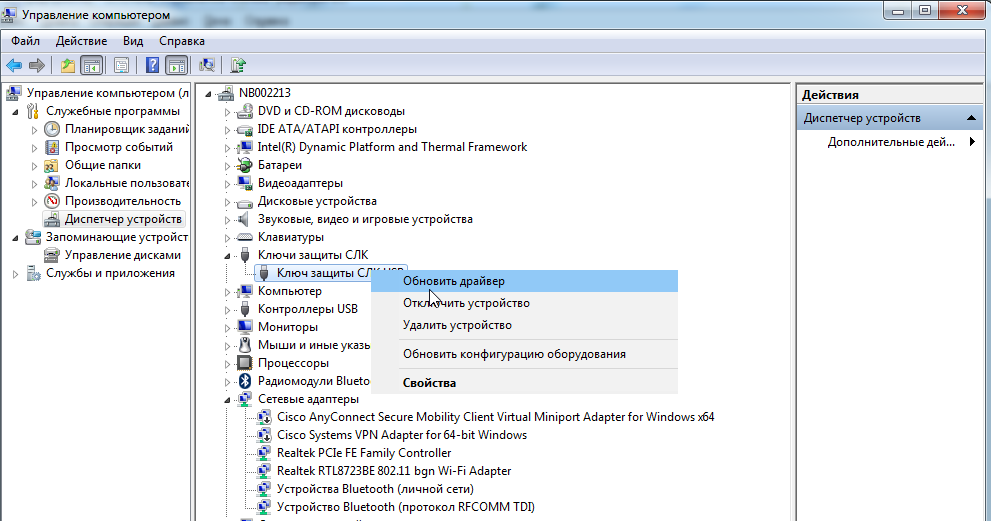
После успешного обновления драйвера появится окно
10. Выполняем повторный запуск консоли сервера защиты и проверяем как проинициализировался ключ.
Если всё в порядке, состояние ключей в консоли должно быть аналогично скриншоту ниже.
11. Для смены системы защиты в режиме толстого клиента в момент запуска и возникновения ошибки поиска ключа конфигурации надо вызывать мастер настройки системы защиты и изменить тип защиты на СКЛ 3.0
ВНИМАНИЕ! Данную процедуру необходимо повторить на всех рабочих местах.
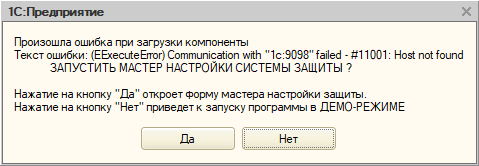
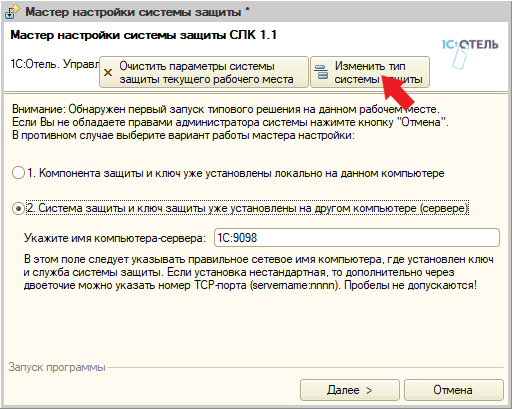
После изменения типа защиты необходимо перезапустить конфигурацию чтобы изменения вступили в силу.
Установка ключей защиты КАТРАН для конфигурации 1с 8.1 «Автоматизированный сервисный центр»
Наверное, каждому 1с-нику приходилось сталкиваться с ключами защиты КАТРАН. Как кто-то писал, это глючность, доведенная до совершенства. Соглашусь, с катранами тяжелее, чем с hasp. Но не буду томить.
Была мне поставлена задача, перенести ключи защиты KATRAN с сервака (под управлением Windows Server 2008 R2 Service Pack 1 64-разрядная ОС) на другой, с такой же ОС, только английская версия. Разумеется нужно перенсти базу на новый сервак и перенастроить клиентские компы. Предыдущий админ уже не помнил как он устанавливал все это добро. Пришлось самому думать. После долгих . нет, оооочееньь долгих поисков по инету я раздобыл по крупицам необходимое драйвера, модули защиты и прочее. Все действия проводил на ОС WIndows Server 2008 R2 Service Pack 1 и на Windows 7 Корпоративная.
В архиве есть 4 папки (рис. 1):
1) CopyToBIN.
2) NKey1.1.0.5-Local (1).
3) NKey1.1.0.7-Server (2).
4) Usb91.11214-DriversKey.
Для начала проведем мероприятия на серваке.
1. Заходим в папку «NKey1.1.0.7-Server», запускаете от имени админа файл «NKeyInst.exe» и устанавливаем модуль обмена данными. Пришлось искать специальный модуль под это операционку.
2. Потом заходите в папку «Usb91.11214-DriversKey», запускаете от имени админа файл «UPKeyInst.exe» и устанавливаете драйвера на ключи КАТРАН(чтоб их . ).
3. Потом подключаете в порты USB сами ключики КАТРАН.
4. После этого вы снова заходите в папку «NKey1.1.0.7-Server» и создаете ярлык файла LicenceServer.exe, он будет называтся типа «LicenceServer.exe — Ярлык» и кидаете этот ярлык в автозагрузку. Хотя можно и создать правило запуска этотприложения. Запускаете сам файл LicenceServer.exe. Запуститься сервер выдачи лицензий. По умолчанию лицензии прут через 9099 TCP-порт. В настройках фаервола нужно настроить этот порт, открыть по TCP. Вообще надо убедиться, что открыты нужные порты для hasp ключей, не только для катран. В целом все.
Работы на клиенте
1. Установите 1с 8.1 (у меня платформа 8.1.15.14).
2. Из папки «CopyToBIN» копируете содержимое в папку «bin» с установленной 1с-кой (у меня эта папка находиться по такому адресу C:\Program Files\1cv81\bin).
3. Находите файл LicenceAddIn.config.
Содержимое этого файла
——————————
[B96A]
Host=1c
Port=9099
ConnectTimeout=30
RequestTimeout=30
KeepAlivePeriod=60
UseKeyNo=0
KeyNo=0
[Common]
LocalServerAutoStart=0
LocalServerPath=LicenceServer.exe
RecentHosts=localhost,1c
——————————-
Подправите значения в строке «Host=1с» и в строке «RecentHosts=localhost,1с». Вместо «1с» вы должны прописать имя или IP-адрес вашего сервера, где ключи стоят. ( Вообще, если я не ошибаюсь, строка «Host=. » отвечает за то, откуда брать лицензию, где искать ключи катран, а «RecentHosts=. » — где расположен модуль обмена данными. (Или наоборот, не сердитесь 🙂 ). Поэтому, желательно устанавливать все это «добро» на 1 комп, не через удаленку. )
4. Заходите в папку «NKey1.1.0.5-Local» запускаете от имени админа файл «NKeyInst.exe» и устанавливаете модуль обмена данными для локального компьютера.
5. Запускаете «1С Автоматизированный сервисный центр» от имени администратора. Радуетесь.
(1) — кстати, этот модуль обмена данными можно использовать и на XP. Например, если у вас на компе, где лежит база и вставлены клочи, установлена XP или windows 7 (та же корпоративная) — то этот модуль можно установить. (2) — предназначен для 64-битной ОС Windows 7.
Драйвер катран 1с windows 10 x64
Драйвер версии 8.х для ККТ с передачей данных в ОФД компании АТОЛ снят с поддержки. Подробнее
Первоначальное подключение ККТ к компьютеру
В инструкции рассмотрены вопросы установки драйвера, подключения ККТ к компьютеру через USB-кабель и фискализации ФН.
При подключении ККТ АТОЛ к компьютеру через USB-кабель передача данных в ОФД происходит посредством технологии EoU (Ethernet-over-USB). Требуемая служба устанавливается вместе с драйвером торгового оборудования (ДТО).
Драйвер «АТОЛ:ККТ с передачей данных в ОФД (54-ФЗ) 10.х» разработан в двухуровневой архитектуре и состоит из двух частей: интеграционного компонента (поставляется в составе конфигурации «1С») и основной поставки драйвера (устанавливается посредством дистрибутива поставщика и, как правило, скачивается с сайта поставщика).
Основная задача интеграционного компонента – перенаправлять вызовы от конфигурации «1С» к основной поставке драйвера. Основная поставка драйвера непосредственно взаимодействует с оборудованием.
Установка основной поставки драйвера
С сайта компании АТОЛ скачать дистрибутив ДТО версии 10.4.2 или выше. Для этого в центре загрузок необходимо выбрать раздел Программное обеспечение – ДТО – 10.x . Скачать дистрибутив Драйвер ККТ 10.4.2 .
В архивном файле в папке installer размещены файлы:
Следует запустить на исполнение файл KKT10-10.4.2-windows32-setup.exe, если вы используете 32-разрядный клиент «1С».
Следует запустить на исполнение файл KKT10-10.4.2-windows64-setup.exe, если вы используете 64-разрядный клиент «1С».
Подключить ККТ АТОЛ к ПК.
По умолчанию установлен канал обмена через USB. Если выбран другой канал обмена, то для установления канала обмена через USB необходимо сделать следующее:
- Выключить ККТ (если включена).
- Зажать кнопку прокрутки чеков.
- Не отпуская кнопку, включить ККТ.
- Отпустить кнопку после пятого звукового сигнала.
- На чеке распечатается информация с пунктами сервисного режима. Выбор пункта осуществляется количеством нажатий кнопки прокрутки.
- Выбрать в сервисном режиме Канал обмена : нажать два раза кнопку прокрутки чека.
- На чеке распечатается информация с параметрами канала обмена.
- Выбрать в канале обмена Usb : два раза нажать кнопку прокрутки чека.
- На чеке распечатается USB включен , и ККТ вернется в сервисный режим.
- Выйти из сервисного режима: нажать один раз кнопку прокрутки чека – ККТ перейдет в рабочий режим.
Зайти в Диспетчер устройств , найти Порты (COM и LPT) . При подключении создаются два COM-порта.
Один виртуальный COM-порт – для подключения ККТ, второй – для службы передачи данных EoU.
Если СОМ-порты не обнаружены, но появились 2 «Неизвестных устройства», то для них необходимо установить драйвер: открыть карточку «Неизвестного устройства», нажать Обновить драйвер и указать путь вручную. Путь к драйверу по умолчанию: C:\Program Files (x86)\ATOL\Drivers10\KKT\USB_Drivers.
После установки драйвера в наименовании устройств появится отметка ATOL.
Проверка связи с ККТ
ККТ АТОЛ может быть подключена к ПК через COM/VCOM- или USB-порт. При подключении одной ККТ рекомендуется выбирать канал связи через USB. Если подключается две и более ККТ, рекомендуется выбирать канал связи через COM/VCOM.
При выборе канала связи через USB: в режиме Свойства выбрать из выпадающего списка модель подключенной ККТ и канал связи через USB . Нажать кнопку Проверка связи .
При выборе канала связи через COM/VCOM необходимо дополнительно указать СОМ-порт , установить тот порт, что был присвоен устройству (в нашем примере COM 4).
СОМ-порты:
atol-usbcom_proxy1 используется для подключения ККТ,
atol-usbcom_proxy2 – для службы передачи данных EoU.
В поле Скорость должно быть установлено число 115200 .
После нажатия на кнопку Проверка связи в поле Связь – Результат должны отобразиться сведения о модели ККТ.
Проверка связи с ККТ по каналу через USB:
Проверка связи с ККТ по каналу через COM/VCOM:
Установка службы Ethernet over USB
Служба для работы через USB-кабель (EthernetOverUSB) устанавливается вместе с драйвером торгового оборудования.
Порт для EoU определяется автоматически. Если этого не произошло, то указать нужный порт для связи с ОФД можно в файле с настройками, который располагается в C:\ProgramData\ATOL\EoU в settings.xml . Прописать номер необходимого порта, сохранить файл.
В нашем примере для EoU был создан порт ATOL USB (COM5), поэтому мы прописываем номер порта 5:
Важно! Папка ProgramData по умолчанию имеет атрибут «скрытый». Чтобы ее увидеть, необходимо открыть скрытые файлы и папки.
Указание параметров ОФД
Запустить тест драйвера ККТ: Пуск – АТОЛ – Тест драйвера ККТ .
Открыть настройки ККТ, указать параметры ОФД: Свойства – Параметры ККТ – 15 ОФД – ввести адрес ОФД, порт ОФД, выбрать канал обмена с ОФД – USB (EoU) .
Проверка связи с ОФД
В тесте драйвера ККТ открыть вкладку Нижний уровень . Диагностика выполняется через посылку команды нижнего уровня 82 01 06 00.
Тест драйвера ККТ – Нижний уровень – установить флажок Включено . В поле Буфер с командой ККТ ввести 82 01 06 00 – нажать кнопку Выполнить команду .
ККТ должна выдать чек диагностики.
Подключение ККТ к компьютеру завершено.
Подключение ККТ АТОЛ и фискализация ФН в «1С:Розница»
Создание экземпляра подключаемого оборудования
В разделе Настройки подключаемого оборудования ( Администрирование – Подключаемое оборудование ) необходимо установить флажок Использовать подключаемое оборудование .
Затем необходимо перейти в справочник Подключаемое оборудование , для этого необходимо нажать на ссылку Подключаемое оборудование , и выбрать тип оборудования ККТ с передачей данных .
Создание нового экземпляра оборудования производится с помощью команды Создать . Создаем новый элемент (нажать кнопку Создать ). В открывшейся форме необходимо проверить, что установлен Тип оборудования: ККТ с передачей данных . Далее необходимо выбрать организацию, от имени которой будет производиться продажа товаров на данном фискальном регистраторе, ввести наименование и серийный номер ККТ (заводской номер, указанный на корпусе устройства). В поле Драйвер оборудования выбрать из списка обработчик драйвера. Нажать на кнопку Записать объект .
После записи будут доступны настройки параметров подключения и операции с ФН. Также в окне Подключение и настройка оборудования станет доступной кнопка Настроить .
Самостоятельная установка интеграционного компонента драйвера
Интеграционная компонента драйвера ККТ АТОЛ 10.х входит в состав «1С:Библиотеки подключаемого оборудования». По необходимости компоненту можно добавить самостоятельно.
Для этого следует нажать кнопку Драйверы оборудования :
Из скачанного архива драйвера 10.4.2.zip необходимо извлечь компонент 1C . В «1С» нажимаем Добавить новый драйвер из файла – выбираем из извлеченной папки драйвера «1С» архив ATOL_KKT_10.zip и нажимаем кнопку сохранения Записать объект . Далее нажимаем Функции — Установить драйвер .
После успешной установки на форме отобразится статус драйвера – Установлен , а также версия драйвера.
Настройка подключения к ККТ
Нажать на кнопку Настроить . Должна открыться форма настройки драйвера и соединения. Выбрать Модель подключенного устройства, Порт , СОМ-порт , Скорость , указанные в настройках драйвера. Нажать Тест устройства . Появится сообщение Тест успешно выполнен с указанием информации о подключенной ККТ.
Регистрация фискального накопителя
После подключения ККТ к программе можно зарегистрировать фискальный накопитель, если это не было сделано ранее. Эта операция производится также при замене фискального накопителя после окончания срока действия или при исчерпании ресурса памяти – использованный фискальный накопитель закрывается, затем производится замена физического устройства накопителя и регистрируется новый.
Для проведения операции регистрации необходимо выбрать в программе Администрирование – Подключаемое оборудование – ККТ с передачей данных , открыть запись с необходимой ККТ. Проверить заполнение серийного номера (обязательное поле для заполнения). Раскрыть Параметры ККТ , установить Способ форматно-логического контроля – Разделять строки , установить Допустимое расхождение форматно-логического контроля – 0,01 .
Выбрать пункт Регистрация из выпадающего списка при нажатии на кнопку Операции с фискальным накопителем .
Откроется форма регистрации. В ней необходимо: заполнить поле Регистрационный номер ККТ номером, полученным при регистрации кассы в ФНС, проверить правильность заполнения реквизитов организации, указать Адрес установки ККТ , Место проведения расчетов , выбрать систему налогообложения, заполнить все прочие параметры, ввести ИНН ОФД и Наименование ОФД и нажать на кнопку Продолжить операцию .
ККТ должна выдать чек об успешной регистрации.
Важно! Включение параметра Признак шифрования данных – необратимая операция. Шифрование может быть у ОФД дополнительной услугой, уточняйте у ОФД до фискализации ФН.
В случае необходимости смены реквизитов организации, параметров ККТ, замены ФН и т. д. необходимо в меню Сервис выбрать Изменение параметров регистрации фискального накопителя .
Выбрать соответствующий код причины перерегистрации и установить новые параметры.
ККТ должна выдать чек об успешной перерегистрации ККТ
Закрытие фискального накопителя – необратимая операция.
После ее выполнения использование ФН невозможно.