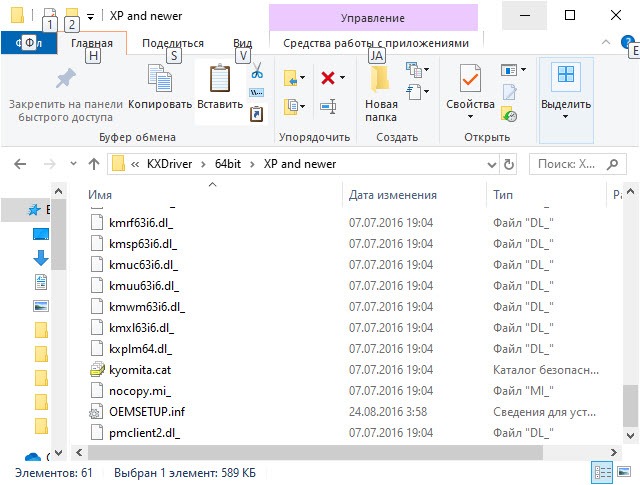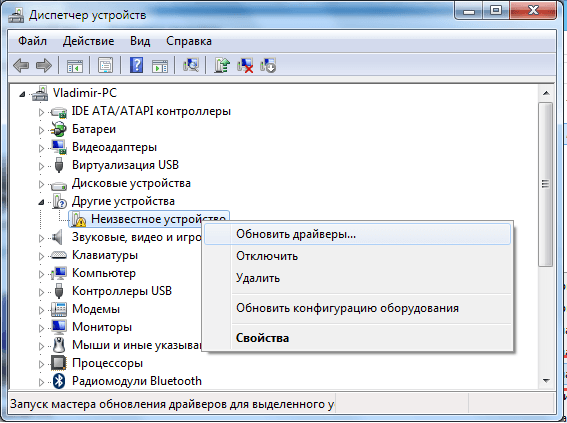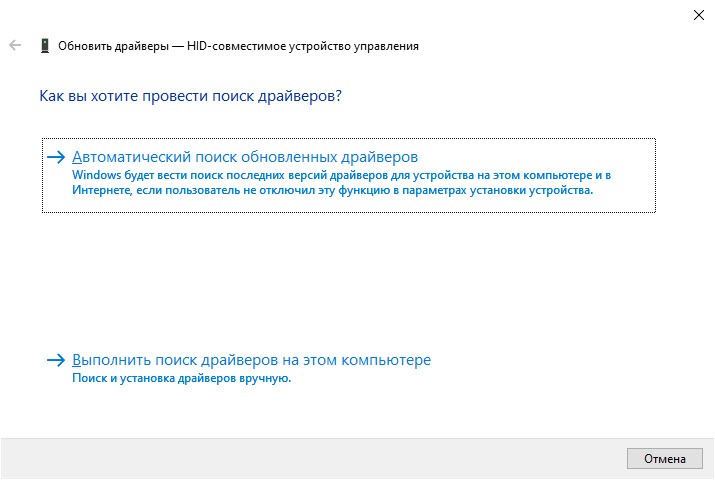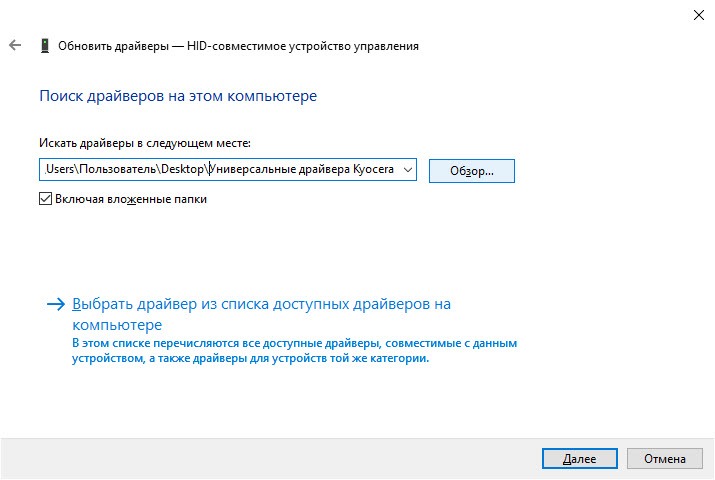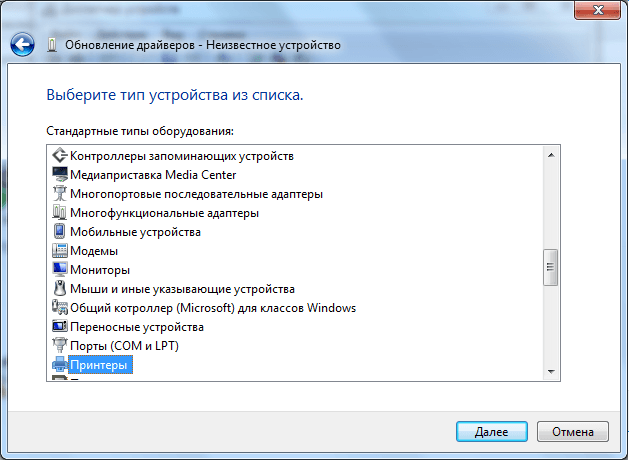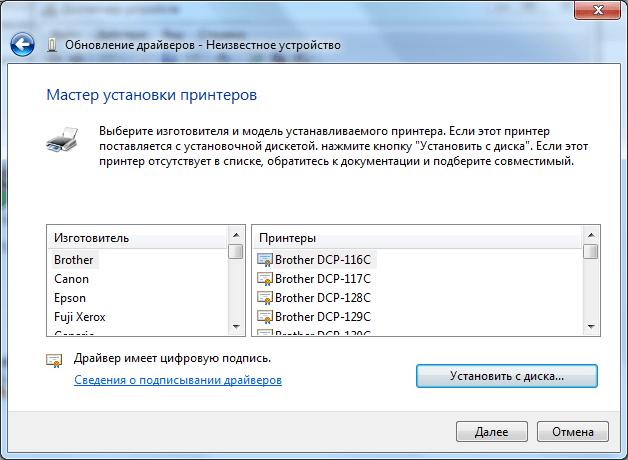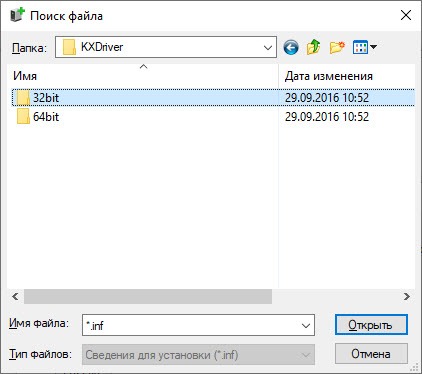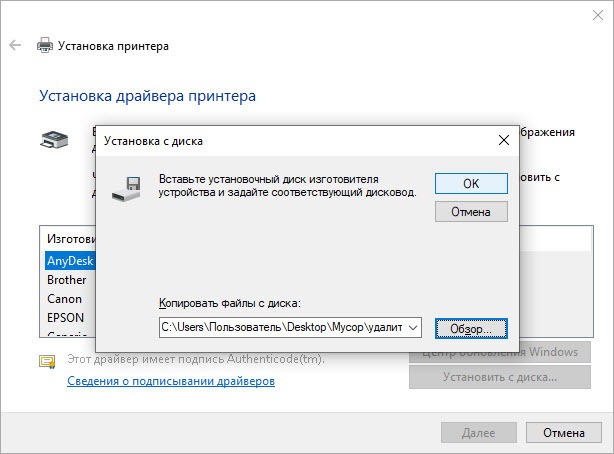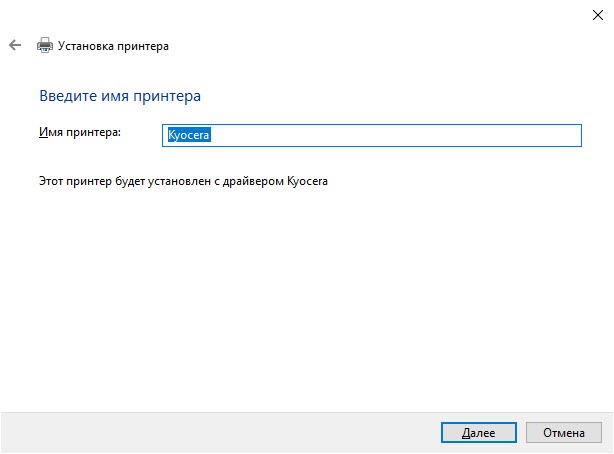- Драйвер для Kyocera ECOSYS M2540dn
- Установка драйвера в Windows 10
- Драйвер для Kyocera ECOSYS M2540dn
- Как установить драйвер в Windows 10
- Драйвер для Kyocera ECOSYS M2540dn
- Инструкция по установке драйвера в Windows 10
- Скачать драйвер Kyocera ECOSYS M2540dn
- Post navigation
- Добавить комментарий Отменить ответ
- Поиск
- Подключение, ремонт и обслуживание компьютерных устройств
- Рубрики сайта
- Подключение компьютерных устройств
Драйвер для Kyocera ECOSYS M2540dn
Kyocera ECOSYS M2540dn
Windows XP/Vista/7/8/8.1/10 — образ диска
Windows XP/Vista/7/8/8.1/10 — KX
Windows XP/Vista/7/8/8.1/10 — KX XPS
Windows XP/Vista/7/8/8.1/10 — Classic KPDL / PCL5e
Windows XP/Vista/7/8/8.1/10 — для факса
Windows 7/8/8.1/10 — для сканера TWAIN
Windows XP/Vista/7/8/8.1/10 — для сканера TWAIN / WIA
Windows XP/Vista/7/8/8.1/10 — диск с программным обеспечением
Установка драйвера в Windows 10
Ниже вы можете прочитать подробную инструкцию, также можете попробовать другой вариант установки. Принтером хоть раз пользовался каждый человек. Эти устройство позволяет выводить на печать текст и изображения. И у многих возникает желание приобрести себе устройство, чтобы не задумываться, где распечатать документ. Но просто купить оборудование и соединить его с компьютером недостаточно. Надо установить на компьютере драйвер. Если у вас модель принтера Kyocera ECOSYS M2540dn, с установкой придется немного повозиться. Потребуется заходить в настройки, работать с архивом. Разобраться во всех тонкостях вам поможет наша статья. Пройдите весь процесс вместе с нами, и у вас все получится. Сначала пролистайте эту страницу наверх, там есть ссылка. Чтобы скачать драйвер Kyocera ECOSYS M2540dn нажмите на нее. Откроется окно, в нем указано место, куда сохранится утилита. Запомните его или укажите свое.
Найдите скаченный архив, нажмите на нем правой кнопкой мышки, выберете, куда вы хотите извлечь файлы. Если в выпадающем списке нет предложений распаковать файлы, значит, у вас нет архиватора. Его надо скачать из интернета и установить.
Теперь надо зайти в «Диспетчер устройств». Чтобы в него попасть, нажмите «Пуск» (меню в левом нижнем углу экрана). После выбора диспетчера устройств вы увидите все оборудование, которое есть на вашем компьютере. Теперь подключаем принтер. Возьмите для этого провода из комплекта. Потом включите устройство в розетку. Система распознает, что к компьютеру что-то подключили, но ей пока не известно, что это за оборудование. Поэтому в диспетчере устройство появится новый пункт «Другие устройства». Нажмите на него, появится «Неизвестное оборудование», на него надо нажать правой кнопкой мышки и выбрать «Обновить драйверы».
Теперь надо выбрать способ поиска драйверов. Мы файлы сохранили на жестком диске компьютера, поэтому выбираем второй способ, нажав на «Выполнить поиск драйверов…».
Нажимаем на кнопку, на которой написано «Выбрать драйвер из списка доступных…».
Следующий шаг — выбор устройства «Принтеры» и жмём «Далее».
Осталось указать скаченные драйвера, жмём на «Установить с диска…».
Выбираем папку, которая соответствует разрядности вашей операционной системы. Если вы не знаете разрядность, изучите эту статью.
Выбираем файл «Oemsetup.inf» нажав на него. Он выделится, жмите «Открыть».
С помощью бегунка пролистайте список моделей драйверов и найдите в нем свою. Нажмите на нее, потом на «Далее».
Введите имя принтера (любое слово или цифры).
Вы закончили установку. Нажмите на «Печать пробной страницы», чтобы проверить, что все сделано правильно. Нажмите «Готово».
Драйвер для Kyocera ECOSYS M2540dn
Windows XP / Vista / 7 / 8 / 8.1 / 10 — диск из комплекта
Варианты разрядности: x32/x64
Размер драйвера: 1.3 GB
Windows XP / Vista / 7 / 8 / 8.1 / 10 — KX
Варианты разрядности: x32/x64
Размер драйвера: 45 MB
- Классические KX
- Универсальные драйвера Kyocera
Windows XP / Vista / 7 / 8 / 8.1 / 10 — KX XPS
Варианты разрядности: x32/x64
Размер драйвера: 26 MB
Windows XP / Vista / 7 / 8 / 8.1 / 10 — KLDL и PCL5e
Драйвер подходит также для: Windows
Варианты разрядности: x32/x64
Размер драйвера: 1 MB
Windows XP / Vista / 7 / 8 / 8.1 / 10 — драйвер для факса
Драйвер подходит также для: Windows
Варианты разрядности: x32/x64
Размер драйвера: 34 MB
Windows XP / Vista / 7 / 8 / 8.1 / 10 — драйвер для сканера TWAIN
Драйвер подходит также для: Windows
Варианты разрядности: x32/x64
Размер драйвера: 18 MB
Windows XP / Vista / 7 / 8 / 8.1 / 10 — драйвер для сканера TWAIN / WIA
Драйвер подходит также для: Windows
Варианты разрядности: x32/x64
Размер драйвера: 18 MB
Как установить драйвер в Windows 10
Чтобы работать с принтером Kyocera ECOSYS M2540dn, не достаточно соединить его с компьютером и подключить к розетке. Важно правильно установить дистрибутив, провести нужные настройки. Только после этого вы сможете использовать все возможности устройства. При установке программного обеспечения для данной модели есть много нюансов, и без определенных знаний справиться с процессом будет сложно. Мы подробно расписали каждый этап установки, чтобы вам не пришлось привлекать специалистов. Повторяйте за нами, и у вас все получится. Сперва вам надо скачать драйвер Kyocera ECOSYS M2540dn. Сделайте это по ссылке, расположенной вверху. Просто кликните по ней, выберете место загрузки и нажмите «Сохранить». Ниже мы опубликовали инструкцию по установке драйвера, однако есть другой способ, если Вам не поможет установить драйвера инструкция ниже, то читайте другую статью.
Драйвер загрузится архивом, его надо распаковать. Для этого надо использовать специальную программу. Скорее всего она у вас установлена. Нажмите на архив правой кнопкой мышки, вы увидите там предложения извлечь файлы в разные места. Выберете удобное место и нажмите. Если таких предложений нет, скачайте из интернета архиватор и установите его.
После распаковки файлов надо зайти в диспетчер устройств. Чтобы в него попасть, выберете в нижнем левом углу экрана «Пуск», потом нажмите на нужный раздел.
В окошке будет показано все оборудование, которое у вас установлено. Чтобы там появился принтер, его надо подключить. Для этого возьмите провода из комплекта. Потом включите устройство с помощью кнопки на корпусе и подождите пару минут. Система «увидит», что к компьютеру подключено оборудование и попробует его распознать. У нее это не получится, поэтому в диспетчере устройств появится раздел «Другие устройства», а в нем «неизвестное оборудование». Нажмите по нему правой кнопкой мышки и кликните по «Обновить драйверы».
Нажмите на «Выполнить поиск драйверов на этом компьютере».
Теперь на «Выбрать драйвер…».
Далее следует выбрать «Принтеры» и продолжить установку.
Чтобы вы смогли указать только что скаченные драйвера в этом окне нажмите «Установить с диска…».
Тут вы видите 2 папки с разными названиями. Выбор нужной зависит от того, какая у вашей операционной системы разрядность. Если вы ее не знаете, и ни разу не сталкивались с этим вопросом, изучите эту статью. Теперь вы знаете разрядность вашей системы и можете выбрать нужную папку. Выбираем и жмем «Открыть».
Щелкните по файлу «OEMSETUP.inf».
Файлы дистрибутива будут копироваться в указанную папку, есть хотите, можете ее изменить. Потом жмите на «Ок».
В списке найдите название своей модели принтера, нажмите на нее, потом на «Далее».
На новом шаге даем принтеру название. Можете оставить имя по умолчанию.
Вы закончили. Нажмите «Печать пробной страницы» для проверки, потом на «Готово».
Драйвер для Kyocera ECOSYS M2540dn
Kyocera ECOSYS M2540dn
Windows 10 / 8 / 8.1 / 7 / Vista / XP — диск из комплекта с оборудованием (рекомендуем)
Размер драйвера: 1300 MB
Разрядность: x32 и x64
Windows 10 / 8 / 8.1 / 7 / Vista / XP — драйвера KX
Размер драйвера: 45 MB
Разрядность: x32 и x64
Windows 10 / 8 / 8.1 / 7 / Vista / XP — драйвера KX XPS
Размер драйвера: 26 MB
Разрядность: x32 и x64
Windows 10 / 8 / 8.1 / 7 / Vista / XP — драйвера PCL5e / KPDL
Размер драйвера: 1 MB
Разрядность: x32 и x64
Windows 10 / 8 / 8.1 / 7 / Vista / XP — драйвера для факса
Размер драйвера: 34 MB
Разрядность: x32 и x64
Windows 10 / 8 / 8.1 / 7 / Vista / XP — драйвера для сканирования TWAIN
Размер драйвера: 19 MB
Разрядность: x32 и x64
Windows 10 / 8 / 8.1 / 7 / Vista / XP — драйвера для сканирования TWAIN / WIA
Размер драйвера: 22 MB
Разрядность: x32 и x64
Инструкция по установке драйвера в Windows 10
Мы предлагаем скачать драйвер Kyocera ECOSYS M2540dn, воспользовавшись ссылкой с нашего сайта. В целом, процесс инсталляции несложный, но у этой модели МФУ есть одна особенность. Программное обеспечение может загружаться в стандартном ручном режиме или из виртуального образа. Учитывая, что второй вариант может вызвать у пользователей затруднения, ниже приведён пошаговый алгоритм действий.
Распаковываем скачанный архив. Для этого подойдёт любой установленный на компьютере архиватор: штатный инструмент Windows, 7-Zip либо WinRAR.
Открываем виртуальный образ. Для этого дважды кликаем по файлу, который находится в папке. Если этот способ не сработает, используем архиватор.
Запускаем на компьютере установочный файл. Это Setup.exe, который нужно найти в списке вложений и запустить на компьютере двойным кликом.
Принимаем пользовательское соглашение. Это обязательный пункт, без выполнения которого установка будет прервана. Для этого нажимаем «Принять».
Выбираем способ инсталляции драйвера. Оптимальным решением будет «Экспресс-установка». Поэтому нажимаем на соответствующий пункт.
Указываем устройство. Название МФУ появится в отмеченном поле. Нажимаем на него, после чего кликаем кнопку «Установить».
Дальше следуем по подсказкам «Мастера настройки».
Скачать драйвер Kyocera ECOSYS M2540dn
Драйвер для Windows 10, Windows 8 / 8.1, Windows 7 Vista XP (32/64-bit)


Дополнительная информация. Если Вы не знаете, как подключить к компьютеру дополнительное устройство, и Вам нужна инструкция для его правильного подключения, можете использовать строку поиска на этом веб-сайте (находится в верхней правой части любой страницы) или напишите нам.
Для использования любого компьютерного устройства необходимо программное обеспечение (драйвер). Рекомендуется использовать оригинальное программное обеспечение, которое входит в комплект Вашего компьютерного устройства.
Если у Вас нет программного обеспечения, и Вы не можете его найти на веб-сайте производителя компьютерного устройства, то мы поможем Вам. Сообщите нам модель Вашего принтера, сканера, монитора или другого компьютерного устройства, а также версию операционной системы (например: Windows 10, Windows 8 и др.).
Поиск информации об операционной системе в Windows 10
Поиск информации об операционной системе в Windows 7, Windows 8, Windows 8.1. Читать далее.
Определение версии macOS, установленной на компьютере Mac (Версию операционной системы компьютера Mac и сведения о ее актуальности можно найти в разделе «Об этом Mac»).
В меню Apple в углу экрана выберите пункт «Об этом Mac». Вы увидите название macOS, например macOS Mojave, и номер версии. Если нужно также узнать номер сборки, для его отображения щелкните номер версии.
Post navigation
 Самое необходимое программное обеспечение для любого компьютера — если вы купили новый компьютер или переустановили операционную систему, то на этой странице сайта вы найдете все необходимое программное обеспечение и инструкции по его установке. Самое необходимое программное обеспечение для любого компьютера — если вы купили новый компьютер или переустановили операционную систему, то на этой странице сайта вы найдете все необходимое программное обеспечение и инструкции по его установке. |
 Установка SSD для ноутбуков и настольных компьютеров. Передача данных. — Пошаговое руководство, показывающее, как установить твердотельный накопитель Kingston на настольный компьютер или ноутбук с помощью прилагаемого программного обеспечения Acronis. Установка SSD для ноутбуков и настольных компьютеров. Передача данных. — Пошаговое руководство, показывающее, как установить твердотельный накопитель Kingston на настольный компьютер или ноутбук с помощью прилагаемого программного обеспечения Acronis. |
 Драйвер – компьютерное программное обеспечение, с помощью которого операционная система (Windows, Linux, Mac и др.) получает доступ к аппаратному обеспечению устройства (компьютера, принтера, сканера и др. ). Драйвер – компьютерное программное обеспечение, с помощью которого операционная система (Windows, Linux, Mac и др.) получает доступ к аппаратному обеспечению устройства (компьютера, принтера, сканера и др. ). |
Добавить комментарий Отменить ответ
Поиск
Подключение, ремонт и обслуживание компьютерных устройств

Помощь в подключении и использовании компьютерных устройств, а также в поиске и установке драйверов и другого программного обеспечения. Драйвер – используется для управления подключенным к компьютеру устройством. Драйвер создается производителем устройства и поставляется вместе с ним. Для каждой операционной системы нужны собственные драйверы.
Рубрики сайта
Подключение компьютерных устройств
Copyright © 2021 DriverMaster. Помощь в подключении компьютерных устройств, а также в установке драйверов и другого ПО. Обратная связь