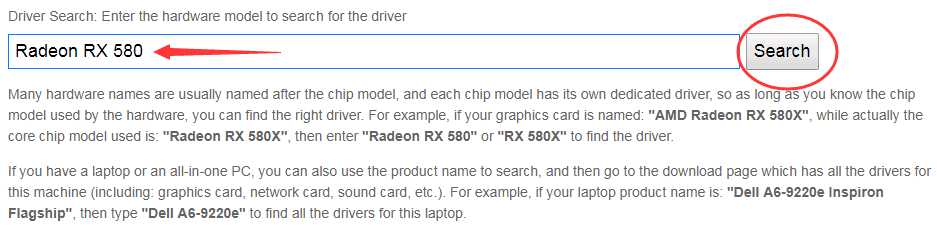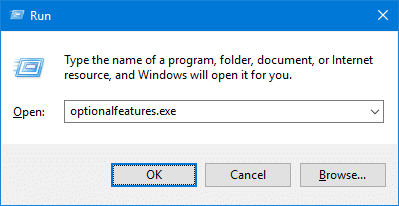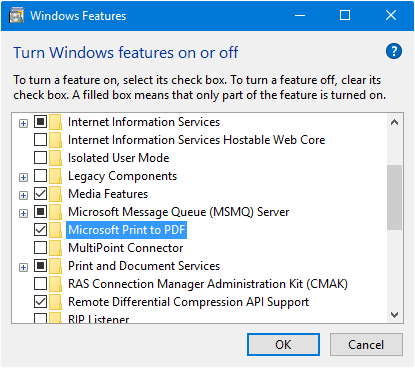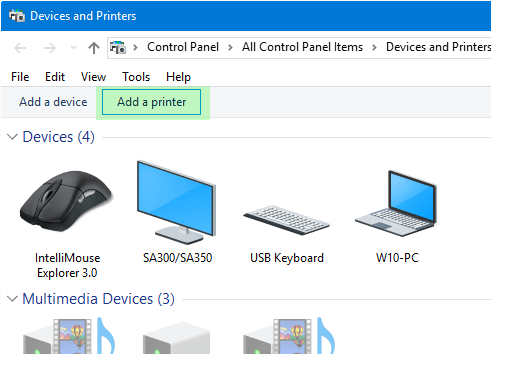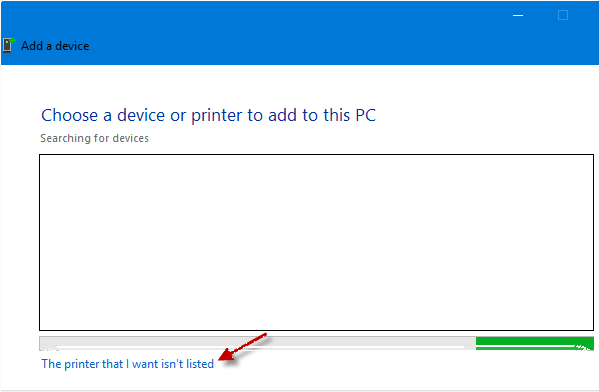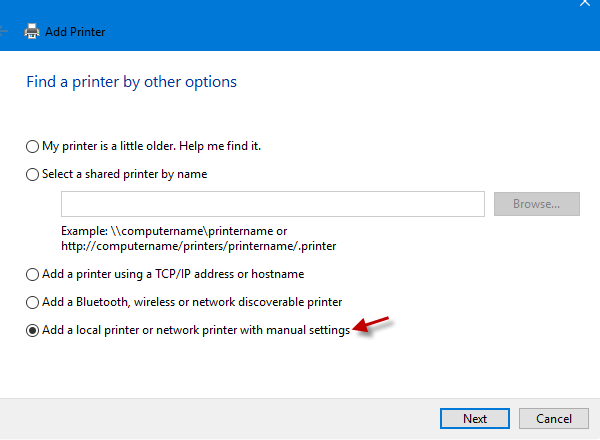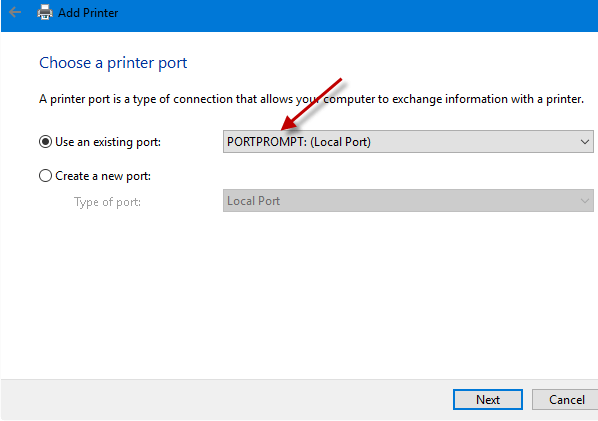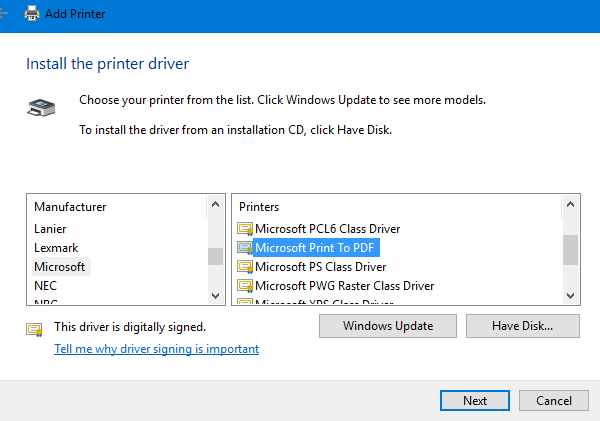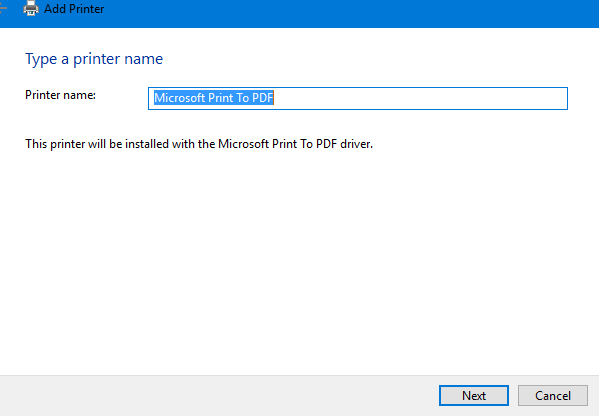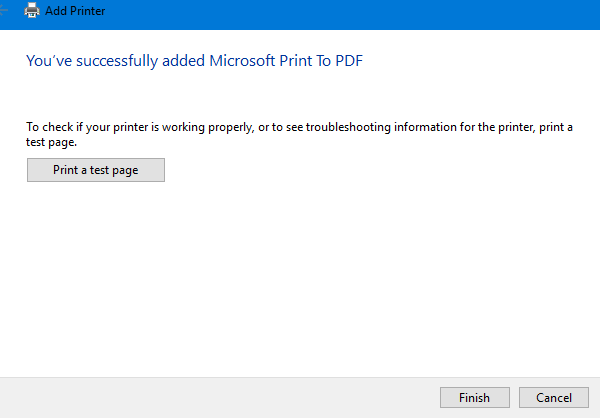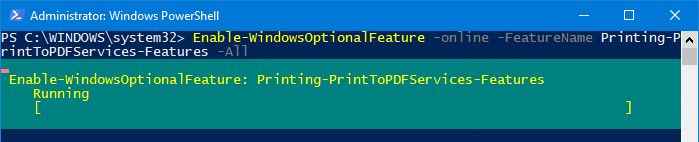- How to Add or Reinstall the Microsoft PDF Printer
- Comments (80)
- Where can I get «Microsoft Print to PDF».
- Драйвер microsoft print to pdf windows 10
- Применение инструмента Microsoft Print to PDF в ОС Windows 10
- MICROSOFT PRINT TO PDF
- Как восстановить Microsoft Print в PDF после его случайного удаления?
- Как переустановить Microsoft Print в PDF после случайного удаления
- Переустановите Microsoft Print в PDF, используя «Функции Windows»
- Переустановите Microsoft Print в PDF, используя устройства и принтеры
- Переустановите Microsoft Print в PDF с помощью PowerShell
- Переустановите Microsoft Print в PDF с помощью DISM
How to Add or Reinstall the Microsoft PDF Printer
Technical Level : Basic
PDF, which stands for Portable Document Format is an electronic document, which maintains its original formatting regardless of the device it is viewed on. Windows 10 includes native support for creating PDF files using a virtual printer. If you happen to accidentally delete or need to create another one, this article will show you how.
Click Start then type: devices and printers
Click Add Printer on the command bar
Click The printer that I want isn’t listed
Click Add a local printer or network printer with manual settings then click Next
Select Use an existing port then click in the list box then select PDF (Local Port)
Scroll down and select Microsoft under Manufacturer then scroll down and select Microsoft Print to PDF under Printers then click Next
Give the printer a name or leave the default, click Next
Click Finish
Resources:
Was this article helpful?
Sorry this didn’t help.
Great! Thanks for your feedback.
How satisfied are you with this article?
Thanks for your feedback, it helps us improve the site.
How satisfied are you with this article?
Thanks for your feedback.
Comments (80)
* Please try a lower page number.
* Please enter only numbers.
* Please try a lower page number.
* Please enter only numbers.
1051 people found this comment helpful
Was this comment helpful?
Sorry this didn’t help.
Great! Thanks for your feedback.
How satisfied are you with this comment?
Thanks for your feedback, it helps us improve the site.
How satisfied are you with this comment?
Thanks for your feedback.
212 people found this comment helpful
Was this comment helpful?
Sorry this didn’t help.
Great! Thanks for your feedback.
How satisfied are you with this comment?
Thanks for your feedback, it helps us improve the site.
How satisfied are you with this comment?
Thanks for your feedback.
Try this (watch video):
Basically, you’ll need to select FILE (Print to File) when selecting an existing port
319 people found this comment helpful
Was this comment helpful?
Sorry this didn’t help.
Great! Thanks for your feedback.
How satisfied are you with this comment?
Thanks for your feedback, it helps us improve the site.
How satisfied are you with this comment?
Thanks for your feedback.
I’ve been working on this for many hours. There is NO «The printer I want is not listed» only Not finding what looking for which takes me to a windows page about bluetooth! Not helpful.
I deleted old Windows print to pdf after:
Print to pdf appears to work it says its doing it but never puts anything in the file folder I save it to.
I found some solved this with resetting permissions on the Temp files especially if moved. I went through all the command prompts and got the end result as specified. No Joy.
In sharing you have to include Current Creator or something like that not just «Everyone». No Joy.
The try to find a problem options doesn’t find a problem. .. except won’t print to pdf
I believe in a prior version of Windows 10 there was a Printer is not listed option as this post describes. But in my latest update it disappeared.
NEW I found the printer is not listed option.. duh. If you right click in the printer area the option does not show. However, if you use the upper tab «Add a printer» does show and I followed every step in this article. It put the Print to PDF printer back in. No joy if print to it now doesn’t even give me the save as file explorer which it did before.
I changed all the security settings to allow all the options. No joy.
I then set up the printer to «save to file» But doing that only has a Postscript? output option. It opened explorer direction, let it save. showed it was saving. but just as before, no file is actually saved.
So have basically run out of options nothing seems to work
I am going to just print on a regular printer that works fine and then scan it and convert to pdf. Would be easier if Print to PDF worked.
Where can I get «Microsoft Print to PDF».
I have a Windows 10 computer that came with a program called «Microsoft Print to PDF.» I can print to PDF using other programs or save as PDF, but I want that specific program back. It’s definitely the exact program I want for certain functions I do, so please only answer about that. I already have other options — Adobe & CutePDF and they work fine. I want Microsoft Print to PDF. When I called Microsoft for support they removed it. I just want it back. Where is it? how can I download it? Thx.
There are some different things you might have to do in later versions of Windows 10 in order to reinstall the Microsoft PDF Printer.
If you don’t see the Microsoft PDF Printer installed, make sure it is enabled and configured. Press Windows key + R then type: optionalfeatures.exe. Hit Enter on your keyboard, this will open the Turn Windows Features on or off component. Scroll down then check to make sure Microsoft Print to PDF is enabled.
If it is enabled and you still don’t see it in your list of available printers, try this:
Press Windows key + R, type: control then hit Enter. Open Devices and Printers and click Add printer. Click The printer that I want isn’t listed.
Click Add a local printer or network printer with manual settings then click Next
Select Use an existing port then click in the list box then select FILE: (Print to File)

Scroll down and select Microsoft under Manufacturer then scroll down and select Microsoft Print to PDF under Printers then click Next
Give the printer a name or leave the default, click Next. It should now appear as an available printer.
Драйвер microsoft print to pdf windows 10
Many hardware names are usually named after the chip model, and each chip model has its own dedicated driver, so as long as you know the chip model used by the hardware, you can find the right driver. For example, if your graphics card is named: «AMD Radeon RX 580», while actually the core chip model used is: «Radeon RX 580», then enter «Radeon RX 580» or «RX 580» to find the driver.
If you have a laptop or an all-in-one PC, you can also use the product name to search, and then go to the download page which has all the drivers for this machine (including: graphics card, network card, sound card, etc.). For example, if your laptop product name is: «Dell A6-9220e Inspiron Flagship», then type «Dell A6-9220e» to find all the drivers for this laptop.
1. Enter a keyword in the input box and click the «Search» button
2. In the query results, find the driver file you need, and click the download button
• Can’t find the required driver files?
• Don’t know how to find driver files?
• Unable to download driver files due to unstable network?
You can try using this driver file finder. The method of use is very simple. The program will automatically list all the driver files available for your current system. You can install drivers for devices that do not have drivers installed, and you can also upgrade drivers to the latest driver version for devices that have already installed drivers. Click here to download the driver finder.
If you have any questions, please leave a message. We will seriously reply to every question.
Применение инструмента Microsoft Print to PDF в ОС Windows 10
Инструмент Microsoft Print to PDF (виртуальный принтер) мало известен основной массе среднестатистических пользователей операционной системы Windows 10. Если говорить кратко, он позволяет сохранять любой документ в популярный формат Portable Document Format. Наверняка, каждый из нас сталкивался с ним для просмотра, но сам еще никогда не создавал такой вид документов.
Ниже мы перечислим шесть возможностей использования этой функции в новой версии операционной системы. Теперь более подробно.
MICROSOFT PRINT TO PDF
Первая возможность — сохранение веб-страниц в формате Portable Document Format . Большинство пользователей добавляют в закладки страницы, на которых опубликована интересная или полезная информация в Интернете. Благодаря Microsoft Print to PDF, активированном в диалоговом окне печати, можно распечатать в файл любую информацию для последующего автономного просмотра.
Вторая — извлечение страниц из файла . Вам не нужно использовать стороннее программное обеспечение, чтобы извлечь страницу или две из PDF-файла. Вы можете открыть его, например, в веб-браузере Microsoft Edge или Google Chrome, нажать комбинацию клавиш Ctrl + P на клавиатуре, выбрать принтер в списке, задать диапазон нужных страниц и выбрать место для их сохранения.
Третья — сохранение отсканированных документов . Если вы часто сканируете документы на своем ПК, вам понравится эта функция, так как встроенный факс Windows и инструмент сканирования сохраняют отсканированные документы в формате JPEG по умолчанию. Функция позволяет сохранять отсканированные документы в ПДФ прямо из окна Windows Fax and Scan.
Четвертая — преобразование фотографий . Если у вас есть изображение, которым вы хотите поделиться с другими людьми, вы можете конвертировать его в PDF-формат по соображениям совместимости. Вызвав диалог печати в приложении для просмотра изображений, вы легко преобразуете формат JPEG или PNG в нужный, без необходимости использования сторонних программ или онлайн-сервисов.
Пятая — конвертирование документов, созданных в текстовых редакторах . Portable Document Format является предпочтительным форматом, когда дело касается сохранения и обмена важными документами с другими пользователями. Вы можете использовать виртуальный принтер без установки дополнительного программного обеспечения. Как и в примерах выше, для этого необходимо отправить их на печать и произвести нужные настройки.
Шестая — сохранение писем электронной почты . Всё, что вам необходимо предпринять, это открыть письмо в настольном почтовом клиенте, нажать меню «Печать…» и, с помощью Microsoft Print to PDF, отправить информацию в файл.
Как восстановить Microsoft Print в PDF после его случайного удаления?
Windows 10, как вы знаете, включает встроенный виртуальный принтер Microsoft Print to PDF, который может преобразовывать документы в формат PDF из любого приложения. В этом посте объясняется несколько способов переустановки принтера Microsoft Print to PDF, если вы случайно удалили его.
Как переустановить Microsoft Print в PDF после случайного удаления
Используйте один из этих способов для переустановки MS Print в PDF.
Переустановите Microsoft Print в PDF, используя «Функции Windows»
- Щелкните правой кнопкой мыши «Пуск» и выберите «Выполнить».
- В диалоговом окне «Выполнить» введите optionalfeatures.exe и нажмите ОК.
- В диалоговом окне «Функции Windows» снимите флажок Microsoft Печать в PDF и нажмите ОК.
- Откройте диалоговое окно Windows Features. На этот раз установите флажок Microsoft Print to PDF и нажмите OK.
Переустановите Microsoft Print в PDF, используя устройства и принтеры
- Откройте классическую Панель управления из Пуск, Поиск.
- Нажмите «Устройства и принтеры» на панели управления.
- Нажмите кнопку Добавить принтер на панели инструментов.
- Windows попытается определить, есть ли какие-либо принтеры, подключенные к системе. Поскольку Microsoft Print to PDF — это просто драйвер, просто нажмите «Принтер, которого я не хочу», и нажмите «Далее».
- Нажмите Добавить локальный принтер или сетевой принтер с ручными настройками.
- Выберите PORTPROMPT: (Локальный порт) в раскрывающемся списке и нажмите кнопку Далее.
- Выберите Microsoft в поле прокрутки «Производитель» и выберите «Печать Microsoft в PDF» на правой панели.
- Нажмите Далее и назначьте имя или используйте имя по умолчанию, как оно есть.
Переустановите Microsoft Print в PDF с помощью PowerShell
Откройте PowerShell.exe от имени администратора и выполните следующую команду:
Переустановите Microsoft Print в PDF с помощью DISM
Вы также можете использовать утилиту DISM для установки принтера Microsoft Print на PDF через командную строку или обслуживания автономного образа.
Откройте окно командной строки администратора и выполните эту команду:
Вы должны увидеть следующий вывод:
Это восстанавливает Microsoft Печать в PDF принтер.