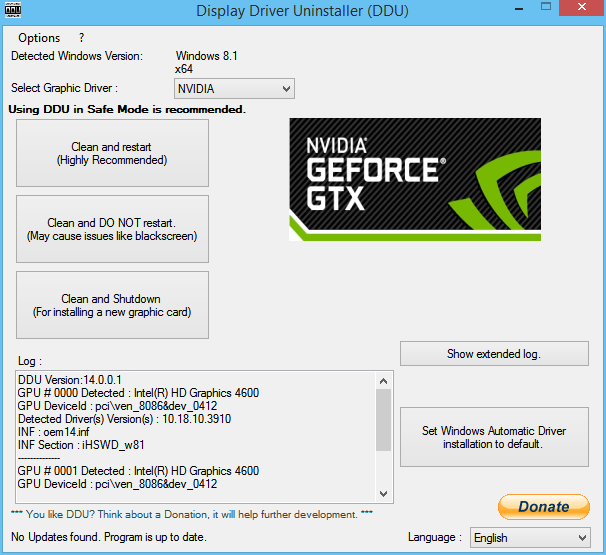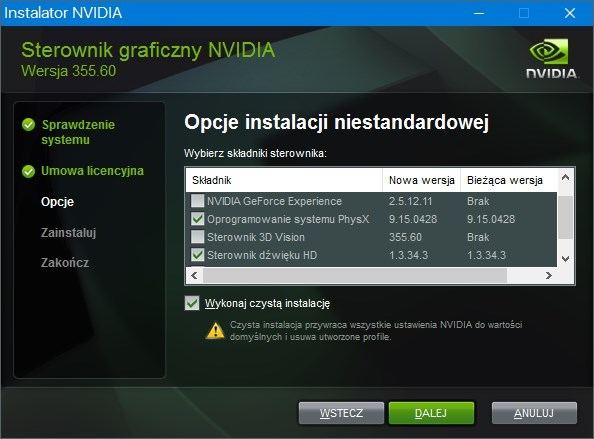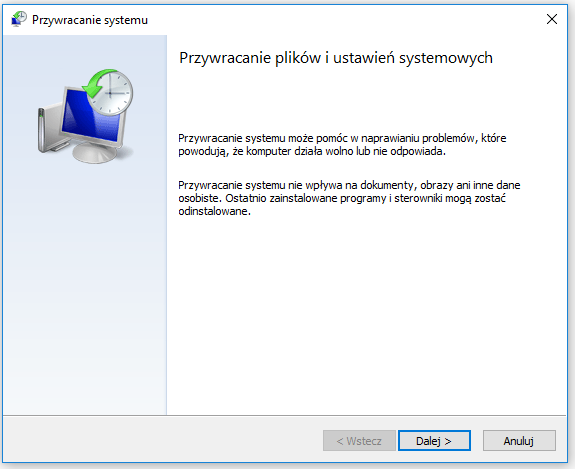- Синий экран после обновления драйверов NVIDIA — как его исправить?
- Метод №1 — Удаление драйверов из аварийного режима
- Способ № 2 — Восстановление системы из точки восстановления
- Диагностика и устранение ошибки nvlddmkm sys
- Откат драйверов
- Проблема с жестким диском
- Переустановка ПО
- Оперативная память
- Разгон комплектующих
- Программы и игры
- Неисправность видеокарты
- Нехватка мощности блока питания
- Очистка от вирусов
- Удаление пакетов обновлений
- Другие способы
- Устраняем BSOD nvlddmkm.sys в Windows 10
- Устраняем ошибку nvlddmkm.sys
- Способ 1: Откат драйверов
- Способ 2: Установка предыдущей версии драйвера
- Способ 3: Переустановка драйвера
- Способ 4: Сброс БИОС
- Способ 5: Очистка ПК от вирусов
- Про разгон, повышенные нагрузки и перегрев
Синий экран после обновления драйверов NVIDIA — как его исправить?
Вы обновили драйверы видеокарты NVIDIA на своем компьютере или ноутбуке, но сразу после установки так называемые синий экран смерти? Теперь, каждый раз, когда вы запускаете систему, ошибка отображается снова, и вы не знаете, что делать? Вот решение.
Если у вас есть графическая карта NVIDIA или AMD для игр, крайне важно иметь обновления драйверов, которые приносят новые профили в недавно выпущенные игры, исправляют ошибки и повышают производительность. Обновления довольно распространены, и если у нас установлен GeForce Experience от NVIDIA, драйверы могут автоматически обновляться в фоновом режиме.
К сожалению, возможно, что последнее обновление вызывает проблемы. Например, последняя версия драйверов NVIDIA GeForce 364.47 — обновление GeForce Experience вызывает серьезные проблемы для многих людей. После обновления мы получаем так называемый BSOD (синий экран смерти), и каждый раз, когда компьютер перезагружается, ситуация повторяется. Эта проблема не возникает, когда мы выполняем чистую установку из загруженного вручную пакета — обычно это появляется, когда драйверы устанавливаются в виде обновлений с помощью GeForce Experience. Что мы можем сделать тогда?
Метод №1 — Удаление драйверов из аварийного режима
Лучшее решение — удалить драйверы, загрузить автономный установщик и выполнить чистую установку. Однако как удалить драйверы, если мы не сможем войти в систему? В этом случае вы должны запустить компьютер в безопасном режиме.
1. Включите компьютер и нажмите клавишу F8, пока на экране не отобразится расширенный параметр запуска. Выберите «Устранение неполадок»> «Дополнительные параметры»> «Параметры запуска»> «Перезагрузка». Компьютер будет перезагружен и появится экран с выбором того, как запустить компьютер — используйте клавиши F1 — F9, чтобы выбрать вариант запуска компьютера в безопасном режиме с помощью сети.
2. Компьютер включится с минимальной поддержкой функций и контроллеров. Однако подключение к Интернету должно работать безупречно. Загрузите программу Диспетчер удаления драйверов, с помощью которых мы можем удалить драйверы.
3. Запустите Диспетчер отображения драйверов, а затем выберите «NVIDIA» в поле «Выбрать графический драйвер» из окна программы и нажмите кнопку «Очистить и перезапустить (рекомендуется)».
Программа полностью удалит все компоненты и драйверы NVIDIA, а затем перезагрузит компьютер в обычном режиме.
4. В нормальном режиме компьютер начнет корректно и не отобразит ошибки. Загрузите последнюю версию установщика драйверов Драйверы NVIDIA GeForce GameReady.
5. Запустите загруженный установщик. Выберите вариант пользовательской установки, чтобы вы могли выбрать все компоненты драйвера. Отобразится список доступных элементов — установите флажок «Выполнять чистую установку» здесь. Установите драйвер и перезагрузите компьютер.
Теперь все будет работать правильно, а синий экран не будет отображаться. Последний драйвер установлен, поэтому нам не нужно делать какие-либо обновления GeForce Experience, и мы не в состоянии повторить проблемы с синим экраном.
Способ № 2 — Восстановление системы из точки восстановления
Однако, если у вас есть проблемы с первым методом, вы можете попробовать несколько проще. Перед обновлением драйверов система должна создать так называемую пункт восстановления. Это означает, что мы можем восстановить систему до состояния обновления до GeForce Experience.
Чтобы сделать это, вы должны, как и в первом случае, вызвать окно расширенных параметров запуска системы. Для этого при запуске компьютера нажмите клавишу F8, пока на экране не появится синий экран с параметрами. Выберите параметр «Решить проблемы», а затем «Дополнительные параметры».
Появится список всех дополнительных параметров. На этот раз вместо «Startup Settings» мы выбираем первый вариант «Восстановление системы». При нажатии этой опции отобразится мастер восстановления системы.
Выберите последнюю точку восстановления из списка доступных точек и подтвердите операцию. Данные не будут удалены с диска. После перезагрузки система должна запускаться с последней рабочей версией драйверов NVIDIA.
В этой ситуации, однако, вы должны помнить, что не нужно снова устанавливать новые драйверы из GeForce Experience. Если вы хотите обновить свои драйверы, лучше загрузить их вручную с нашего сайта (или с официального сайта NVIDIA) в качестве автономного независимого установщика, затем выберите вариант выборочной установки и установите флажок «Выполнять чистую установку».
Диагностика и устранение ошибки nvlddmkm sys
Причиной появления синего экрана с ошибкой nvlddmkm sys и сопровождающим кодом «stop 0x00000116» является сбойный драйвер видеокарты NVIDIA или ее неисправность. Разберем подробную инструкцию по устранению неполадки в Windows 10 и 7.
Если ОС не удается запуститься, то все нижеизложенные действия следует выполнять из безопасного режима или с помощью LiveCD.
Откат драйверов
Если проблема начала появляться после очередного обновления, то стоит выполнить откат к предыдущей версии драйвера.
Как это сделать:
- Заходим в диспетчер устройств и разворачиваем вкладку «Видеоадаптеры».
- Жмем правой мышкой по видеоустройству и открываем «Свойства».
- Перемещаемся в раздел «Драйвер» и щелкаем «Откатить».
- Подтверждаем действие, выбрав любую из предложенных причин.
- Перезагружаем компьютер.
Проблема должны быть устранена.
Проблема с жестким диском
- Запустите командную консоль, введите команду «DISM.exe /Online /Cleanup-image /Restorehealth», убрав кавычки и нажмите «Enter». Команда доступна только для пользователей Windows 10 и 8.
- Следом выполните «sfc /scannow», а затем «chkdsk C: /f /r». Подробнее об этих командах вы можете почитать в отдельной статье.
По завершению проверки перезагрузите компьютер и проверьте наличие проблемы.
Переустановка ПО
Нередко исправить ошибку nvlddmkm sys получается путем переустановки драйверов. Но делать это нужно правильно.
- Для начала удалите старые драйвера с помощью специальных программ.
- Узнайте год и месяц выпуска своей видеокарты, используя поиск «Google» или «Yandex».
- Скачайте с интернета одну из самых первых версий драйверов для вашей видеоплаты и установите их.
Иногда устранить проблему получается установкой свежей версии ПО.
Ни в коем случае не рекомендуется выполнять обновление софта программой «GeForce Experience».
Оперативная память
Также вызывать сбой nvlddmkm sys способны битые или несовместимые с материнской платой планки памяти. Проверить модули на наличие ошибок можно с помощью утилиты «Memtest86+» или штатного средства Windows 10 и 8.
Вторая утилита запускается следующим образом:
- Откройте строку поиска, введите фразу «памяти» и щелкните по соответствующему пункту.
- Выберите первый пункт с пометкой «рекомендуется».
- После этого компьютер перезагрузится, и начнется проверка.
- Дождитесь окончания процедуры.
- Обратите внимание на графу «Состояние». Здесь будут отображены все найденные проблемы.
Следует отметить, что данный способ диагностики не выявляет проблем совместимости. Поэтому проверять совместимость модулей необходимо вручную.
Рассказываю, как это сделать на примере «ASUS»:
- Заходим на сайт производителя материнской платы.
- Вбиваем в строку поиска модель системной платы.
- Перемещаемся в раздел «Поддержка – процессоров/память – памяти/устройства».
- Скачиваем на ПК документ в формате «PDF» в котором подробно описана совместимость компонентов.
При необходимости обновляем версию «BIOS», и в крайнем случае меняем модули или целую плату.
Разгон комплектующих
Способствовать появлению синего экрана с ошибкой nvlddmkm sys может чрезмерный разгон комплектующих. Поэтому попробуйте вернуть все настройки к значению по умолчанию.
- Войдите в биос и воспользуйтесь функцией сброса настроек. В зависимости от версии BIOS она может иметь разные названия, чаще всего это «Оптимальные настройки» или «Load Defaults».
- Сохраните настройки и перезагрузите ПК.
Таким образом будет устранен разгон процессора и оперативной памяти, а вот убрать разгон видеокарты поможет программа «MSI Afterburner» или «NVIDIA Inspector».
Программы и игры
Некоторые приложения и игры также могут вызывать сбой. Исключить этот вариант можно удалением недавно установленных программ или игр. И делать это желательно с помощью утилиты «Revo Uninstaller».
После того как будет найдено нестабильное приложение, то переустановите его или скачайте другую версию. Еще один вариант – это обратиться к разработчикам за помощью.
Неисправность видеокарты
Но перед проведением тестирования желательно почистить видеоплату от пыли и заменить термопасту.
В некоторых случаях устранить синий экран nvlddmkm sys удается, протерев ластиком контактную дорожку и разъем PCI-Express.
Дополнительно можно почистить материнскую плату от пыли, уделив особое внимание южному мосту. Обычно на мосту находится радиатор, его нужно аккуратно снять и заменить под ним термопасту.
Нехватка мощности блока питания
Замените блок питания на более мощный, отдавая предпочтение надежному производителю. Например, FSP, Hunkey, Seasonic или Thermaltake.
Если мощность блока питания достаточна, убедитесь, что он исправен. При условии, что истек срок гарантии откройте крышку блока, и осмотрите конденсаторы. Они не должны быть вздутыми.
Хорошо, если есть тестер, можно проверить напряжение. В крайнем случае обратитесь в сервисный центр для дальнейшей диагностики.
Очистка от вирусов
Не стоит исключать наличие вирусов, которые нарушают работу системы и вызывают различные сбои. Поэтому рекомендуется выполнить сканирование ПК специальными сканерами.
Их можно использовать даже если у вас уже имеется комплексный антивирус.
Удаление пакетов обновлений
Также стоит удалить последние загруженные пакеты обновлений для Windows 10 и 7. Некоторые из них могут работать не корректно, вызывая ошибку nvlddmkm sys.
- Жмем комбинацию «WIN+R», вводим «appwiz.cpl» и щелкаем «Enter».
- Перемещаемся в соответствующий раздел.
- Выбираем новый софт по дате установки и жмем «Удалить». Дополнительно ищем пакет «KB4056892» и удаляем.
Перезагружаем устройство и проверяем результат.
Другие способы
Если ничего из вышеперечисленного не помогло исправить ситуацию, то выполните следующее:
- Переустановите Windows, используя оригинальный образ.
- Установите последние обновления.
- Очистите системный раздел и реестр от лишних файлов и записей с помощью программы «Ccleaner».
- Увеличение файла подкачки.
Не стоит исключать наличие брака или сложной технической поломки. В таком случае для устранения синего экрана nvlddmkm sys потребуется профессиональный ремонт или замена материнской платы и видеокарты.
Устраняем BSOD nvlddmkm.sys в Windows 10
Устраняем ошибку nvlddmkm.sys
Из названия файла становится понятно, что это один из драйверов, входящих в пакет установки ПО от NVIDIA. Если на вашем ПК возник синий экран с такой информацией, это значит, что работа данного файла по каким-то причинам была остановлена. После этого видеокарта перестала нормально функционировать, и система ушла в перезагрузку. Далее мы определим факторы, влияющие на появление данной ошибки, и приведем способы ее исправления.
Способ 1: Откат драйверов
Данный способ сработает (с высокой вероятностью), если имела место установка нового драйвера для видеокарты или его обновление. То есть у нас уже были установлены «дрова», а мы поставили новые вручную или через «Диспетчер устройств». В таком случае необходимо вернуть старые версии файлов с помощью встроенной функции «Диспетчера».
Способ 2: Установка предыдущей версии драйвера
Этот вариант подойдет, если на компьютере до этого еще не были установлены драйвера NVIDIA. Пример: мы приобрели карту, подключили к ПК и инсталлировали свежую версию «дров». Не всегда «свежее» означает «хорошее». Обновленные пакеты иногда просто не подходят к предыдущим поколениям адаптеров. Особенно, если недавно вышла новая линейка. Решить проблему можно, скачав одну из предыдущих версий из архива на официальном сайте.
- Идем на страницу загрузки драйверов, в разделе «Дополнительное ПО и драйверы» находим ссылку «BETA драйверы и архив» и переходим по ней.
В выпадающих списках выбираем параметры своей карты и системы, а затем нажимаем «Поиск».
Читайте также: Определяем серию продукта видеокарт Nvidia
Первый пункт в списке это актуальный (свежий) драйвер. Нам же нужно выбрать второй сверху, то есть предыдущий.
Кликаем по названию пакета («GeForce Game Ready Driver»), после чего откроется страница с кнопкой загрузки. Жмем на нее.
На следующей странице запускаем скачивание кнопкой, указанной на скриншоте.

Полученный пакет нужно установить на ПК, как обычную программу. Имейте в виду, что, возможно, придется перебрать несколько вариантов (третий сверху и так далее) для достижения результата. Если это ваш случай, то после первой установки переходите к следующему параграфу.
Способ 3: Переустановка драйвера
Эта процедура подразумевает полное удаление всех файлов установленного драйвера и установку нового. Для этого можно использовать как системные инструменты, так и вспомогательный софт.
Статья по ссылке выше написана с указанием действий для Windows 7. Для «десятки» отличие состоит только в доступе к классической «Панели управления». Делается это с помощью системного поиска. Жмем на лупу возле кнопки «Пуск» и вводим соответствующий запрос, после чего открываем приложение в поисковой выдаче.
Способ 4: Сброс БИОС
БИОС является первым звеном в цепи обнаружения и инициализации устройств. Если вы меняли комплектующие или устанавливали новые, то эта микропрограмма могла определить их неправильно. Это касается, в частности, и видеокарты. Для исключения данного фактора необходимо произвести сброс настроек.
Способ 5: Очистка ПК от вирусов
Если на вашем компьютере поселился вирус, система может вести себя неадекватно, выдавая различные ошибки. Даже если подозрения на заражение нет, необходимо просканировать диски антивирусной утилитой и с ее же помощью удалить вредителя. Если самостоятельно это сделать не получится, можно обратиться за бесплатной помощью на специальный ресурс в интернете.
Про разгон, повышенные нагрузки и перегрев
Разгоняя видеокарту, мы преследуем только одну цель — повышение производительности, при этом забывая о том, что такие манипуляции имеют последствия в виде перегрева ее компонентов. Если к графическому процессору всегда прилегает контактная площадка кулера, то вот с видеопамятью не все так просто. Во многих моделях ее охлаждение не предусмотрено.
При повышении частот чипы могут достичь критической температуры, и система отключит устройство, остановив драйвер и, скорее всего, показав нам синий экран. Такое иногда наблюдается при полной загрузке памяти (например, игра «забрала» все 2 ГБ) или повышенной нагрузке на адаптер при параллельном его использовании. Это может быть игрушка + майнинг или другие связки программ. В такой ситуации следует отказаться от разгона или использовать GPU для чего-то одного.
Если вы уверены, что «банки» памяти охлаждаются, то стоит задуматься об общей эффективности кулера и произвести его техническое обслуживание самостоятельно или в сервисе.