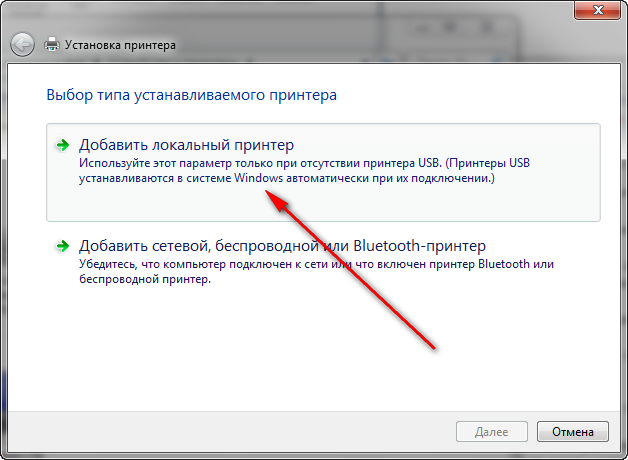- Установка драйвера через Центр Обновления Windows
- Как запустить Windows Update
- Настройка автоматического обновления драйверов
- Установка принтера с помощью встроенного драйвера Windows
- Видеоролик установки драйвера для принтера HP средствами Windows 10
- Настройка «Центр обновления Windows» для автоматической загрузки драйверов
- Подключите принтер к компьютеру.
- Установка драйвера печати с помощью мастера добавления принтеров
- Подключение по беспроводной или проводной сети (Windows 8, Windows 10)
- Подключение по беспроводной или проводной сети (Windows Vista, Windows 7)
- Подключение принтера по USB (Windows 8 и Windows 10)
- Подключение принтера по USB (Windows Vista и Windows 7)
- Устранение проблем с принтерами в Windows 7 и Windows 8.1
- Подключение принтера
- Установка принтера
- Установка (добавление) локального принтера
- Установка сетевого, беспроводного или Bluetooth-принтера
- Устранение проблем, связанных с принтерами
- Прежде всего проверьте оборудование
- Использование средства устранения неполадок
- Обновление драйверов
- Для Windows 8.1
- Для Windows 7
Установка драйвера через Центр Обновления Windows
В Microsoft содержится огромная база драйверов для устройств, которые прошли проверку на совместимость с операционными системами Windows. Все это встроено в систему или доступно через Центр обновления или Windows Update. Если вы ничего не изменяли в настройках системы и у вас есть подключение к Internet, то драйверы должны автоматически загрузиться и установиться.
Как запустить Windows Update
В Windows 10 необходимо:
После, нужно подождать пока доступные обновления загрузятся и установятся.
Если возникают проблемы с запуском обновлений, то, возможно, отключена служба «Центр обновления Windows». Проверить и включить при необходимости можно следующим образом.
- В окошке поиска пишем «служб» и открываем классическое приложение «Службы».
- Внизу находим службу «Центр обновления Windows». Дважды кликаем на ней левой кнопкой мышки.
- В открывшемся окошке «Свойства» в разделе «Тип запуска» из выпадающего меню выбираем «Вручную».
- Жмем на кнопку «Запустить» и «OK».
Служба работает, нужно пробовать запускать обновления.
Настройка автоматического обновления драйверов
Чтобы операционная система сама следила за актуальностью драйверов и при появлении новой версии автоматически загружала и устанавливали их (что и рекомендуется), то нужно сделать следующее:
Теперь при появлении нового драйвера для вашего устройства в базе Microsoft, Windows автоматически его загрузит и установит.
Здесь приведена подробная информация по установке драйверов встроенных в систему и из Центра Обновления Windows. И дополнительно — Как сканировать, если у вас МФУ.
Появившиеся вопросы задавайте в комментариях.
здравствуйте. у меня ноутбук msi gp72m 7rdx leopard c лицензионной версией виндовс 10. проблема с установкой nahimic 2+. точнее при установке новой версии программы, старая версия была удалена и теперь ни какая из версий не устанавливается(( при установке всплывает окно »учетная запись уже существует» пожалуйста подскажите как исправить ошибку и установить программу. спасибо
Установка принтера с помощью встроенного драйвера Windows
Дата: 2016-12-11 • Просмотров: 12294 • Статьи
Как установить встроенный в Windows драйвер для принтеров, которые не имеют полнофункциональных драйверов для ОС Windows Vista, Windows 7,Windows 8 и Windows 10 на компакт диске или на веб-сайте производителя.
Многие драйверы печати встроены в операционную систему Windows или могут быть установлены через «Центр обновления Windows» на вашем компьютере и Вам не понадобится ничего загружать с веб-сайта, чтобы печатать, сканировать или отправлять факсы.
Видеоролик установки драйвера для принтера HP средствами Windows 10
Пример процесса установки встроенного драйвера печати Windows 10
Настройка «Центр обновления Windows» для автоматической загрузки драйверов
Как автоматически настроить загрузку драйверов.
- Введите в окне поиска файлов фразу «Изменить параметры установки устройства»
- Выберите — «Да делать это автоматически (рекомендуется)»
Подключите принтер к компьютеру.
Подключите принтер к компьютеру с помощью USB кабеля или через локальную сеть, чтобы Windows мог обнаружить принтер во время установки драйвера печати.
Установка драйвера печати с помощью мастера добавления принтеров
Примеры подключения принтера с помощью мастера добавления принтеров Windows для установки встроенных драйверов печати.
Подключение по беспроводной или проводной сети (Windows 8, Windows 10)
Установить встроенный драйвер печати по беспроводной или проводной (Ethernet) сети на компьютере с ОС Windows 8 или Windows 10.
- Выполните поиск на компьютере по фразе «Устройства и принтеры».
- Нажмите на «Добавление принтера»
Выберите принтер, который хотите добавить.
Если ваш принтер указан в списке, выберите его, нажмите кнопку Далее, а затем следуйте инструкциям на экране для установки драйвера. После этого можно использовать принтер.
Если принтер не удается найти в списке результатов, то перейдите к следующему шагу.
Нажмите «Необходимый принтер отсутствует в списке», а затем выберите «Добавить локальный принтер или сетевой принтер с ручными параметрами»,
и нажмите «Далее».
- Если ваш принтер указан в списке, выберите его, нажмите кнопку Далее, а затем следуйте инструкциям на экране для установки драйвера. Теперь можно использовать принтер.
- Если вашего принтера нет в списке, щелкните стрелку назад в верхнем левом углу окна два раза, чтобы вернуться к шагу «Найти принтер по другим параметрам», а затем перейдите к следующему шагу.
Выберите «Автоматическое обнаружение» в раскрывающемся списке «Тип устройства».
Введите IP-адрес принтера в текстовом окне и нажмите кнопку Далее.
IP-адрес можно найти, напечатав отчет о проверке беспроводной сети, либо на странице конфигурации сети. Для принтеров с дисплеем IP-адрес отображается на панели управления принтера и обозначен значком или кнопкой беспроводной сети.
Подключение по беспроводной или проводной сети (Windows Vista, Windows 7)
Установить встроенный драйвер печати по беспроводной или проводной (Ethernet) сети на компьютере с ОС Windows Vista или Windows 7.
- Выполните поиск на компьютере по фразе «Устройства и принтеры».
Нажмите на «Установка принтера».
Выберите «Добавить сетевой, беспроводной или Bluetooth-принтер». Далее выберите найденный принтер.
- Если ваш принтер указан в списке, выберите его, нажмите кнопку Далее, а затем следуйте инструкциям на экране для установки драйвера. Теперь можно использовать этот принтер.
- Если вашего принтера нет в списке, щелкните стрелку назад в верхнем левом углу окна, чтобы вернуться к шагу «Какой тип принтера вы хотите установить?», а затем перейдите к следующему шагу.
- Если ваш принтер указан в списке, выберите его, нажмите кнопку «Далее», а затем следуйте инструкциям на экране для установки драйвера. Теперь можно использовать принтер.
- Если вашего принтера нет в списке, щелкните стрелку назад в верхнем левом углу окна два раза, чтобы вернуться к шагу Какой тип принтера вы хотите установить?, а затем перейдите к следующему шагу.
Выберите Автоматическое обнаружение в раскрывающемся списке Тип устройства.
Введите IP-адрес принтера в текстовом окне и нажмите кнопку Далее.
IP-адрес можно найти, напечатав отчет о проверке беспроводной сети, либо на странице конфигурации сети. Для принтеров с дисплеем IP-адрес отображается на панели управления принтера и обозначен значком или кнопкой беспроводной сети.
Подключение принтера по USB (Windows 8 и Windows 10)
Установить встроенный драйвер печати на компьютере с ОС Windows 10 или Windows 8, подключенном по USB.
- Выполните поиск на компьютере по фразе «Устройства и принтеры».
- Нажмите на «Добавление принтера»
Выберите принтер, который хотите добавить.
Если ваш принтер указан в списке, выберите его, нажмите кнопку Далее, а затем следуйте инструкциям на экране для установки драйвера. После этого можно использовать принтер.
Если принтер не удается найти в списке результатов, то перейдите к следующему шагу.
Нажмите «Необходимый принтер отсутствует в списке», а затем выберите «Добавить локальный принтер или сетевой принтер с ручными параметрами»,
и нажмите «Далее».
Подключение принтера по USB (Windows Vista и Windows 7)
Установить встроенный драйвер печати на компьютере с ОС Windows Vista или Windows 7, подключенном по USB.
- Выполните поиск на компьютере по фразе «Устройства и принтеры».
Нажмите на «Установка принтера».
Выберите «Добавить локальный принтер».
Устранение проблем с принтерами в Windows 7 и Windows 8.1
Подключение принтера
Когда вы подключаетесь к принтеру к компьютеру или добавляете новый принтер в домашнюю сеть, вы обычно можете начать печать прямо сейчас. Windows поддерживает большинство принтеров, поэтому вам вряд ли придется тратить время на установку специального программного обеспечения. Если вы используете Windows 8.1 или Windows RT 8,1, в Windows Update доступно дополнительное средство поддержки принтеров и драйверы.
Установка принтера
В большинстве случаев для установки принтера достаточно подключить его к компьютеру. Для этого просто вставьте USB-кабель принтера в USB-порт компьютера и включите принтер.
Для беспроводных принтеров с Windows 8.1:
Примечание: Если вы приобрели беспроводной принтер, то сведения о том, как добавить его в домашнюю сеть, см. в руководстве, поставляемом в комплекте с принтером. Дополнительные сведения и новые версии программного обеспечения для принтера см. на веб-сайте его изготовителя.
Проведите пальцем от правого края экрана и нажмите кнопку Параметры, а затем выберите пункт Изменение параметров компьютера. (Если вы пользуетесь мышью, переместите указатель в правый нижний угол экрана, затем вверх и нажмите кнопку «Параметры», а затем выберите пункт «Изменение параметров компьютера».)
Выберите Компьютер и устройства, а затем — Устройства. Если принтер установлен, он должен отображаться в области Принтеры.
Если же принтера нет в списке, коснитесь или щелкните Добавление устройства, а затем выберите принтер, который нужно установить.
Установка (добавление) локального принтера
Нажмите кнопку Пуск , а затем в меню «Пуск» щелкните Устройства и принтеры.
Нажмите кнопку Установка принтера.
В мастере установки принтера щелкните Добавить локальный принтер.
На странице Выберите порт принтера выберите Использовать существующий порт и рекомендуемый порт принтера, а затем нажмите кнопку Далее.
На странице Установка драйвера принтера выберите изготовителя и модель принтера, а затем нажмите кнопку Далее.
Если принтера нет в списке, щелкните Центр обновления Windows, а затем подождите, пока Windows проверит наличие дополнительных драйверов.
Если нет доступных драйверов, но у вас имеется установочный компакт-диск, нажмите кнопку Установить с диска, а затем перейдите к папке, в которой находится драйвер принтера. (Дополнительные сведения см. в руководстве для принтера.)
Выполните дополнительные действия в мастере, а затем нажмите кнопку Готово.
Совет: Чтобы проверить, правильно ли работает принтер, напечатайте пробную страницу. Если вы установили принтер, но он не работает, поищите сведения об устранении неполадок или обновления драйвера на веб-сайте изготовителя принтера.
Установка сетевого, беспроводного или Bluetooth-принтера
Если вы добавляете сетевой принтер в офисе, то вам, скорее всего, потребуется имя принтера. Если вам не удается найти его, обратитесь к администратору сети.
Нажмите кнопку Пуск , а затем в меню Пуск выберите пункт устройства и принтеры.
Нажмите кнопку Установка принтера.
В мастере установки принтера щелкните Добавить сетевой, беспроводный или Bluetooth-принтер.
В списке доступных принтеров выберите принтер, который вы хотите использовать, и нажмите кнопку Далее. (Если компьютер подключен к сети, то в списке будут отображаться только принтеры, перечисленные в Active Directory для вашего домена.)
При появлении соответствующего запроса установите драйвер принтера на компьютере, нажав кнопку установить драйвер. 
Выполните дополнительные действия в мастере, а затем нажмите кнопку Готово.
Совет: Список доступных принтеров может включать все принтеры в сети, например беспроводные и Bluetooth-принтеры или принтеры, подключенные к другим компьютерам и доступные в сети. Для установки некоторых принтеров вам может потребоваться разрешение. Чтобы проверить, работает ли принтер, напечатайте пробную страницу.
Примечание: После установки принтера его можно будет обновлять с помощью автоматическихWindows 7 обновлений драйверов.
Устранение проблем, связанных с принтерами
Прежде всего проверьте оборудование
Убедитесь, что электрический шнур принтера подключен к розетке, а выключатель питания включен. Если вы печатаете на общем или сетевом принтере, убедитесь, что включены все необходимые компьютеры и маршрутизаторы. Если принтер или другое устройство подключены к сетевому фильтру или источнику резервного электропитания, убедитесь, что эти устройства также подключены к электрической сети и включены.
Если вы используете проводной принтер, убедитесь, что кабель принтера правильно подключен к принтеру и компьютеру.
Если вы используете беспроводной принтер, проверьте беспроводное подключение. Убедитесь, что функция беспроводного подключения на принтере включена и доступна. На многих принтерах есть кнопка, на которой значок беспроводного подключения подсвечивается синим цветом, если беспроводное подключение доступно.
Далее запустите проверку беспроводного подключения принтера. Ознакомьтесь с инструкцией к принтеру или найдите указания по этому поводу на веб-сайте изготовителя принтера.
Использование средства устранения неполадок
Средство устранения неполадок — это автоматизированный инструмент, способный находить и автоматически устранять ряд проблем на компьютере. Средство устранения неполадок печати может решать проблемы, возникающие при установке принтера и подключении к нему.
Обновление драйверов
Для нормальной работы большинства принтеров необходимы драйверы. Если вы недавно перешли с одной версии Windows на другую, возможно, имеющийся у вас драйвер принтера предназначен для предыдущей версии Windows. Если были перерывы в подаче энергии, поражение вирусом или другие проблемы с компьютером, то, возможно, драйверы были повреждены. Проблемы этого рода можно решить, скачав и установив последнюю версию драйвера принтера.
Найти и установить драйвер можно тремя указанными ниже способами.
Используйте Центр обновления Windows. Возможно, в Центре обновления Windows есть обновленная версия драйвера для вашего принтера.
Установите программное обеспечение, поставляемое изготовителем принтера. Если к принтеру прилагается диск, на нем может содержаться программное обеспечение, устанавливающее драйвер для принтера.
Самостоятельно скачайте и установите драйвер. Вы можете найти необходимый драйвер на веб-сайте изготовителя принтера. Воспользуйтесь этим способом, если Центру обновления Windows не удается найти драйвер для принтера, а в комплекте с принтером не было программного обеспечения, устанавливающего драйвер.
Для Windows 8.1
Чтобы распечатать веб-страницу из Internet Explorer, нажмите кнопку Средства, выберите Печать, а затем еще раз выберите Печать. Кроме того, вы можете посмотреть, как будет выглядеть напечатанная страница, выбрав пункт «Предварительный просмотр». Можно также распечатать страницу, нажав клавиши CTRL+P.
Чтобы напечатать только изображение со страницы (а не страницу целиком), щелкните это изображение правой кнопкой мыши и выберите пункт Печать. В диалоговом окне «Печать» нажмите кнопку Печать.
Для Windows 7
Чтобы распечатать страницу из Internet Explorer, нажмите клавиши CTRL+P и выберите, на каком из установленных принтеров необходимо выполнить печать.