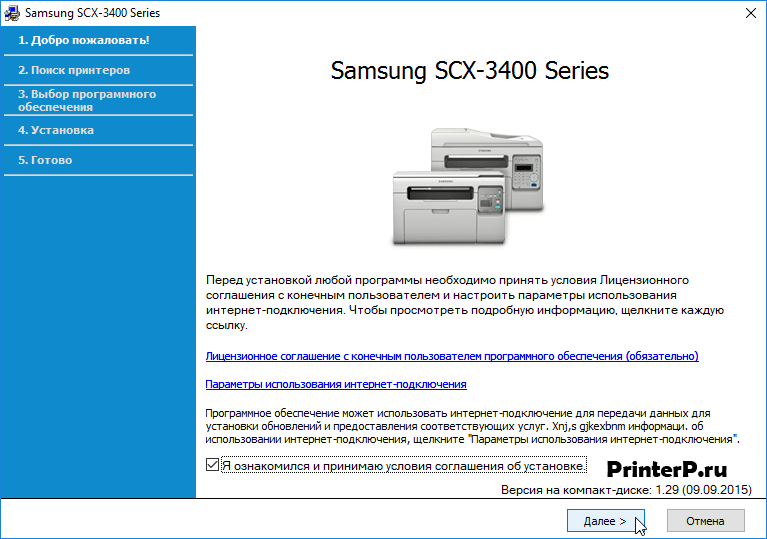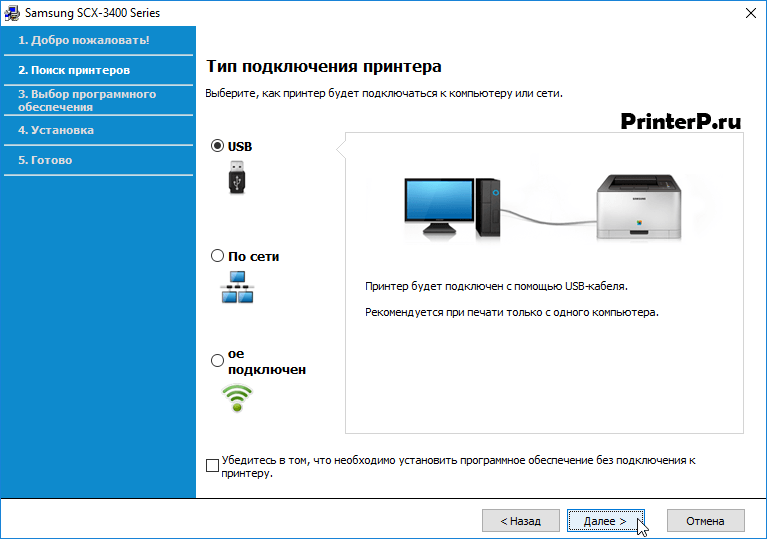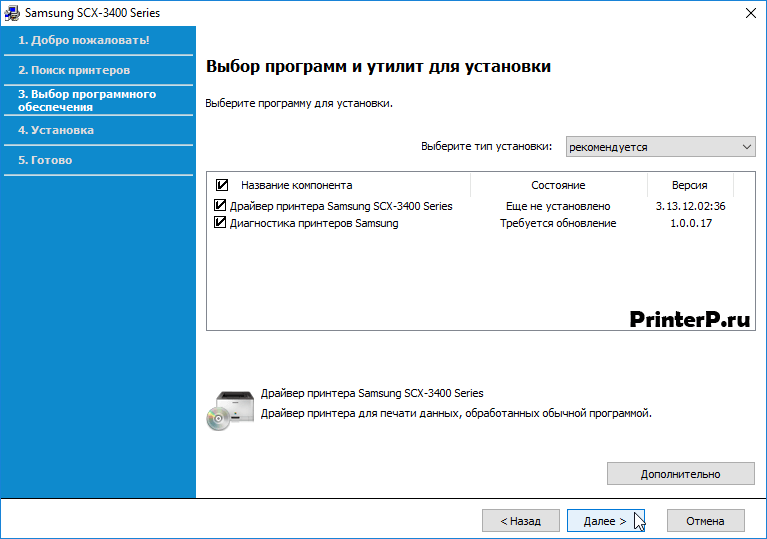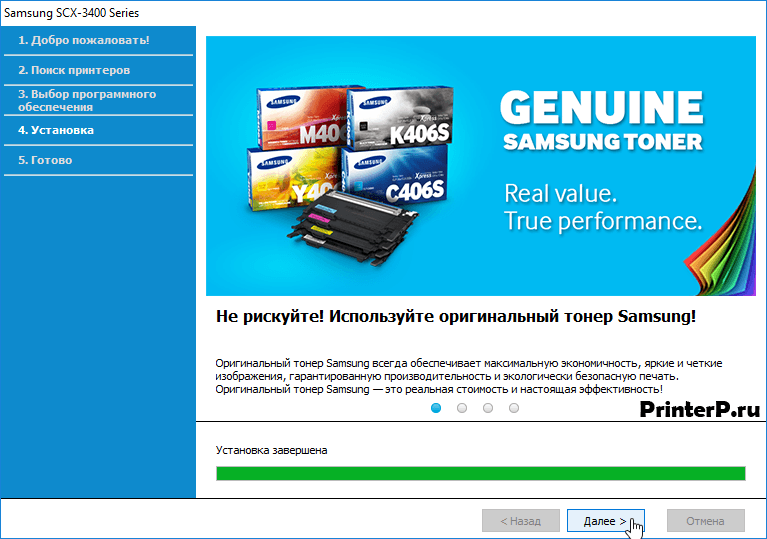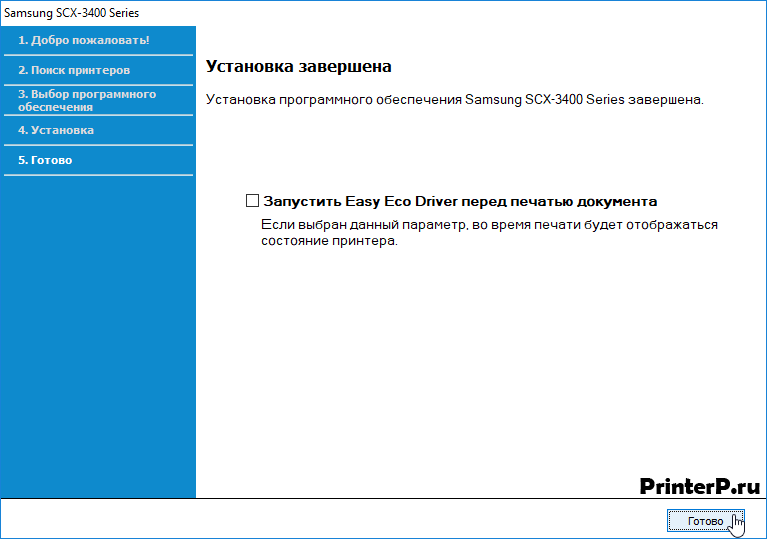- Драйвер для Samsung SCX-3405W
- Установка драйвера в Windows 10
- Драйвер для Samsung SCX-3405W
- Инструкция по установке драйвера в Windows 10
- Драйвер для Samsung SCX-3405
- Как установить драйвер
- Скачать драйвер Samsung SCX-3405W
- Post navigation
- Добавить комментарий Отменить ответ
- Поиск
- Подключение, ремонт и обслуживание компьютерных устройств
- Рубрики сайта
- Подключение компьютерных устройств
- Дайвер для Samsung SCX-3405W
- Как установить драйвер
Драйвер для Samsung SCX-3405W
Универсальный драйвер — рекомендуем для установки
- Для пользователей Samsung разработали программу, которая в автоматическом режиме скачивает и устанавливает драйвера почти для всех устройств данного производителя. Перейдите по ссылке для ознакомления.
- С помощью Windows вы можете также установить драйвер для этого устройства. Вот статья, которая вам расскажет все по шагам — «Как установить драйвер без диска».
Windows 2003/2008/2012/XP/Vista/7/8/8.1/10
- Принтер (ручная установка): Samsung SCX-3405W-Printer (для того чтобы установить эти драйвера, знакомьтесь со ссылкой выше — статье про установку драйверов без диска) — 25.3 MB
- Сканер: Samsung SCX-3405W-Scan — 23.3 MB
- Принтер (SPL): Samsung SCX-3405W-SPL (установка в автоматическом режиме) — 41.4 MB
Установка драйвера в Windows 10
Установить драйвер для правильной работы принтера Samsung SCX-3405W не так уж сложно. Сначала проверьте, не подключен ли ваш принтер к компьютеру: чтобы установка прошла корректно, его необходимо подключить в процессе установки, а не до ее начала.
Скачайте драйвер для принтера по ссылке на нашем сайте. Зайдите в папку «Загрузки» на вашем ПК (туда по умолчанию сохраняются скачанные файлы) и два раза кликните мышкой по скачанному файлу, чтобы начать установку. Выберите пункт «Установить» в появившемся окне и нажмите «Ок».
Следующий шаг, который нужно сделать – принять условия лицензионного соглашения, текст которого доступен по ссылке в появившемся окне. После прочтения (оно необязательно, но желательно) поставьте галочку в окошке напротив текста «Я ознакомился и принимаю условия соглашения об установке» и нажмите кнопку «Далее».
Следующий шаг – выбор подключения. Если ваш принтер подключается при помощи USB-кабеля (самый частый вариант подключения), выберите мышкой пункт «USB» в появившемся окне и нажмите «Далее», чтобы продолжить процесс установки.
После этого подключите принтер к электросети и подсоедините USB-кабель к соответствующему разъему на ПК. Включите принтер. В появившемся окне отметьте галочками компоненты, которые нужно установить – сам драйвер принтера и сервис диагностики. Нажмите «Далее».
На экране появится окно с полосой-индикатором процесса установки. Когда драйвер будет установлен и вся полоса станет зеленой, нажмите кнопку «Далее».
На экране появится завершающее окно, подтверждающее успешность установки. Нажмите кнопку «Готово», а затем попробуйте распечатать тестовую страницу.
Если при печати все отражается корректно, принтер готов к использованию. Иногда после установки драйвера требуется перезагрузка компьютера. Выполните ее и попробуйте снова провести печать документа.
Драйвер для Samsung SCX-3405W
Windows 10 / 8 / 7 / Vista / XP / 2003 / 2008 / 20012 — принтер
Размер драйвера: 23 MB
Разрядность: x32 и x64
Если драйвер будет работать неправильно, можете использовать универсальный драйвер Samsung.
Windows 10 / 8 / 7 / Vista / XP / 2003 / 2008 / 20012 — сканер
Размер драйвера: 41 MB
Разрядность: x32 и x64
Инструкция по установке драйвера в Windows 10
С нашего сайта можно скачать драйвер Samsung SCX-3405W, для правильного подключения этой модели многофункционального устройства к компьютеру. Ссылки для скачивания дистрибутива находятся выше. Далее пользователю нужно найти файл в меню загрузок, и запустить его на ПК. Интерфейс установочной программы русифицирован, поэтому сложностей с инсталляцией обычно не возникает. Если вы впервые выполняете такую загрузку, следуйте нашей пошаговой инструкции.
Отметьте строчку «Установить», и нажмите ОК для продолжения работы с «Мастером настройки».
Поставьте флажок в строчке «Я ознакомился и принимаю условия соглашения об установке», подтвердите выбор кнопкой «Далее».
Укажите для программы способ, которым МФУ будет подключаться к компьютеру. Самый распространённый вариант – USB-соединение. Выберите в списке соответствующий пункт, нажмите «Далее».
Подключите печатное оборудование к компьютеру, проверьте правильность соединения периферийных разъёмов. После этого нажмите «Далее».
На этом участие пользователя в процессе установки заканчивается. «Мастер настройки» завершит инсталляцию самостоятельно, и закроет рабочее окно программы.
Драйвер для Samsung SCX-3405
Драйвера подходят для: Windows XP / Vista / 7 / 8.1 / 8 / 10 / 2003 / 2008 / 2012
Новые пользователи Samsung SCX-3405 отмечают его быструю технологию печати и относительную бесшумность в сравнении с конкурентами. Как и у подавляющего большинства принтеров, для определения компьютером устройства появляется необходимость установки небольшого драйвера. Скачать драйвер Samsung SCX-3405 вы сможете прямо с нашего сайта без регистрации. Советуем воспользоваться нашей инструкцией по его установке. Весь процесс занимает не более 5 минут.
Windows XP / Vista / 7 / 8.1 / 8 / 10 / 2003 / 2008 / 2012 – рекомендуем для принтера
Windows XP / Vista / 7 / 8.1 / 8 / 10 / 2003 / 2008 / 2012 – без установщика для принтера
Версия драйвера без установки: Samsung SCX-3405
Windows XP / Vista / 7 / 8.1 / 8 / 10 / 2003 / 2008 / 2012 – для сканера
Windows 7 / 8.1 / 8 / 10
Универсальный драйвер для принтера: Samsung SCX-3405
Как установить драйвер
Открыв скачанный файл на выбор, предлагаются следующие действия:
- Прямая установка ПО сразу;
- Извлечение всех файлов в указанную папку.
Первый вариант будет более удобным. Стартовое окно не содержит полезной для обычного пользователя информации. Кликаем на «Далее».
В стандартном лицензионном соглашении нет ничего интересного. Выставляем 2 галочки в нижней части установщика и переходим к следующему окну.
Первая загрузка принтера на компьютер подразумевает установку всего пакета необходимых драйверов. Для этого подходит тип «Новый принтер».
В данной инструкции подключение осуществляется при помощи USB кабеля. Для офисных работников больше подойдут 2 и 3 варианты.
Осталось убедиться в правильности соединения и включить питание для принтера. Стоит немного подождать, на распознавание принтера компьютером может уйти несколько минут.
Осталось дождаться окончания загрузки ПО и оборудованием можно пользоваться. Не забудьте провести тестовую печать для убеждения, что устройство работает корректно.
Скачать драйвер Samsung SCX-3405W
Операционные системы: Windows 10, Windows 8 / 8.1, Windows 7 Vista XP (32/64-bit)
МФУ Samsung SCX-3405W (SCX-3405W/XEV)
Загрузка и установка драйвера принтера и сканера Samsung SCX-3405W (SCX-3405W/XEV)
Дополнительная информация. Если Вы не знаете, как подключить к компьютеру дополнительное устройство, и Вам нужна инструкция для его правильного подключения, можете использовать строку поиска на этом веб-сайте (находится в верхней правой части любой страницы) или напишите нам.
Для использования любого компьютерного устройства необходимо программное обеспечение (драйвер). Рекомендуется использовать оригинальное программное обеспечение, которое входит в комплект Вашего компьютерного устройства.
Если у Вас нет программного обеспечения, и Вы не можете его найти на веб-сайте производителя компьютерного устройства, то мы поможем Вам. Сообщите нам модель Вашего принтера, сканера, монитора или другого компьютерного устройства, а также версию операционной системы (например: Windows 10, Windows 8 и др.).
Поиск информации об операционной системе в Windows 10
Поиск информации об операционной системе в Windows 7, Windows 8, Windows 8.1. Читать далее.
Определение версии macOS, установленной на компьютере Mac (Версию операционной системы компьютера Mac и сведения о ее актуальности можно найти в разделе «Об этом Mac»).
В меню Apple в углу экрана выберите пункт «Об этом Mac». Вы увидите название macOS, например macOS Mojave, и номер версии. Если нужно также узнать номер сборки, для его отображения щелкните номер версии.
Post navigation
 Самое необходимое программное обеспечение для любого компьютера — если вы купили новый компьютер или переустановили операционную систему, то на этой странице сайта вы найдете все необходимое программное обеспечение и инструкции по его установке. Самое необходимое программное обеспечение для любого компьютера — если вы купили новый компьютер или переустановили операционную систему, то на этой странице сайта вы найдете все необходимое программное обеспечение и инструкции по его установке. |
 Установка SSD для ноутбуков и настольных компьютеров. Передача данных. — Пошаговое руководство, показывающее, как установить твердотельный накопитель Kingston на настольный компьютер или ноутбук с помощью прилагаемого программного обеспечения Acronis. Установка SSD для ноутбуков и настольных компьютеров. Передача данных. — Пошаговое руководство, показывающее, как установить твердотельный накопитель Kingston на настольный компьютер или ноутбук с помощью прилагаемого программного обеспечения Acronis. |
 Драйвер – компьютерное программное обеспечение, с помощью которого операционная система (Windows, Linux, Mac и др.) получает доступ к аппаратному обеспечению устройства (компьютера, принтера, сканера и др. ). Драйвер – компьютерное программное обеспечение, с помощью которого операционная система (Windows, Linux, Mac и др.) получает доступ к аппаратному обеспечению устройства (компьютера, принтера, сканера и др. ). |
Добавить комментарий Отменить ответ
Поиск
Подключение, ремонт и обслуживание компьютерных устройств

Помощь в подключении и использовании компьютерных устройств, а также в поиске и установке драйверов и другого программного обеспечения. Драйвер – используется для управления подключенным к компьютеру устройством. Драйвер создается производителем устройства и поставляется вместе с ним. Для каждой операционной системы нужны собственные драйверы.
Рубрики сайта
Подключение компьютерных устройств
Copyright © 2021 DriverMaster. Помощь в подключении компьютерных устройств, а также в установке драйверов и другого ПО. Обратная связь
Дайвер для Samsung SCX-3405W
Драйвера подходят для: Windows XP / Vista / 7 / 8.1 / 8 / 10 / 2003 / 2008 / 2012
Windows XP / Vista / 7 / 8.1 / 8 / 10 / 2003 / 2008 / 2012 – для принтера
Для скачивания нажмите на ссылку: Samsung SCX-3405W
Windows XP / Vista / 7 / 8.1 / 8 / 10 / 2003 / 2008 / 2012 – для сканера
Для скачивания нажмите на ссылку: Samsung SCX-3405W
Windows XP / Vista / 7 / 8.1 / 8 / 10
Как установить драйвер
Настраивая печатное оборудование для работы, пользователю обязательно нужно скачать драйвер Samsung SCX-3405W. Это программное обеспечение разработано специально для этой модели МФУ, ссылки для загрузки дистрибутива расположены выше. Сложностей с установкой драйвера обычно не возникает, но на всякий случай, ниже приводится пошаговая инструкция.
Находим скачанный файл в меню загрузки, и запускаем его на компьютере. В приветственном окне программы отмечаем «Установить», и жмём ОК.
Принимаем правила разработчика по использованию программных продуктов. Для этого выставляем флажок напротив строчки «Я ознакомился и принимаю условия соглашения об установке», и нажимаем «Далее» для продолжения.
Указываем для программы способ, которым будет выполнено подключение устройства к ПК. Здесь возможно три варианта, но чаще всего для этих целей используется дата-кабель. Поэтому отмечаем пункт USB, и жмём «Далее».
Подключаем многофункциональное устройство выбранным способом, ждём пару минут, пока «Мастер настройки» распознает тип соединения. После этого нажимаем «Далее».
Когда программа-инсталлятор завершит установку драйвера, рабочее окно программы закроется автоматически.