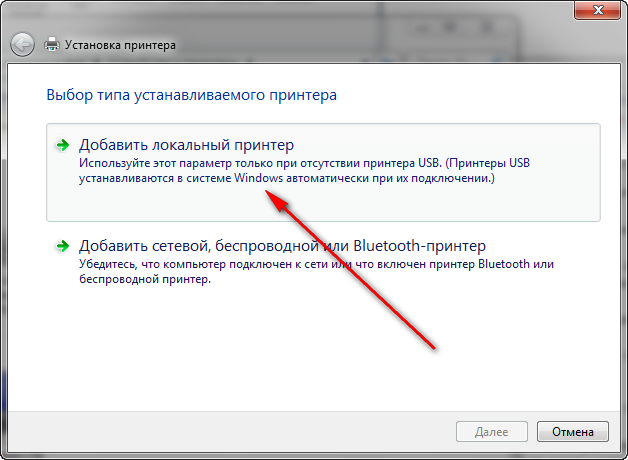- Установка драйвера через Центр Обновления Windows
- Как запустить Windows Update
- Настройка автоматического обновления драйверов
- Обновление драйверов в Windows 10
- Перед началом работы
- Обновление драйвера устройства
- Повторная установка драйвера устройства
- Дополнительная справка
- Как устанавливать драйвера из Windows Update без использования Центра обновления Windows
- Краткое описание
- Подробное описание на примере установки HP LaserJet 5L на Windows 7
- Установка принтера с помощью встроенного драйвера Windows
- Видеоролик установки драйвера для принтера HP средствами Windows 10
- Настройка «Центр обновления Windows» для автоматической загрузки драйверов
- Подключите принтер к компьютеру.
- Установка драйвера печати с помощью мастера добавления принтеров
- Подключение по беспроводной или проводной сети (Windows 8, Windows 10)
- Подключение по беспроводной или проводной сети (Windows Vista, Windows 7)
- Подключение принтера по USB (Windows 8 и Windows 10)
- Подключение принтера по USB (Windows Vista и Windows 7)
Установка драйвера через Центр Обновления Windows
В Microsoft содержится огромная база драйверов для устройств, которые прошли проверку на совместимость с операционными системами Windows. Все это встроено в систему или доступно через Центр обновления или Windows Update. Если вы ничего не изменяли в настройках системы и у вас есть подключение к Internet, то драйверы должны автоматически загрузиться и установиться.
Как запустить Windows Update
В Windows 10 необходимо:
После, нужно подождать пока доступные обновления загрузятся и установятся.
Если возникают проблемы с запуском обновлений, то, возможно, отключена служба «Центр обновления Windows». Проверить и включить при необходимости можно следующим образом.
- В окошке поиска пишем «служб» и открываем классическое приложение «Службы».
- Внизу находим службу «Центр обновления Windows». Дважды кликаем на ней левой кнопкой мышки.
- В открывшемся окошке «Свойства» в разделе «Тип запуска» из выпадающего меню выбираем «Вручную».
- Жмем на кнопку «Запустить» и «OK».
Служба работает, нужно пробовать запускать обновления.
Настройка автоматического обновления драйверов
Чтобы операционная система сама следила за актуальностью драйверов и при появлении новой версии автоматически загружала и устанавливали их (что и рекомендуется), то нужно сделать следующее:
Теперь при появлении нового драйвера для вашего устройства в базе Microsoft, Windows автоматически его загрузит и установит.
Здесь приведена подробная информация по установке драйверов встроенных в систему и из Центра Обновления Windows. И дополнительно — Как сканировать, если у вас МФУ.
Появившиеся вопросы задавайте в комментариях.
здравствуйте. у меня ноутбук msi gp72m 7rdx leopard c лицензионной версией виндовс 10. проблема с установкой nahimic 2+. точнее при установке новой версии программы, старая версия была удалена и теперь ни какая из версий не устанавливается(( при установке всплывает окно »учетная запись уже существует» пожалуйста подскажите как исправить ошибку и установить программу. спасибо
Обновление драйверов в Windows 10
Перед началом работы
Обновления драйверов для Windows 10 и многих устройств (например, сетевых адаптеров, мониторов, принтеров и видеоадаптеров) автоматически скачиваются и устанавливаются с помощью Центра обновления Windows. Вероятно, у вас уже установлены самые последние версии драйверов, но если вы хотите вручную обновить или переустановить драйвер, выполните следующие действия.
Обновление драйвера устройства
Введите «диспетчер устройств» в поле поиска на панели задач и щелкните элемент Диспетчер устройств.
Выберите категорию, чтобы просмотреть имена устройств, а затем щелкните правой кнопкой мыши (или нажмите и удерживайте) устройство, которое требуется обновить.
Выберите пункт Автоматический поиск обновленных драйверов.
Выберите Обновить драйвер.
Если Windows не найдет новый драйвер, можно попытаться его найти на веб-сайте изготовителя устройства и выполнить соответствующие инструкции.
Повторная установка драйвера устройства
Введите «диспетчер устройств» в поле поиска на панели задач и щелкните элемент Диспетчер устройств.
Щелкните правой кнопкой мыши (или нажмите и удерживайте) имя устройства и выберите Удалить.
Windows попытается переустановить драйвер.
Дополнительная справка
Если вместо рабочего стола отображается синий, черный или пустой экран, см. раздел Устранение ошибок типа «синий экран» или Устранение ошибок типа «черный» или «пустой» экран.
Как устанавливать драйвера из Windows Update без использования Центра обновления Windows
Краткое описание
Довольно часто приходится сталкиваться с такой ситуацией, что на сайте производителя того или иного устройства оргтехники (принтер, сканер, факс и т. д.), отсутствует необходимый драйвер, а вместо этого написано, что он доступен через Центр обновления Windows. Не смотря на несомненное удобство такого подхода, есть масса случаев, когда он может быть неудобен, а именно:
- Компьютер не подключен к интернету.
- На компьютере давно (или вообще) не выполнялся поиск обновлений, и попытка найти драйвер через службу обновления Windows может занять от нескольких часов, до суток (. ).
Конечно можно пойти и скачать драйвер с различных сайтов в интернете, однако, никто не даст гарантий, что он будет рабочим, или что это будет не вирус или ему подобный зловредный софт. Но есть и другой выход — воспользоваться поиском на странице каталога Центра обновления Майкрософт. Находится эта страница по следующей ссылке — http://www.catalog.update.microsoft.com/home.aspx
Поиск следует проводить по наименованию модели необходимого устройства. После ввода нужной модели, и нажатия кнопки «Найти«, выбираем нужный файл драйвера, и скачиваем его. Он будет запакован в cab файл, который нужно распаковать — для этой цели можно использовать бесплатный архиватор 7zip. После этого можно будет установить драйвер через диспетчер устройств, используя распакованные файлы драйвера.
Подробное описание на примере установки HP LaserJet 5L на Windows 7
В качестве примера разберем установку драйвера на старый принтер HP LaserJet 5L в 32-разрядной операционной системе Windows 7.
Если зайти на сайт производителя, то там последняя операционная система семейства Windows, на которую есть драйвер — Windows XP. На компьютере на который нужно установить принтер — Windows 7. Поэтому прощаемся с официальным сайтом, и идем в каталог центра обновлений Windows.
Вводим в поиске HP LaserJet 5L, и внезапно обнаруживаем там драйвера для Windows 7, Windows 8, Windows 8.1 всех версий — x86, AMD64, и даже IA64.
Скачиваем нужный, он оказывается в формате cab. Берем бесплатный архиватор 7zip, распаковываем им cab файл, и получаем необходимые файлы для установки драйвера.
Далее начинаем стандартную процедуру установки драйвера принтера. Переходим в меню Пуск — Устройства и принтеры, и нажимаем кнопку «Добавить устройства».
Нажимаем «Добавить локальный принтер», выбираем нужный порт, в зависимости от подключения принтера (HP LaserJet 5L использует подключение по LPT).
В следующем окошке будет предложено выбрать драйвер. Так как под рукой уже имеется заранее скачанный и распакованный драйвер из Центра обновления, то нажимаем на кнопку «Установить с диска», кнопку «Обзор», и находим куда был распакован драйвер.
В нашем случае, драйвер оказался не только для нашего принтера, но и еще для огромного количества устройств — поэтому в этом списке нужно было найти свой, выбрать его и нажать «Далее».
Финальный этап — установка имени принтера, после чего начнется установка драйвера.
По завершению установки будет предложено включить или отключить общий доступ к принтеру, и распечатать пробную страницу.
Установка принтера с помощью встроенного драйвера Windows
Дата: 2016-12-11 • Просмотров: 12288 • Статьи
Как установить встроенный в Windows драйвер для принтеров, которые не имеют полнофункциональных драйверов для ОС Windows Vista, Windows 7,Windows 8 и Windows 10 на компакт диске или на веб-сайте производителя.
Многие драйверы печати встроены в операционную систему Windows или могут быть установлены через «Центр обновления Windows» на вашем компьютере и Вам не понадобится ничего загружать с веб-сайта, чтобы печатать, сканировать или отправлять факсы.
Видеоролик установки драйвера для принтера HP средствами Windows 10
Пример процесса установки встроенного драйвера печати Windows 10
Настройка «Центр обновления Windows» для автоматической загрузки драйверов
Как автоматически настроить загрузку драйверов.
- Введите в окне поиска файлов фразу «Изменить параметры установки устройства»
- Выберите — «Да делать это автоматически (рекомендуется)»
Подключите принтер к компьютеру.
Подключите принтер к компьютеру с помощью USB кабеля или через локальную сеть, чтобы Windows мог обнаружить принтер во время установки драйвера печати.
Установка драйвера печати с помощью мастера добавления принтеров
Примеры подключения принтера с помощью мастера добавления принтеров Windows для установки встроенных драйверов печати.
Подключение по беспроводной или проводной сети (Windows 8, Windows 10)
Установить встроенный драйвер печати по беспроводной или проводной (Ethernet) сети на компьютере с ОС Windows 8 или Windows 10.
- Выполните поиск на компьютере по фразе «Устройства и принтеры».
- Нажмите на «Добавление принтера»
Выберите принтер, который хотите добавить.
Если ваш принтер указан в списке, выберите его, нажмите кнопку Далее, а затем следуйте инструкциям на экране для установки драйвера. После этого можно использовать принтер.
Если принтер не удается найти в списке результатов, то перейдите к следующему шагу.
Нажмите «Необходимый принтер отсутствует в списке», а затем выберите «Добавить локальный принтер или сетевой принтер с ручными параметрами»,
и нажмите «Далее».
- Если ваш принтер указан в списке, выберите его, нажмите кнопку Далее, а затем следуйте инструкциям на экране для установки драйвера. Теперь можно использовать принтер.
- Если вашего принтера нет в списке, щелкните стрелку назад в верхнем левом углу окна два раза, чтобы вернуться к шагу «Найти принтер по другим параметрам», а затем перейдите к следующему шагу.
Выберите «Автоматическое обнаружение» в раскрывающемся списке «Тип устройства».
Введите IP-адрес принтера в текстовом окне и нажмите кнопку Далее.
IP-адрес можно найти, напечатав отчет о проверке беспроводной сети, либо на странице конфигурации сети. Для принтеров с дисплеем IP-адрес отображается на панели управления принтера и обозначен значком или кнопкой беспроводной сети.
Подключение по беспроводной или проводной сети (Windows Vista, Windows 7)
Установить встроенный драйвер печати по беспроводной или проводной (Ethernet) сети на компьютере с ОС Windows Vista или Windows 7.
- Выполните поиск на компьютере по фразе «Устройства и принтеры».
Нажмите на «Установка принтера».
Выберите «Добавить сетевой, беспроводной или Bluetooth-принтер». Далее выберите найденный принтер.
- Если ваш принтер указан в списке, выберите его, нажмите кнопку Далее, а затем следуйте инструкциям на экране для установки драйвера. Теперь можно использовать этот принтер.
- Если вашего принтера нет в списке, щелкните стрелку назад в верхнем левом углу окна, чтобы вернуться к шагу «Какой тип принтера вы хотите установить?», а затем перейдите к следующему шагу.
- Если ваш принтер указан в списке, выберите его, нажмите кнопку «Далее», а затем следуйте инструкциям на экране для установки драйвера. Теперь можно использовать принтер.
- Если вашего принтера нет в списке, щелкните стрелку назад в верхнем левом углу окна два раза, чтобы вернуться к шагу Какой тип принтера вы хотите установить?, а затем перейдите к следующему шагу.
Выберите Автоматическое обнаружение в раскрывающемся списке Тип устройства.
Введите IP-адрес принтера в текстовом окне и нажмите кнопку Далее.
IP-адрес можно найти, напечатав отчет о проверке беспроводной сети, либо на странице конфигурации сети. Для принтеров с дисплеем IP-адрес отображается на панели управления принтера и обозначен значком или кнопкой беспроводной сети.
Подключение принтера по USB (Windows 8 и Windows 10)
Установить встроенный драйвер печати на компьютере с ОС Windows 10 или Windows 8, подключенном по USB.
- Выполните поиск на компьютере по фразе «Устройства и принтеры».
- Нажмите на «Добавление принтера»
Выберите принтер, который хотите добавить.
Если ваш принтер указан в списке, выберите его, нажмите кнопку Далее, а затем следуйте инструкциям на экране для установки драйвера. После этого можно использовать принтер.
Если принтер не удается найти в списке результатов, то перейдите к следующему шагу.
Нажмите «Необходимый принтер отсутствует в списке», а затем выберите «Добавить локальный принтер или сетевой принтер с ручными параметрами»,
и нажмите «Далее».
Подключение принтера по USB (Windows Vista и Windows 7)
Установить встроенный драйвер печати на компьютере с ОС Windows Vista или Windows 7, подключенном по USB.
- Выполните поиск на компьютере по фразе «Устройства и принтеры».
Нажмите на «Установка принтера».
Выберите «Добавить локальный принтер».