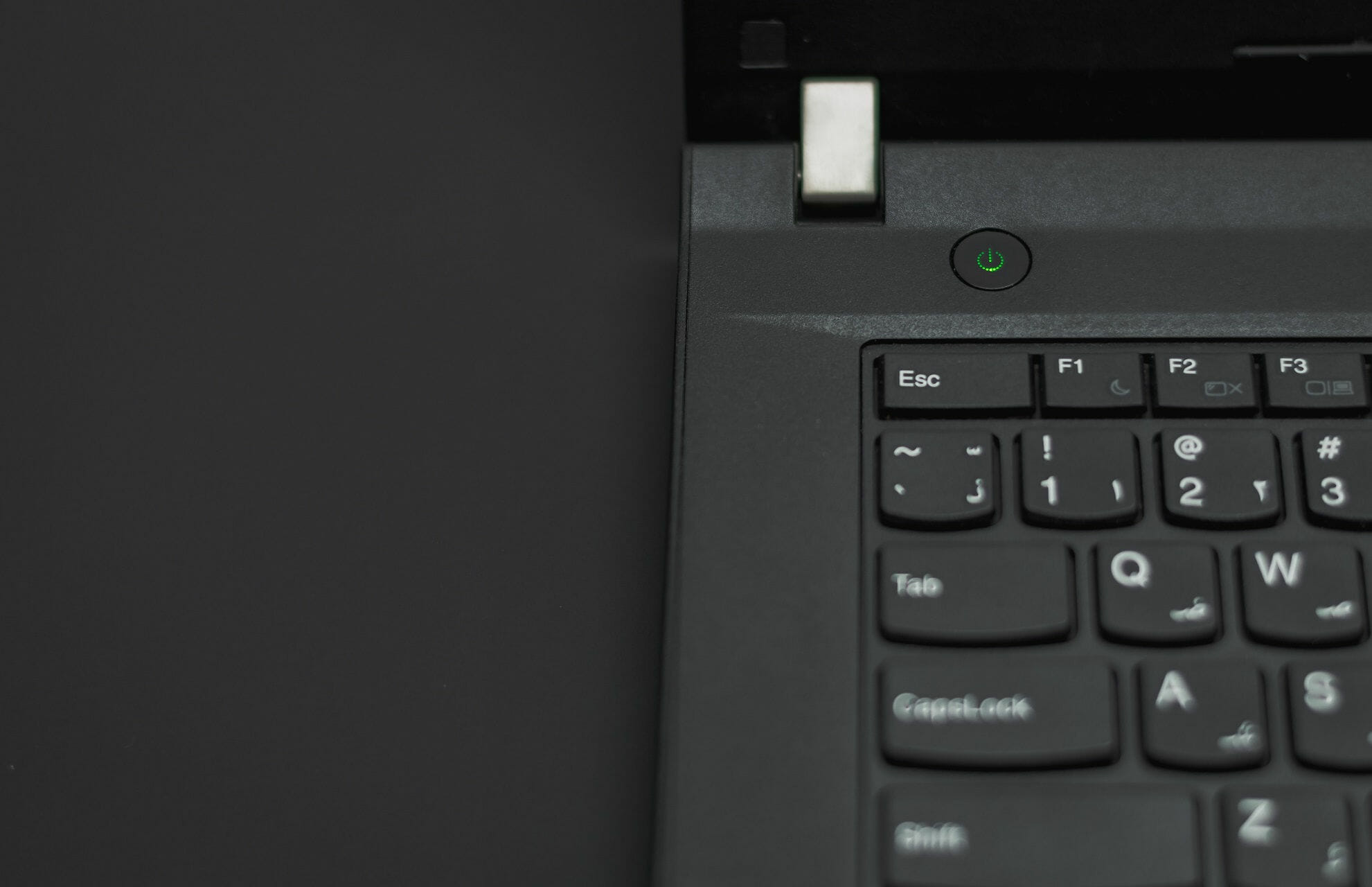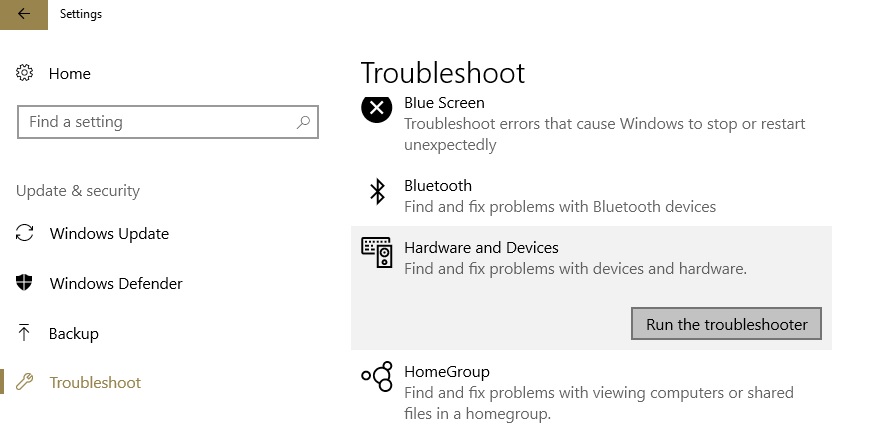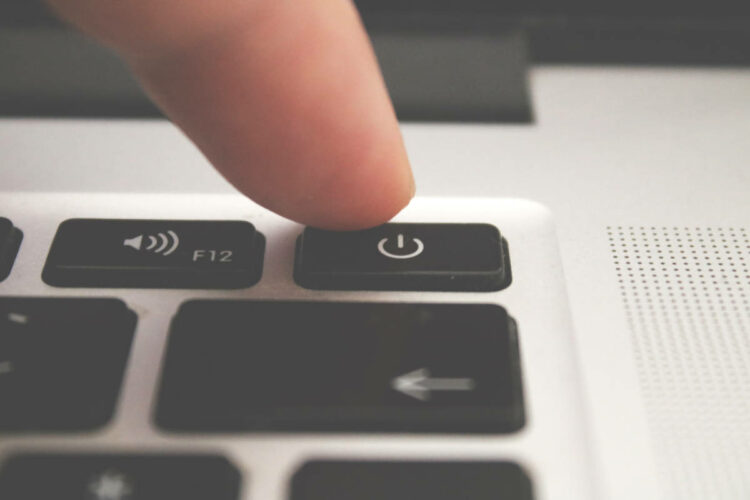- Is your Lenovo touch screen not working? Try this
- What can I do if my Lenovo touch screen monitor isn’t working?
- 1. Disable and re-enable HID-compliant touch screen
- 2. Disconnect peripherals
- 3. Repair your Registry
- Run a System Scan to discover potential errors
- 4. Install the latest Windows updates
- 5. Rollback drivers
- 6. Run the built-in Windows troubleshooter
- 7. Hold the power button for 1 minute
- Драйвер для тачпада Windows 10
- Описание и возможности
- Загрузка и установка
- Системные требования
- Скачать
- Видеообзор
- Вопросы и ответы
Is your Lenovo touch screen not working? Try this
- The Lenovo touch screen not working problem is not very common and the solutions are pretty simple.
- The first solution is to disable and re-enable HID-compliant touch screen.
- Other important steps are to disconnect all peripherals and repair the registry.
- Installing the latest Windows updates and running the built-in troubleshooter are also recommended.
- Download Restoro PC Repair Tool that comes with Patented Technologies (patent available here).
- Click Start Scan to find Windows issues that could be causing PC problems.
- Click Repair All to fix issues affecting your computer’s security and performance
- Restoro has been downloaded by 0 readers this month.
Windows 10 is optimized to work with touchscreen devices but it seems that few users have problems with Lenovo touchscreen monitors. If the Lenovo touchscreen is not working, you might want to check few of these solutions.
If you own a touchscreen monitor then it’s probably a lot simpler and faster to sometimes use its touchscreen than to use keyboard and mouse.
The Lenovo ThinkPad touch screen not working problems can occur and sometimes touchscreen monitor just won’t work for some reason. If that’s the case for you, then you might want to try the following solution.
What can I do if my Lenovo touch screen monitor isn’t working?
- Disable and re-enable HID-compliant touch screen
- Disconnect peripherals
- Repair your Registry
- Install the latest Windows updates
- Rollback drivers
- Run the built-in Windows Troubleshooter
- Hold the Power button for 1 minute
1. Disable and re-enable HID-compliant touch screen
- Open Start and search for Device Manager. From the list of results click Device Manager to open it.
- Go to the Human Interface Devices section and expand it.
- Find HID-compliant touch screen.
- Right-click it and choose Disable. You might get asked if you’re sure that you wish to disable it, so click Yes.
- Right click the HID-compliant touch screen again and choose Enable.
- Your touchscreen device should start working.
As you can see, this is a simple solution for the Lenovo Thinkpad touch screen not working and users report that it has managed to fix touchscreen issues with other brands of touchscreen devices, but there’s no reason why not to try it with your Lenovo touchscreen monitor.
If you’re looking for more solutions for Lenovo’s touchscreen devices, we have recently covered how to fix touchscreen display on Lenovo Edge 15, so you might want to check that as well.
If you’re curious about how you can disable your touchscreen in Windows 10, check out this article to learn what you need to do.
2. Disconnect peripherals
If the solution listed above didn’t help, continue the troubleshooting process with step number 2. Some users reported that disconnecting all peripherals and restarting the computer helped them fix the problem.
I think I’ve found the problem. When I boot the laptop without an external display or USB, touch screen works fine. The problem only comes in when I connect USB devices.
Keep in mind that you should wait until your machine has completely booted up to plug your peripherals back in.
3. Repair your Registry
3.1 Use CCleaner
If certain Registry keys got corrupted, you may experience various technical issues, including touchscreen problems.
The simplest way to repair your registry is to use a dedicated tool, such as CCleaner. Windows 10 users can also use Microsoft’s System File Checker to check for system file corruption, but CCleaner is the real help in this situation.
Plus, you can download it for free, and optimize your system resources with it.
Note: Don’t forget to backup your Registry before tweaking it. In case anything goes wrong, you’ll be able to restore a working version of the OS.
3.2 Run a SFC scan
1. Go to Start, type cmd, and click on Run as administrator to start Command Prompt.
2. Type the sfc /scannow command.
3. Wait for the scanning process to complete and then restart your computer. All corrupted files will be replaced on reboot.
Run a System Scan to discover potential errors
Looking for the best registry cleaners for Windows 10? Take a look at this list and choose the one that suits you best.
4. Install the latest Windows updates
Make sure that you’re running the latest Windows OS updates on your computer. Microsoft constantly rolls out updates in order to improve the system’s stability and fix various issues.
If the touchscreen issue is actually a general Windows 10 bug, chances are that Microsoft already pushed a hotfix for it.
To access the Windows Update section, you can simply type “update” in the search box. Then go to Windows Update, check for updates and install the available updates.
If you have trouble updating your Windows 10, check out this guide that will help you solve them in no time.
5. Rollback drivers
When you install the latest OS updates using Windows Update, the system also installs the latest drivers. However, sometimes the newest drivers aren’t fully compatible with your system configuration which could trigger various problems.
In this case, rolling back to default drivers may fix the problem.
Launch Device Manager, right click on the HID-compliant touch screen and go to Properties. Navigate to the Driver tab and click on ‘Roll Back Driver’.
If you want to avoid similar issues in the future, you can block Windows 10 from auto updating certain drivers. To find out more about this, check out our step-by-step guide that will help you do just that.
6. Run the built-in Windows troubleshooter
Windows 10 also features a built-in troubleshooter that you can use to fix general technical issues. For touchscreen issues, the best solution is to run the Hardware and Devices Troubleshooter.
Go to Settings, click on Update & Security, select Troubleshoot, and launch the Hardware and Devices troubleshooter.
Once the troubleshooter completed the scan process, restart your computer and check if the issue persists.
7. Hold the power button for 1 minute
As strange as this solution may appear, many Lenovo users confirmed it worked. Moreover, Lenovo marked it as a solution on its support forums, so it’s worth giving it a try.
All you need to do is shut down your computer completely. Wait for a few seconds and then unplug the power cord. Now, hold the power button for 1 minute. Plug your computer back in and the touchscreen should work now.
We hope that our solutions were helpful to you and that you’ve managed to resolve any touchscreen issues that you had with your Lenovo touchscreen monitor.
If you have any more questions, don’t hesitate to leave them in the comments section below.
Драйвер для тачпада Windows 10
Иногда случается так, что Десятка не может найти драйвер для того или иного устройства в автоматическом режиме. В таких случаях на выручку приходит ручная инсталляция. В ходе статьи мы расскажем, как это правильно делается, а в самом конце странички предложим бесплатно скачать драйвер тачпада Windows 10 для Asus, Aser, Lenovo, HP, MSI и т. д.
Описание и возможности
Данный универсальный драйвер, как можно было догадаться, нужен для корректной работы сенсорного тачпада различных компьютеров и ноутбуков. Соответственно, если ПО не будет установлено, такие устройства попросту не смогут нормально функционировать.
Если драйвер отсутствует, то в диспетчере устройств Windows 10 напротив touchpad виднеется желтый знак вопроса. Если все в порядке и драйвер автоматически установлен, вы увидите стандартную иконку, которая показана на скриншоте выше.
Загрузка и установка
Дальше переходим к практике и рассмотрим, как бесплатно скачать, а также установить драйвер для тачпада на ПК или ноутбук, работающий под управлением операционной системы Windows 10:
- Прокрутите страничку в самый низ и скачайте архив с драйвером. Распакуйте его и двойным левым кликом запустите исполняемый файл.
- Откроется еще одно небольшое окошко, в котором операционная система предложит предоставить доступ к администраторским полномочиям. Делаем это.
- В начале установки нам потребуется принять лицензионное соглашение. Сначала переключаем флажок в положение, отмеченное цифрой «1» на скриншоте ниже, после чего кликаем по «Next».
- Нам предложат 2 режима установки драйвера. Первый подразумевает только распаковку и нам не подходит, а второй (называется «Install») необходимо выбрать. Когда это будет сделано, опять же, переходим к следующему этапу.
- Все готово к установке, и мы запускаем ее, кликнув по «Install».
- В результате драйвер для тачпада компьютера начнет устанавливаться. Ждем, пока процесс будет окончен.
- Когда появится небольшое окошко, просто кликаем по кнопке, обведенной на скриншоте ниже.
- Теперь закрываем окно установщика, нажав на «Finish».
Существует и еще один способ, которым нужно попробовать воспользоваться. Заключается он в следующем:
- Мы запускаем панель управления, открыв меню «Пуск» или поиск в Windows 10.
- Делаем правый клик на том устройстве, для которого необходимо установить драйвер. Из контекстного меню выбираем пункт, обозначенный на скриншоте ниже.
- В следующем окне выбираем режим автоматической инсталляции. Дожидаемся, пока программное обеспечение будет найдено, скачано и установлено.
В некоторых случаях компьютер может понадобиться перезагрузить. Так как это не помешает, лучше выключить, а потом снова включить ПК.
Системные требования
Данный драйвер обладает теми же системными требованиями, которые предоставляются и самой операционной системе Microsoft Windows 10.
- Центральный процессор: 1.6 ГГц +.
- Оперативная память: от 2 Гб.
- Пространство на жестком диске: от 30 Гб.
- Платформа: Microsoft Windows 32 или 64 бит.
Скачать
Мы предлагаем бесплатно скачать последнюю версию драйвера с официального сайта. Файл проверен и не содержит каких-либо вирусов.
| Разработчик: | ASUS |
| Год выхода: | 2021 |
| Название: | Драйвер для touchpad |
| Платформа: | Windows XP, 7,8 10 |
| Язык: | Русский |
| Лицензия: | Бесплатно |
| Пароль к архиву: | bestsoft.club |
Видеообзор
Данное видео станет хорошим дополнением для приведенного выше материала.
Вопросы и ответы
Любой вопрос, который мог возникнуть в ходе скачивания, установки или обновления драйвера для тачпада, может быть задан одному из наших экспертов. Для этого, прокрутив страничку немного ниже, вы можете воспользоваться формой обратной связи.