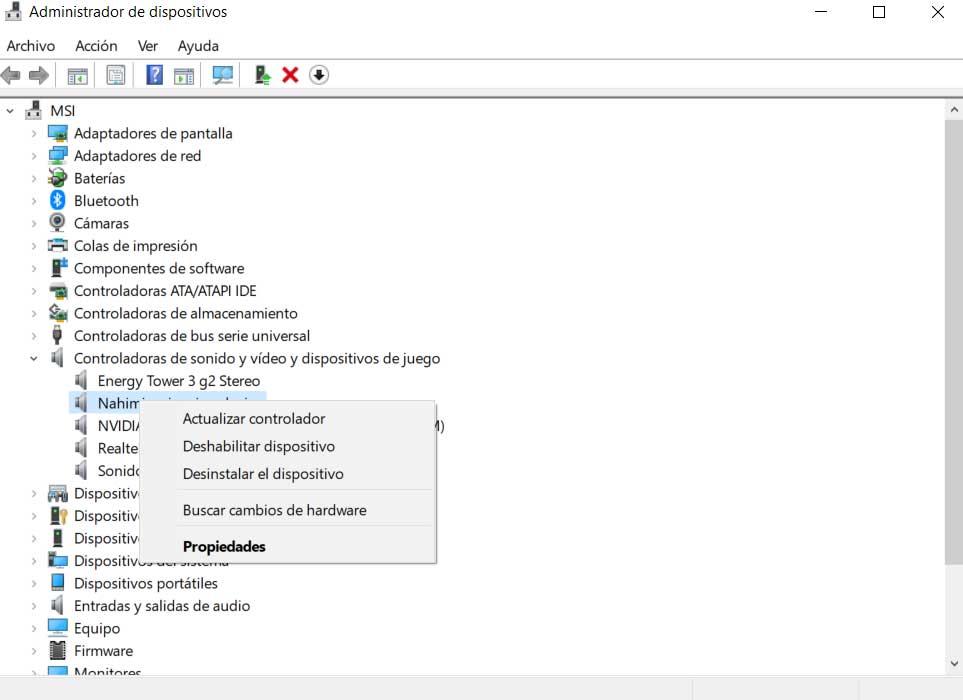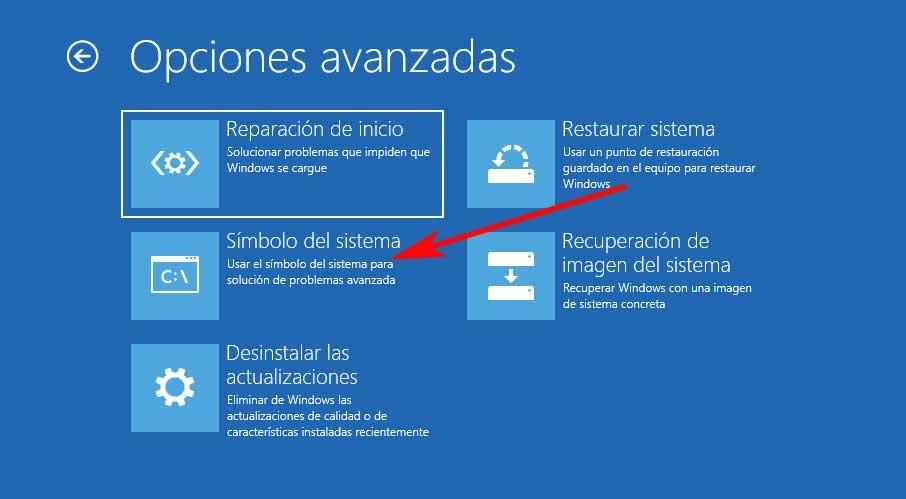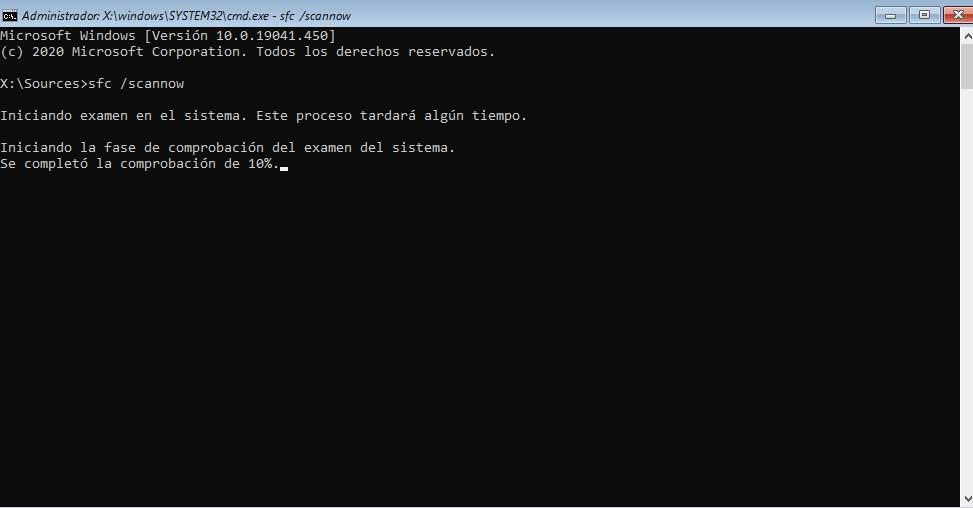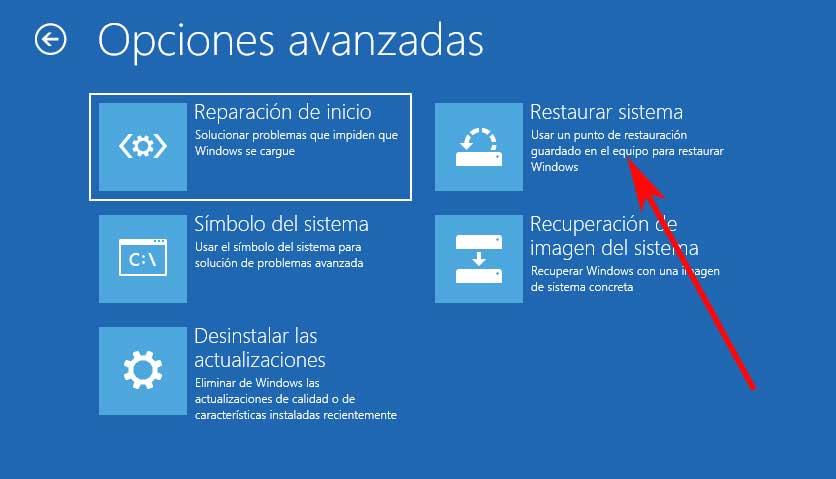- Windows не загружается из-за сбоя драйвера: устранение ошибки
- Как обновить драйверы и избежать сбоев в Windows
- Как исправить сбой с драйверами в Windows при загрузке
- Убедитесь, что внешние устройства подключены
- Запустите команду SFC, чтобы исправить драйверы
- Устраните неисправный драйвер, вызывающий сбой
- Сброс Windows на более раннюю точку
- Как удалить неисправный драйвер, который блокирует запуск Windows 10
- На snes установил драйвер nes прошу помощи! #1081
- Comments
- AlienGiger commented Nov 27, 2017
- gBaH0JI9I commented Nov 27, 2017 •
- AlienGiger commented Nov 27, 2017
- gBaH0JI9I commented Nov 27, 2017
- AlienGiger commented Nov 27, 2017
- AlienGiger commented Nov 27, 2017
- gBaH0JI9I commented Nov 27, 2017
- AlienGiger commented Nov 27, 2017
- gBaH0JI9I commented Nov 27, 2017
- AlienGiger commented Nov 27, 2017
- gBaH0JI9I commented Nov 27, 2017 •
Windows не загружается из-за сбоя драйвера: устранение ошибки
Как правило, когда мы включаем Windows компьютер, чтобы начать сеанс с ним, мы надеемся, что все будет хорошо. К сожалению, это не всегда так, как сейчас. Мы можем обнаружить, что Windows не запускается из-за неудача с системные драйверы. Поэтому ниже мы увидим, какие шаги вы можете предпринять, чтобы решить эту проблему эффективным способом.
По правде говоря, любая проблема с запуском нашего ПК с Windows — это серьезная неудача. Более того, если бы в то время мы собирались выполнить какую-то важную задачу с ПК, поэтому решение всего этого как можно скорее становится приоритетом. В этом конкретном случае мы сосредоточимся на проблемах, с которыми вы можете столкнуться при запуске ПК, и найдем проблему с Драйверы для Windows .
В этот момент на экране мы увидим сообщение о том, что операционная система не может запуститься из-за серьезных ошибок с драйверами системы. Конечно, учитывая важность этих небольших программных компонентов, проблема может вызывать беспокойство. В любом случае, прежде чем наступит этот неприятный момент, мы должны знать, что постоянное обновление этих драйверов может помочь нам избежать этого в будущем.
Как обновить драйверы и избежать сбоев в Windows
Поэтому, прежде всего, мы собираемся показать вам лучший и самый быстрый способ обновления этих драйверов для Windows. Таким образом, помимо улучшения общего функционирования компонентов, к которым они относятся, мы можем избежать будущих сбоев, таких как описанный здесь. Что ж, это то, что мы можем легко выполнить из системного диспетчера устройств. Мы получаем к нему доступ, например, щелкнув правой кнопкой мыши на Пуск. Здесь мы находим Диспетчер устройств вариант, где нажимаем.
Появится новое окно со списком, в котором мы видим все подробные компоненты, которые являются частью нашего ПК. Что ж, для той цели, которую мы здесь ищем, то есть для обновления соответствующих драйверов, нам нужно только щелкнуть эти компоненты с помощью дополнительной кнопки.
В контекстном меню, которое мы увидим на экран в это время нам останется только выбрать опцию «Обновить драйвер». Как вы понимаете, это будет очень полезно, когда дело доходит до обновления этих драйверов и предотвращения возможных сбоев с ними.
Как исправить сбой с драйверами в Windows при загрузке
Но, как мы упоминали ранее, мы можем обнаружить, что система не может запуститься внезапно из-за сбоя в этих драйверы . Итак, если мы видим сообщение о том, что операционная система не может загрузиться из-за серьезных ошибок драйвера, давайте посмотрим, что мы можем сделать. Как легко понять, это означает, что система не может нормально загрузиться.
В то же время, чтобы дать нам представление обо всем этом, стоит упомянуть, что этот отказ, о котором мы говорим, обычно сопровождается ошибка код 0xc0000221. Именно для этого в тех же строках мы показываем вам некоторые из возможных решений, которые вы можете использовать для решения всего этого.
Убедитесь, что внешние устройства подключены
Можно сказать, что это несколько базовое или элементарное решение, но это не означает, что оно неэффективно. Более того, во многих случаях это ошибка, которую мы совершаем, не осознавая этого, и которая может решить возникшую ошибку. И это то, что мы должны иметь в виду, что эта ошибка в период загрузки может возникнуть из-за неисправности внешнего периферийного устройства. Компоненты, такие как мышь , клавиатуру, внешний жесткий диск или USB hub, среди прочего, вступают в игру здесь.
Поэтому мы рекомендуем сначала отключить эти элементы один за другим и снова подключить их. Если мы обнаружим, что один из них исправен или не подключается должным образом, лучшее, что мы можем сделать, — это попробовать его на другом компьютере. Если сбой внезапно появляется и на другом компьютере, мы уже знаем, откуда произошел сбой. На этом этапе нам может потребоваться вручную установить совместимый драйвер или взгляните на физический разъем.
Этого мы можем добиться, например, получив официальные драйверы для этого компонента с веб-сайта производителя устройства.
Запустите команду SFC, чтобы исправить драйверы
Когда мы говорим о внутренней команде Windows под названием SFC, на самом деле мы говорим о средстве проверки системных файлов. Поэтому возможное решение проблемы, с которой мы сейчас сталкиваемся, — запустить его в безопасном режиме. Это то, что будет очень полезно в случае возникновения проблем с запуском, связанных с файлами операционной системы.
Для этого мы говорим вам, что первое, что мы делаем, это запускаем Windows в безопасном режиме, и в появившемся окне нажимаем на кнопку Ремонт Окна ссылка на сайт. Затем мы переходим к Решению проблем, откуда у нас уже будет возможность открыть окно командной строки.
Поэтому, когда мы увидим новый экран, который появится, нам нужно будет использовать только следующую команду:
В этот момент начнется процесс сканирования и проблемы с системными файлами, такими как драйверы , будет выполняться поиск разрешения.
Устраните неисправный драйвер, вызывающий сбой
Еще одно из возможных решений, которое мы можем использовать для этого, — это устранить контроллер, который выходит из строя и вызывает проблему. Для этого, как мы уже говорили ранее, мы можем открыть окно командной строки в Безопасный режим . После того, как окно, соответствующее CMD открывается, в нем мы должны написать следующую команду с последующим вводом после каждой строки:
cd.. cd Windows/system32 del NOMBRE_ARCHIVO.inf
Это поможет нам избавиться от файла .inf, из-за которого возникают проблемы с компьютера, поэтому нам нужно только записать соответствующий файл в том же месте. Скажем, проблемный контроллер с его именем и путем обычно появляется в сообщении об ошибке при запуске Windows.
Сброс Windows на более раннюю точку
Для тех из вас, кто не знает, Операционная система Redmond каждый раз, когда мы вносим в систему серьезное изменение, автоматически создается точка восстановления. Под важным изменением мы подразумеваем установку программы, установку обновления и т. Д. Они позволяют нам, в случае проблем, вернуться к предыдущей точке в Windows 10, когда все работало нормально, и, таким образом, перезагрузить ее. в том случае, если он не занимает.
Поэтому мы можем снова запустить компьютер в безопасном режиме и в разделе «Ремонт компьютера / Устранение неполадок», в данном случае мы выбрали «Система». Восстановить .
Это позволит нам, как мы уже упоминали ранее, восстановить точку восстановления, созданную ранее, вернуть Windows в состояние без проблем с драйверами.
Как удалить неисправный драйвер, который блокирует запуск Windows 10
Многие пользователи Windows сталкиваются с такой ситуацией, когда установка новых драйверов приводит к неправильной работе устройств, при этом иногда блокируется запуск самой системы. Мы расскажем, как все исправить с помощью встроенной среды восстановления.
При загрузке и установке драйверов для различных компонентов ПК может оказаться так, что файл скачивается с ошибкой или он просто не соответствует установленному оборудованию. Иногда Windows просто не может его загрузить из-за плохой работы сервера. В итоге старые драйверы будут удалены, а новые так и не установятся правильно Такой сбой в инсталляции в конечном итоге приводит к фатальным последствиям, в том числе т.н. «синему экрану смерти» (BSOD), что не даст загрузиться на Рабочий стол.
Если это происходит, то, само собой разумеется, ваши возможности по исправлению ситуации очень ограничены, т.к. удаление драйвера становится не простым делом без доступа к самой Windows. К счастью, это можно сделать из «Среды восстановления Windows», которая была специально разработана, чтобы помочь вам справиться с проблемами, мешающими загрузке ОС. Вот как Microsoft характеризует работу инструмента WinRE:
«Среда восстановления Windows (WinRE) — это инструмент для ремонта ОС, который поможет устранить распространенные причины не загружаемых операционных систем. WinRE основан на среде предустановки Windows (Windows PE) и может быть настроен с помощью дополнительных драйверов, языков, дополнительных компонентов Windows PE и других средств устранения неполадок и диагностики. По умолчанию WinRE предварительно загружается в Windows 10 для настольных изданий (Home, Pro, Enterprise и Education) и Windows Server 2016 ».
Есть несколько способов получить доступ к WinRE, но в случае, если ваш компьютер не загружается, единственным способом является обращение к исходному установочному носителю ОС. Если у вас его нет под рукой, то есть вариант скачать дистрибутив MediaCreationTool с официального сайта Microsoft на другом работающем ПК и развернуть его в качестве загрузочной флешки. Далее нужно загрузиться с ее и выбрать не инсталляцию, а пункт восстановления системы. Далее следуйте приведенной ниже инструкции после пункта Перезагрузить сейчас.
Теперь расскажем о ситуации, когда все же есть возможность загрузиться на Рабочий стол. В этом случае нужно инициировать перезапуск в режим восстановления:
Нажмите кнопку Пуск > Параметры > Обновление и Безопасность > Восстановление > Особые варианты загрузки > Перезагрузить сейчас
После перезагрузки нужно выбрать вариант с запуском командной строки, чтобы можно было удалить неисправный драйвер. Командная строка позволяет получить полную информацию о драйверах, работающих на вашем устройстве. Вызвать ее можно с помощью такой команды:
Dism /image:C:\ /Get-Drivers
Если Windows установлена на диске с буквой, отличной от C:, убедитесь, что вы соответственно изменили вышеупомянутую команду.
На этом этапе вам должен быть предоставлен исчерпывающий список драйверов на вашем компьютере, и строка, которая вас интересует, называется «Имя публикации». Сторонние драйверы именуются с использованием правила oemX.inf, где X — это число, которое начинается с 0 и увеличивается по мере обнаружения большего количества драйверов на устройстве.
Как только вы определите, какой драйвер необходимо удалить, введите следующую команду, чтобы удалить его:
DISM /Image:C:\ /Remove-Driver /Driver:oemX.inf
Измените букву диска и файл драйвера (после двоеточия) в соответствии с вашими путями ОС. Если вы делаете это правильно, вы должны увидеть следующее сообщение в командной строке:
Found 1 driver package (s) to remove.
Removing 1 of 1 – oemX.inf: The driver package was successfully removed.
The operation completed successfully.
На этом этапе вы можете перезагрузить компьютер и проверить, правильно ли запускается Windows без неисправного драйвера.
Если вам интересно, как вы можете определить, какой драйвер вызывает проблемы с загрузкой на вашем устройстве Windows, нет общего ответа на эту дилемму. В большинстве случаев виновниками являются только что обновленные драйверы, поэтому вам следует начать с удаления драйверов, которые были установлены только что или обновлены, перед перезагрузкой или выключением устройства.
Описанный здесь метод не работает при загрузке Windows в обычном режиме, так как он рассчитан на работу с установочным комплектом операционной системы, т.е. в среде восстановления Windows. Те же шаги можно использовать для устранения проблем с драйверами, которые не позволяют загружать устройство и в предыдущих версиях Windows, включая Windows 7 и Windows 8.1. Поддерживаются все версии Windows 10, включая следующую версию 2004, которая выйдет весной.
На snes установил драйвер nes прошу помощи! #1081
Comments
AlienGiger commented Nov 27, 2017
Как ясно из названия по случайному обстоятельству на snes поставил не тот драйвер а именно nesовский и выдал ошибку несовместимости. Что теперь делать БЕЗ ПОНЯТИЯ? При запилки игр пишет установите драйвер если он не установлен, жму установить и консоль показывает что драйвер NES инсталлирован, тут у меня и припекло! Мне нужен же SNES! И теперь игры этой плойки не ставит ни в какую, полоса установки тормозит с самого начала а в окне УСТАНОВИТЕ ЕСЛИ НЕ УСТАНОВЛЕН. Прошу помощи кто знает или сталкивался с проблемой. Может отформатировать и поставить родную прошивку, если да то как? Может как то удалить драйвер или перезаписать, ХЗ я неспециалист в этой области а выкидывать 5 рублей на ветер обидно. Заранее спасибо.
The text was updated successfully, but these errors were encountered:
gBaH0JI9I commented Nov 27, 2017 •
Слишком сумбурно все написал. Ты выбрал не тот тип приставки при прошивке или что?
Попробуй полностью удалить все с нее. В хакчи выбери меню: «Ядро» — «Полностью удалиться с NES/SNES.»
Затем «Ядро» — «Прошить оригинальное ядро.»
После этого зайди в консоль и сбрось ее к заводским установкам через меню.
После всего этого можно шить заново, выбрав верно тип приставки.
Надеюсь хоть дамп оригинальной прошивки сделал?
AlienGiger commented Nov 27, 2017
нет дамп не сделал каюсь, так как нигде об этом ни видел инфы.Только после разобрался когда было поздно(
gBaH0JI9I commented Nov 27, 2017
Дамп предлагался сделаться автоматом при первой попытке добавить игру даже. Если только не выбрал «не сейчас», но тогда и прошиваться приставка не должна была.
Посмотри в папке с хакчи должна быть папка «dump» а в ней файл «kernel_snes.img»
Может все таки есть там.
AlienGiger commented Nov 27, 2017
я стаяил оригинальное ядро но мне кажется что накрутил что то не то и проблема не меняется.
Он просто отказывается менять драйвер пишет что драйвер уставлен именно НЕС.
А где чистый дамп можно найти?
AlienGiger commented Nov 27, 2017
и где вообще директория дампа я хз ставил веб установкой поэтому незнаю
gBaH0JI9I commented Nov 27, 2017
Прежде чем ставить оригинальное ядро, нужно удалить хакчи, я писал выше последовательность:
- В хакчи выбери меню: «Ядро» — «Полностью удалиться с NES/SNES.»
- Затем «Ядро» — «Прошить оригинальное ядро.»
- После этого зайди в консоль и сбрось ее к заводским установкам через меню.
Если вэб установкой, то все наcтройки, дампы, моды и т.д. в папке «Мои документы\hakchi2»
AlienGiger commented Nov 27, 2017
стой! стой! удолить хачи!
а как я потом выберу меню «»ядро»» если хачи нет?
И как зайти в консоль чтобы сбросить настройки?
я же говорю неселен в этом)
gBaH0JI9I commented Nov 27, 2017
Там подразумевалось удалить хакчи с консоли, а не с компьютера.
С компьютера, естественно ничего не нужно удалять.
Запусти Хакчи на компе и пройди три шага, что я написал.
AlienGiger commented Nov 27, 2017
файл я нашол. как сбросить к завод настройкам?
gBaH0JI9I commented Nov 27, 2017 •
Три шага прошел нормально, ошибок не было?
К заводским — к телеку приставку подключи и у нее в меню выбери «сброс к заводским».
После последнего шага, у тебя чистая приставка, как только из магазина. Можно будет шить заново, главное тип правильно выбрать.