- Microsoft Teredo Tunneling Pseudo Interface Driver v.6.2.9200.16384 Windows Vista / 7 / 8 32-64 bits
- Подробнее о пакете драйверов:
- Microsoft Teredo Tunneling Pseudo Interface. Характеристики драйвера
- Драйвер для туннельного адаптера Microsoft Teredo / Microsoft ISATAP / Microsoft ACPI-совместимый встроенный контроллер
- 1. Проверка компьютера на вирусы
- 2. Восстановление системных файлов
- 3. Обновление драйверов
- Проблема с драйвером для туннельного адаптера Microsoft Teredo
- Решение проблемы
- Если используется сетевой протокол IPv6
- Пошаговое руководство по установке туннельного адаптера Microsoft Teredo
- Восстановление поврежденных системных файлов
- Драйвер туннельного адаптера Microsoft Teredo
- Ошибка Teredo Tunnel теперь должна быть устранена, однако, если вы видите желтый восклицательный знак, выполните следующие действия:
- Как исправить проблемы с адаптером Teredo в Windows 10
Microsoft Teredo Tunneling Pseudo Interface Driver v.6.2.9200.16384 Windows Vista / 7 / 8 32-64 bits
Подробнее о пакете драйверов:
Microsoft Teredo Tunneling Pseudo Interface. Характеристики драйвера
Драйвер туннельного адаптера — Teredo Tunneling Pseudo Interface версии 6.2.9200.16384 от компании Microsoft. Предназначен для ручной установки на Windows Vista, Windows 7 и Windows 8.
В диспетчере устройств Windows в разделе Сетевые адаптеры, напротив Teredo Tunneling Pseudo-Interface (Туннельный адаптер Microsoft Teredo) может появиться значок уведомления, сигнализирующий о возможных проблемах в работе устройства или драйвера. В свойствах также написано: «Запуск этого устройства невозможен — Код 10».
Заниматься поисками соответствующего драйвера для дальнейшей его переустановки не нужно. Teredo — это сетевой протокол. Он требуется для передачи IPv6 пакетов через сети IPv4. В операционной системе Windows уже реализованы все необходимые механизмы для работы с этим протоколом.
- Отдельные файлы драйвера (размер архива 25Кб.), которые имеют отношение к Туннельному адаптеру Microsoft Teredo, доступны для скачивания на нашем сайте. Однако рекомендуется воспользоваться средством проверки системных файлов Windows. Это служебная программа выполняет поиск и восстановление поврежденных системных файлов операционной системы.
- Запустите командную строку от имени администратора.(Меню Пуск — в поле поиска ввести cmd, либо нажать сочетание клавиш WIN+R, затем cmd. Нажмите правой кнопкой мыши по программе, выберите «Запуск от имени администратора».)
- Введите команду sfc /scannow и дождитесь окончания выполнения проверки.
- Перезагрузите систему.
- Отключить адаптеры Teredo и isatap.
- Запустите командную строку от имени администратора. (См. выше)
- Введите команду: netsh. Затем команды: «interface teredo set state disabled» и «interface isatap set state disabled» (без кавычек).
- Перезагрузите систему.
- Если понадобиться восстановить настройки, которые были изменены, выполните команды: «interface teredo set state default» и «interface isatap set state default».
- Провести полную проверку системы антивирусом.
- Установите Microsoft Fix It (Размер файла: 259 Кб.).
- Перезагрузите Windows.
- Зайти в диспетчер устройств и удалить устройство и его драйвера. Перезагрузить систему. Установить драйвера повторно (использовать самую свежую версию программного обеспечения). Также, при перезагрузке, может быть полезным нажать клавишу F8 и выбрать «Отключение обязательной проверки подписи драйверов».
Внимание! Перед установкой драйвера Microsoft Teredo Tunneling Pseudo Interface рекомендутся удалить её старую версию. Удаление драйвера особенно необходимо — при замене оборудования или перед установкой новых версий драйверов для видеокарт. Узнать об этом подробнее можно в разделе FAQ.
Драйвер для туннельного адаптера Microsoft Teredo / Microsoft ISATAP / Microsoft ACPI-совместимый встроенный контроллер
Насколько нам известно, специального драйвера для туннельного адаптера Microsoft Teredo (Teredo Tunneling Pseudo Interface) не существует. Если в вашем диспетчере устройств оборудование отмечено восклицательным знаком, возможно, это сбой в системе. Ниже будет рассказано что сделать, чтобы ОС воспринимала драйвер для туннельного адаптера как установленный.
По поводу Microsoft ISATAP на сайте поддержки говорят , что не стоит обращать внимания на сигнал о неустановленном драйвере в диспетчере устройств. Об этой ошибке Microsoft знает и утверждает, что адаптер все равно будет работать.
Microsoft ACPI-совместимый встроенный контроллер: когда компьютер в исправном состоянии — драйвер установлен. В противном случае вам помогут те же рекомендации ниже.
В первую очередь необходимо проверить компьютер на вирусы. Велика вероятность, что из-за них произошел глюк. Следующий этап: восстановление системных файлов для реанимации ОС. После хорошо бы обновить драйверы для чипсета и сетевого адаптера.
1. Проверка компьютера на вирусы
Есть несколько бесплатных утилит, которыми мы рекомендуем воспользоваться:
Все утилиты необходимо скачать, четвертую нужно установить, а затем запустить и проверить ваш компьютер на вредоносный код. Очень желательно использовать несколько утилит из этого списка, так как есть вероятность, что одна программа ничего не найдет.
2. Восстановление системных файлов
- Запускаем командную строку с правами администратора (правой кнопкой мышки по меню Пуск и выбираем соответствующий пункт или для Windows 7 — открываем меню Пуск и пишем CMD. Правой кнопкой по найденной командной строке и выбираем Запуск от имени администратора).
- В командной строке пишем sfc /scannow и ждем завершения процесса.
В 95% случаев для проверки и восстановления системных файлов Windows этого хватает. Если же у вас были обнаружены поврежденные файлы и Windows не смогла их восстановить, смотрите эту статью .
3. Обновление драйверов
Мы ранее уже писали статьи по этой теме:
Посмотрите их, пожалуйста. В первую очередь, рекомендуется переустановить драйвер для чипсета или системной логики и драйверы для сетевых адаптеров (Ethernet и WiFi если есть). После мы рекомендуем установить последние, важные и не важные обновления, через Центр Обновления Windows.
Если все вышеперечисленное не поможет и вам сильно мешает отсутствие драйвера для Microsoft Teredo / Microsoft ISATAP / Microsoft ACPI-совместимый встроенный контроллер, можно задуматься над переустановкой Windows.
Проблема с драйвером для туннельного адаптера Microsoft Teredo
Сегодня мы рассмотрим:
Иногда у пользователей Microsoft Windows разных версий может возникнуть проблема с туннельным адаптером Teredo. Об этом сигнализирует оранжевый треугольник в который вписан восклицательный знак. Его можно увидеть на пиктограмме с названием вашего компьютера в разделе «Устройства и принтеры» меню «Пуск», а также в диспетчере устройств возле названия Microsoft Teredo.
В свойствах этого виртуального адаптера также вы увидите предупреждение: «Запуск этого устройства невозможен. (Код 10)». Как поступить в таком случае? Выйти из положения можно быстро и без последствий.
Самый простой способ: используйте программу DrivePack, чтобы обновить все драйвера автоматически и избавиться от проблемы.
Решение проблемы
Для начала необходимо знать, что Teredo – это сетевой протокол, который используется в сетях IPv4 для передачи пакетов IPv6. Операционная система Windows оснащена всеми механизмами работы с этим протоколом и не требуется установки каких-либо сторонних программ.
Для любого устройства в системе ошибка с кодом 10 может возникнуть в нескольких случаях. Это может быть проблема с запуском одного из драйверов необходимых для работы. В таком случае нужно обновить его. Но для Teredo можно обойтись без этого. Дело в том, что протокол IPv6 в настоящее время редко употребляется, и надобности в использовании такого адаптера у большинства пользователей нет.
В таком случае лучше всего отключить устройство в системе, никаких проблем в функционировании компьютера вы не заметите. Для этого необходимо:
- открыть командную строку, для этого в меню «Пуск» наберите cmd в поле поиска (или использовать сочетание клавиш Windows + R), нажать правую клавишу мыши на предложенной программе и выбрать пункт «Запустить от имени администратора»;
- затем в открывшемся окне набрать команду netsh;
- набрать строки interface teredo set state disabled и interface isatap set state disabled;
- выполнить перезагрузку.

Если по каким-либо причинам протокол потребуется включить снова, то необходимо выполнить все эти пункты по порядку с одним отличием: в п. 3 нужно будет набрать строки interface teredo set state default и interface isatap set state default. Также можно просто удалить проблемный адаптер в диспетчере устройств.
Если используется сетевой протокол IPv6
Если ваша система все-таки использует IPv6, то отключить или удалить адаптер не получится. В таком случае необходимо попробовать восстановить его работоспособность. Для этого нужно предпринять такие действия:
- так как проблема может быть в драйвере сетевой карты, необходимо обновить его до наиболее новой версии, которую можно скачать с официальной странички производителя вашего оборудования и установить;
- попробовать восстановить работоспособность устройства встроенными средствами проверки и восстановления Windows, для этого запустить программу cmd как написано выше, в окне набрать sfc /scannow, дождаться завершения процесса и перезагрузить компьютер;
- попробовать автоматически устранить неполадки с помощью средства Fix It.
Если ни один из способов не помог, то, возможно, потребуется переустановка системы.
Пошаговое руководство по установке туннельного адаптера Microsoft Teredo
Чтобы понять, что Тередо Туннелирование нужно сначала узнать, что такое IPv4 а также IPv6 является. IPv4 является Протокол IP который присваивает нашим компьютерам уникальный адрес, который является нашей личностью для связи со всем миром через Интернет.
Большинство из нас находятся на Технология IPv4 как и весь остальной мир. Однако из-за всех IPv4 доступные адреса заняты Интернет исчерпывает IPv4-адреса, так как все больше и больше людей начинают активно использовать Интернет и сети, что является основной причиной, по которой у нас сейчас есть IPv6 (Интернет-протокол версии 6) который вводит бесчисленное количество адресов, то есть 2 к власти 128 — 2 ^ 128 (340 282 366 920 938 000 000 000 000 000 000 000 000) бесконечный.
Теперь, когда вы знаете о нехватке IPv4-адреса — будет легче понять, что Тередо Туннелирование является. IPv4 по-прежнему активно используется, если говорить проще, я бы сказал, что раньше каждый знал один язык, но теперь есть два, так что человек (система), говорящий на языке IPv4, будет понимать то же самое, но не теми, кто говорит на языке IPv6, поэтому заставить сети общаться друг с другом будет невозможно, а интернет — это все о сетях, связанных и разговаривающих друг с другом — поэтому нам нужен переводчик для перевода IPv4 в IPv6 и наоборот, и это это то, что Тередо Туннелирование это интерпретатор для обработки языка v6 / v4.
Восстановление поврежденных системных файлов
Загрузите и запустите Reimage Plus для сканирования и восстановления поврежденных / отсутствующих файлов из Вот, если обнаружены, что файлы повреждены и отсутствуют, восстановите их, а затем посмотрите, будет ли восстановлен туннельный адаптер Teredo, если нет, выполните действия, описанные ниже.
Драйвер туннельного адаптера Microsoft Teredo
В этом разделе я покажу вам, как установить туннельный адаптер Teredo в Windows 7 — драйвер встроен в Windows 7.
1. Чтобы установить его, перейдите на диспетчер устройств ИЛИ Держите Клавиша Windows и нажмите R. В открывшемся диалоговом окне введите hdwwiz.cpl и нажмите Хорошо.
2. Однажды в Диспетчер устройств -> Нажмите Сетевые адаптеры
3. Затем нажмите действия вкладку сверху и выберите «Добавить устаревшее оборудование»
4. Нажмите Далее и снова снова и снова снова (ничего не найдешь, так что не переживай). Вы будете доставлены в Общие типы оборудования, выберите.
5. Прокрутите вниз и выберите Сетевые адаптеры затем нажмите следующий. Теперь вы попадете в Добавить оборудование Диалог.
6. Теперь из производитель выберите вкладку Microsoft, чем из Сетевой адаптер выбор вкладки Туннельный адаптер Microsoft Teredo и нажмите следующий.
7. После нажатия Следующий, Нажмите следующий затем нажмите Конец.
Если вы не видите адаптер Teredo на вкладке «Сетевой адаптер» или в списке устаревших драйверов, есть несколько способов, которые вы можете попробовать. Вот одна из процедур, которая, похоже, сработала для многих пользователей:
- Нажмите Windows ключ + R открыть команду Run. Далее введите «CMD«, Нажмите Ctrl + Shift + Enter и выберите Да в приглашении UAC (Контроль учетных записей), чтобы открыть Повышенная командная строка.
- В командной строке с повышенными правами введите следующую команду, чтобы отключить интерфейс Teredo:
- Как только интерфейс был отключен, закройте командную строку с повышенными правами и перезагрузите компьютер.
- При следующем запуске откройте другое окно командной строки с повышенными правами (с помощью шага 1), введите следующую команду и нажмите Войти:
- Вернитесь в диспетчер устройств и посмотрите, включен ли адаптер Teredo.
Если описанный выше метод не работает, выполните следующие действия, чтобы опросить состояние Teredo и включить его при необходимости:
- Нажмите Windows ключ + R открыть команду Run. Далее введите «CMD«, Нажмите Ctrl + Shift + Enter и выберите Да в приглашении UAC (Контроль учетных записей), чтобы открыть Повышенная командная строка.
- Введите следующую команду, чтобы проверить ваше состояние Teredo:
- Если возвращаемое состояние — клиент или неактивное состояние, Teredo работает нормально. С другой стороны, если возвращаемое состояние — Offline, введите следующую команду, чтобы снова включить Teredo на вашем конкретном компьютере:
- Закрой Повышенная командная строка и перезагрузите компьютер. Посмотрите, была ли проблема решена, и вы сможете увидеть адаптер Teredo в диспетчере устройств при следующем запуске.
Ошибка Teredo Tunnel теперь должна быть устранена, однако, если вы видите желтый восклицательный знак, выполните следующие действия:
1. Открыть редактор реестра. Как открыть редактор реестра
2. Перейдите через следующее:
3. На правой панели щелкните правой кнопкой мыши Отключенные компоненты и выберите Изменить. Установите значение DWord на 0.
4. Перезагрузите компьютер, и туннельный адаптер Teredo запустится.
Как исправить проблемы с адаптером Teredo в Windows 10
Поскольку адаптер Teredo уже является устаревшим компонентом, Microsoft решила удалить его, начиная с Windows 10 build 1803.
Поэтому, если вы столкнулись с ошибкой, которая указывает на то, что вы включили адаптер Teredo в Windows 10, но у вас сборка новее, чем 1803, вам нужно сделать следующее:
- Нажмите Windows ключ + R открыть окно Run. Затем введите «мс-настройки: игровой-xboxnetworkingИ ударил Войти чтобы открыть вкладку Xbox Networking Настройки приложения.
- Получив доступ, дайте программному обеспечению завершить проверки и нажмите Проверьте еще раз Кнопка, если сканирование не запускается автоматически.
- Если сервер связь блокированный, прокрутите вниз и нажмите на Почини это кнопка.
- Перезагрузите компьютер и посмотрите, была ли проблема решена.
Если это не сработает, выполните следующие действия:
- Убедитесь, что брандмауэр Windows запущен и работает. В противном случае Windows по умолчанию заблокирует соединение с сервером.
- Нажмите Windows ключ + R открыть окно Run. Далее введите «PowerShell«, Нажмите Ctrl + Shift + Enter и нажмите на да на следующем UAC (контроль учетных записей пользователей) подскажите, чтобы открыть окно Powershell с повышенными правами.
- В окне повышенных возможностей PowerShell введите следующие команды и нажмите Enter после каждой строки:
Netsh
Int Teredo
установить состояние servername = win1711.ipv6.microsoft.com. - Перезагрузите компьютер и посмотрите, была ли проблема решена.
Если описанная выше процедура неэффективна, следуйте приведенному ниже методу, в котором мы используем редактор групповой политики, чтобы изменить порт, который может вызывать проблему:
- Нажмите Windows ключ + R открыть окно Run. Затем введите «gpedit.mscИ ударил Войти открыть Редактор локальной групповой политики.
Замечания: Имейте в виду, что Редактор локальной групповой политики доступно только в нескольких версиях Windows 10.
- В редакторе локальной групповой политики используйте левую панель, чтобы перейти к Конфигурация компьютера> Административные шаблоны> Сеть> Настройки TCPIP> Технологии перехода IPv6.
- Перейдите на правую сторону и дважды щелкните Установить клиентский порт Teredo редактировать эту политику.
- Установите политику в Включено и установить 3544 порт. Имейте в виду, что для того, чтобы это работало, порт должен быть открыт и перенаправлен через маршрутизатор. Если вы не знаете, как это сделать, обратитесь к конкретным инструкциям, связанным с производителем вашего маршрутизатора.
Если вы испытываете Код ошибки 10 ошибка, затем следуйте инструкциям на моем Руководство по коду ошибки 10
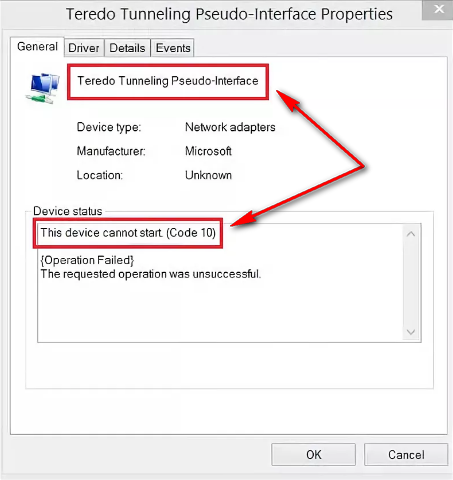



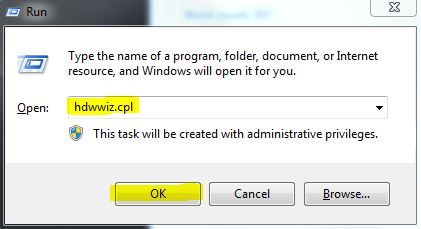
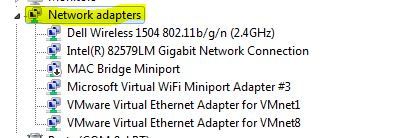
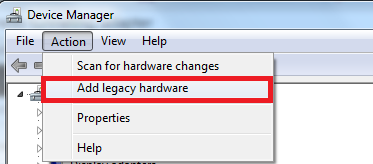
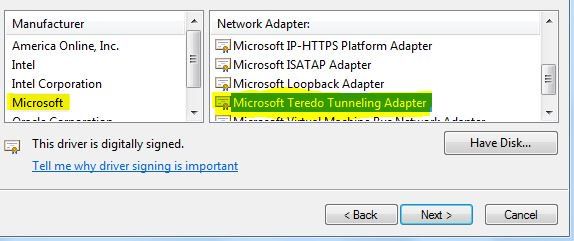

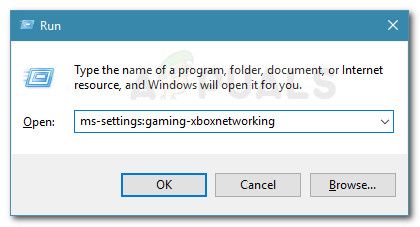
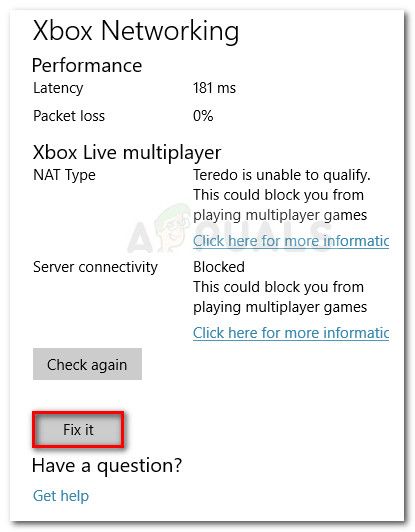
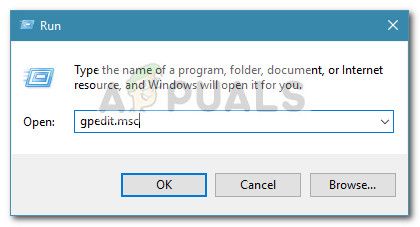 Замечания: Имейте в виду, что Редактор локальной групповой политики доступно только в нескольких версиях Windows 10.
Замечания: Имейте в виду, что Редактор локальной групповой политики доступно только в нескольких версиях Windows 10.


